現代の製造業界において、CAD/CAMソフトウェアの重要性は日増しに高まっています。
特に、Autodesk社のFusion 360は、その直感的なインターフェースと高度な機能により、幅広い専門家に支持されている製品です。
ただ、 Fusion 360 CAMの初学者にとっては他のソフトウェアと違うこともあり、知識が抜け落ちてしまうことが多いのではないでしょうか。
本記事では、Fusion 360 CAMの穴加工コマンドに焦点を当て、その基本から応用テクニックまでを深掘りしていきます。
この記事を読み、Fusion 360 CAMの穴加工の方法を学びましょう。
Fusion 360 CAMの穴加工コマンドについて
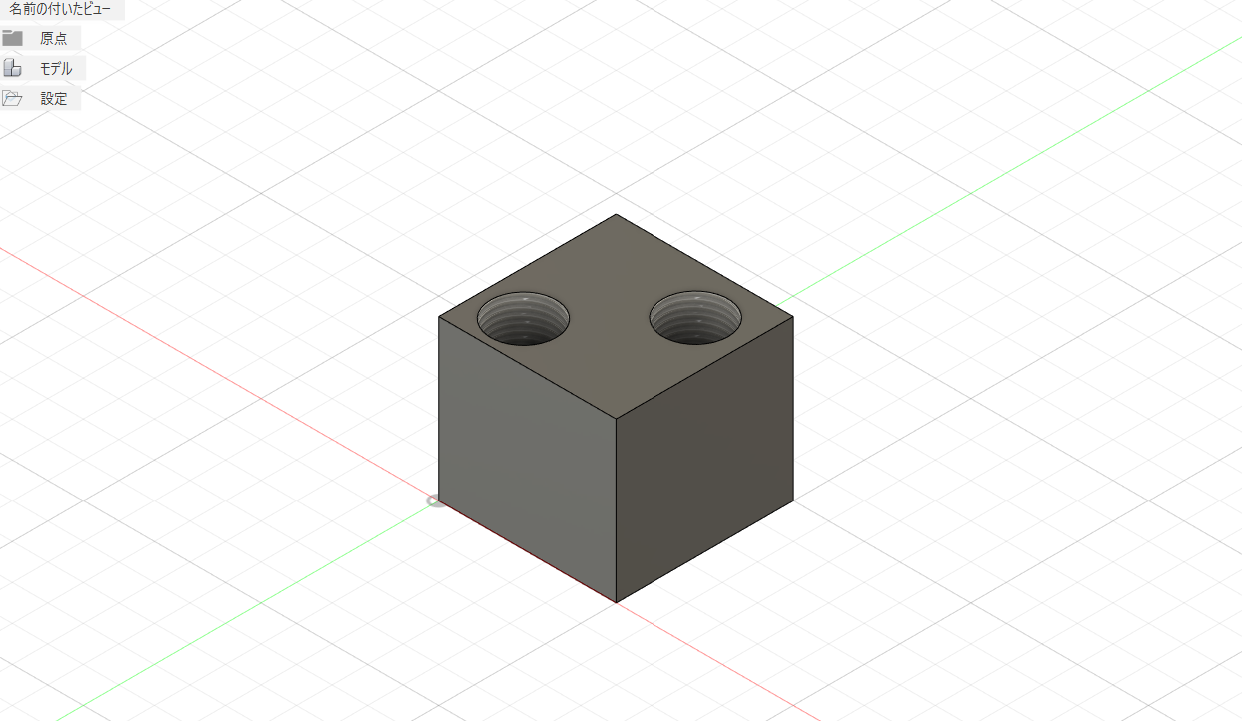
Fusion 360 CAMの穴加工コマンドの説明の前に、Fusion 360 CAMについてまずは解説します。
Fusion 360 CAMとは?
そもそもFusion 360 CAMとは何か分らない人のために、Fusion 360 CAMについておさらいしましょう。
Fusion 360 CAMは、Autodesk社が提供する統合型CAD/CAMソフトウェアです。
このソフトウェアは、設計から製造までのプロセスを一元化し、ユーザーに高度な制作機能を提供するものでもあります。
そのなかで、穴加工コマンドは、機械部品の製造において欠かせない要素です。
まだFusion 360 CAMを持っていない人は、試しに以下から体験することをおすすめします。
Fusion 360 CAMの穴加工コマンドとは?どのような時に使われるか
では、穴加工はどのような時に使われるのでしょうか。
穴加工は、機械部品に必要な穴を開けるためのコマンドです。ドリル加工とも言われており、単純な穴から複雑な形状のネジ穴まで、さまざまな種類の穴を作成するために用いられます。
Fusion 360 CAMの穴加工コマンドは、これらの作業を簡潔かつ正確に実行するためのものです。
類似のものとして、Fusion 360 CAMの軸加工があります。
こちらは穴加工コマンドの前の基本ともなる知識ですので、こちらも確認しましょう。
Fusion 360 CAMの穴加工コマンドをできるようになるメリット
Fusion 360 CAMの穴加工コマンドをマスターすることで、製品の精度と効率が大幅に向上します。これにより、時間とコストの削減、品質の向上が可能となり、競争力のある製品を市場に提供することができます。
CAMによる穴加工は機械部品の製造に不可欠です。Fusion 360 CAMの穴加工コマンドを使用して精密な穴を加工できれば、エンジン部品、ギア、軸受け、ブラケットなど、さまざまな機械部品を製作できます。
また、電子機器の基盤であるPCBの製造のような、複数の層から成る複雑な基盤の穴加工を行ったり、3Dプリント製品に穴を追加し、製品の機能性を向上させるといった製造自体のレベルアップにも繋がるでしょう。
穴加工は製造において必須ともいえる技術で、異なる産業およびプロジェクトに適用できる技術です。
Fusion 360 CAMでの穴加工コマンドの基本
まず大まかにFusion 360 CAMでの穴加工コマンドの概要、できることについて解説します。
この内容を頭に入れておくことで、穴加工コマンドでどのようなことができるか理解できます。
Fusion 360 CAMの穴加工コマンドの利用
Fusion 360 CAMでは、穴加工コマンドを使用して、機械部品に穴やネジを作成します。
このコマンドは、穴の位置、サイズ、種類をユーザーが指定することで、任意の穴を作成します。
加工戦略の選択
Fusion 360 CAMでは、さまざまな加工戦略を選択できます。
これには穴加工、面加工、ポケット加工、彫刻加工、切削、引き抜き加工などが含まれます。
異なる材料や設計に応じて最適な戦略を選択できます。
材料と工具の設定
CAMプロセスの一部として、材料(金属、プラスチック、木材など)の設定と、使用するツール(エンドミル、ボーリングツール、ドリルなど)の設定が重要です。
これらを適切に設定することで、切削条件や切削速度を最適化できます。
Fusion 360 CAMの穴加工コマンドの実行方法
Fusion 360 CAMの穴加工コマンド(ドリルコマンド)の実行方法を詳細に解説します。
実際に動かしてみることで、穴加工の基本を理解しましょう。
以下の動画も参考におすすめです。
1. Fusion 360の起動とプロジェクトの選択
Fusion 360を起動し、プロジェクトを開きます。
2. CAMワークスペースへの切り替え
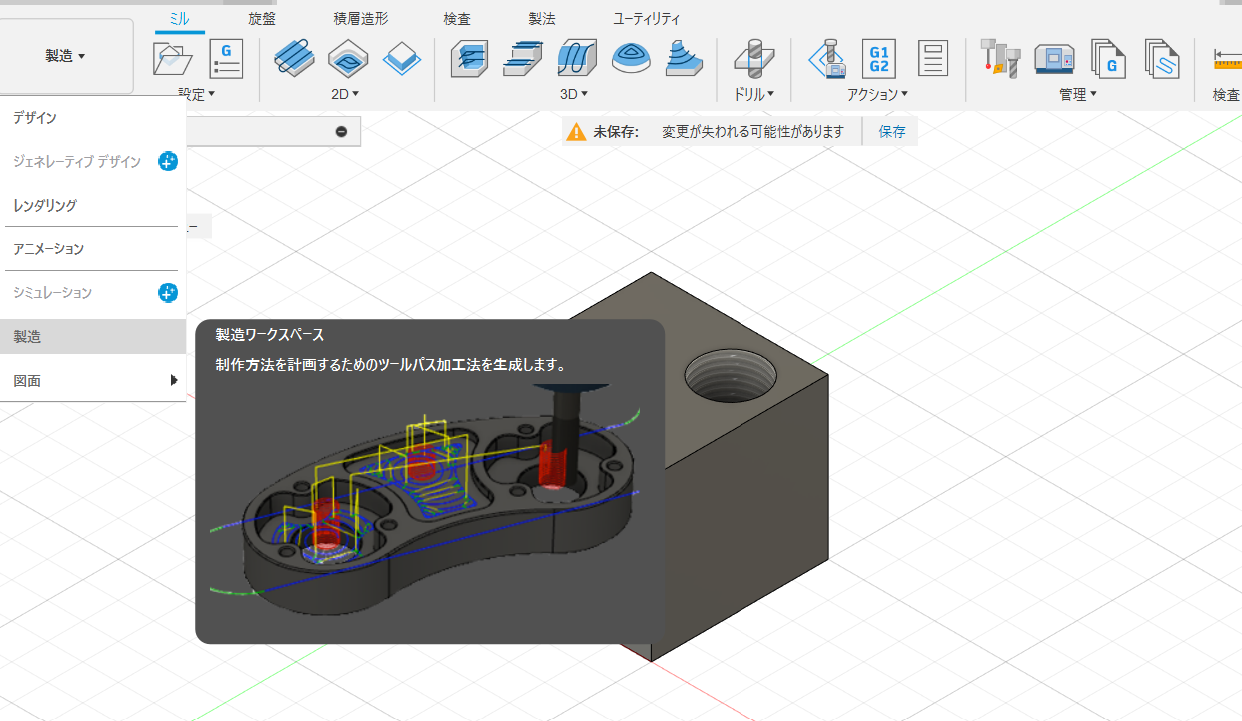
画面右上の「デザイン」タブから「製造」タブへ切り替えて、CAMワークスペースにアクセスします。
3. 新しいCAMジョブの作成
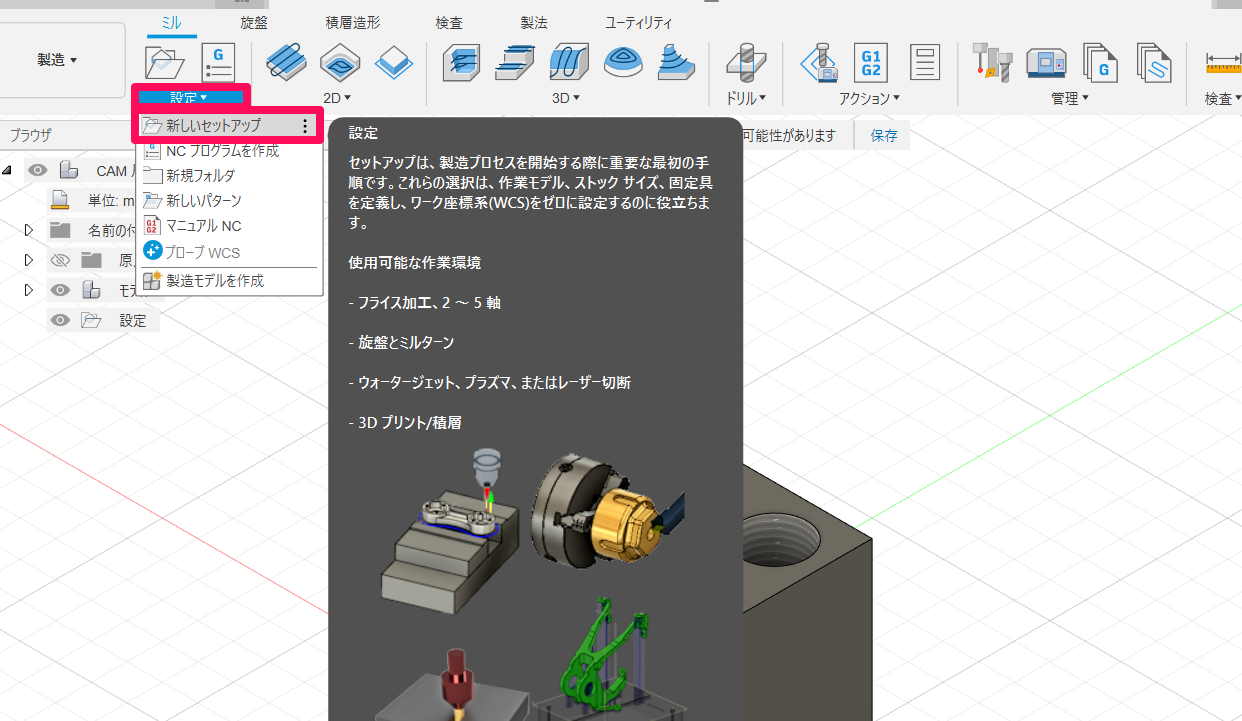
左側のブラウザパネルから「セットアップ」を選び、「新しいセットアップの作成」を選択します。
ここでジョブのタイプ(ミリング、旋盤など)、原点、ストックサイズなどを設定します。
4. 穴加工(ドリル)の設定
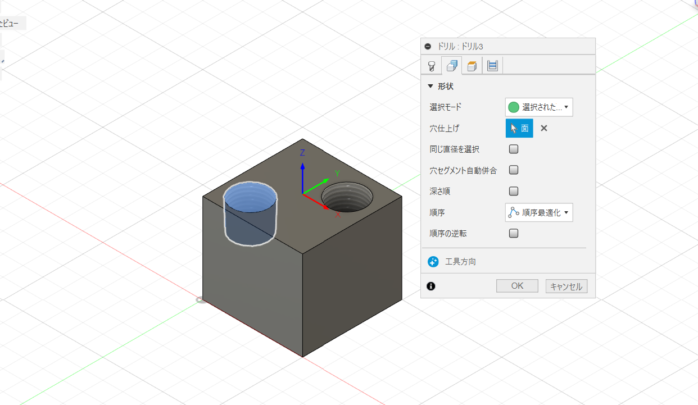
タブで「ドリル」を選択し、ドリル操作を選びます。
加工したい穴を選択し、必要な設定を行います。
5. ツールと切削条件の設定
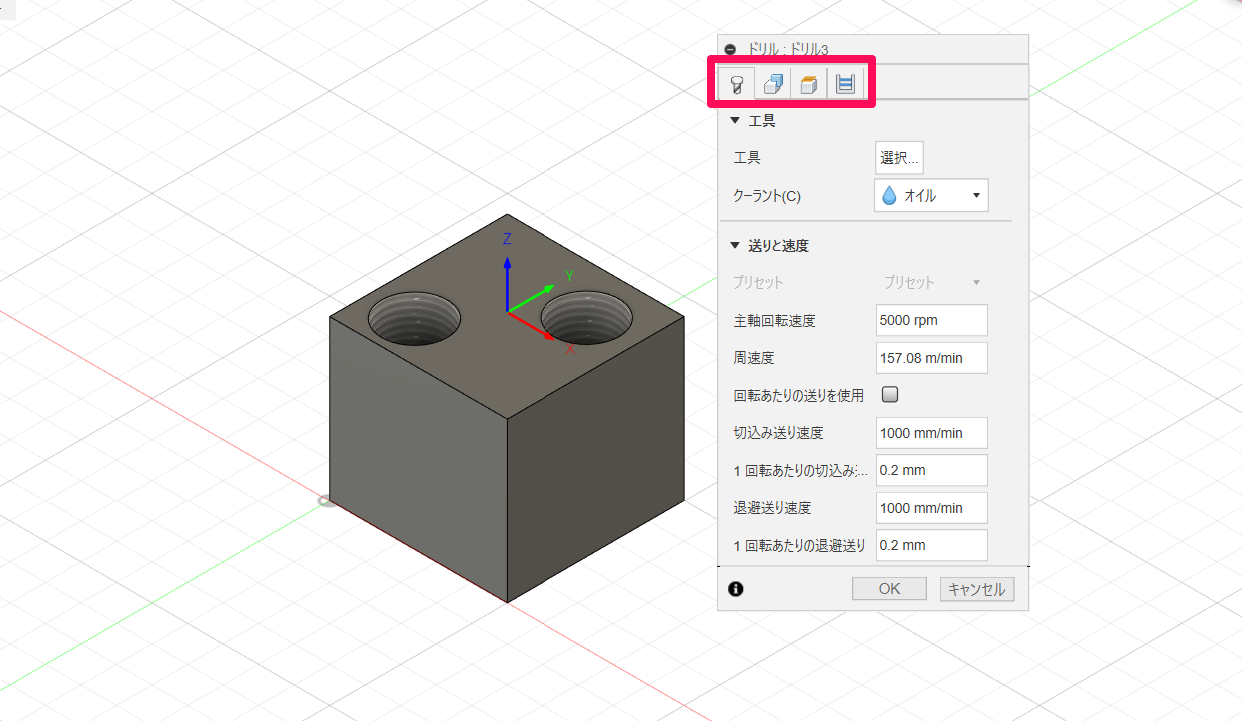
ツールの選択、切削速度、送り速度、切削深さなどの設定をします。
6. ツールパスの生成と確認
「OK」をクリックしてツールパスを生成し、ツールパスのプレビューを確認します。
7. シミュレーション

「アクション」パネルから「シミュレーション」を選択し、ツールパスのシミュレーションを行い、問題がないかを確認します。
これらのステップに従うことで、Fusion 360 CAMのドリルコマンドを使用して穴加工を効果的に実行できます。
Fusion 360 CAMの穴加工コマンド時におけるテクニック
Fusion 360 CAMで頻繁に使用される、穴加工コマンドのテクニックについて解説します。
この章では、具体的な方法について軽く説明します。
その他のテクニックについては、以下を参考にするのがおすすめです。
Fusion 360 CAMで穴を埋める方法
誤って作成した穴を埋める作業は、Fusion 360 CAMで頻出するテクニックと言えるでしょう。
- 穴の選択
モデル上で埋めたい穴を選択します。 - 穴の削除
右クリックしてコンテキストメニューから「削除」を選択します。
これにより、穴が削除され、穴のあった場所が平らになります。
Fusion 360で穴のコピーと移動
穴のコピーと移動は、設計の効率性を高めるために重要です。
- 穴の選択
移動またはコピーしたい穴を選択します。 - 修正メニュー
「修正」メニューから「移動/コピー」オプションを選択します。 - 座標指定
新しい位置を指定するために、X、Y、Z座標を入力します。
これにより、穴が新しい位置に移動またはコピーされます。
四角の穴あけ
Fusion 360 CAMでは、通常の円形の穴だけでなく、四角い穴の加工も可能です。
四角い穴は、主に特殊な部品やアセンブリに使用されます。
このタイプの穴を加工するには、スケッチ機能を使用して四角形を描き、その後に押し出しツールを使用して穴を形成します。
- スケッチ機能の使用
四角形の穴を作成するために、スケッチ機能を使用して四角形を描きます。 - 押し出しツールの使用
四角形をスケッチしたら、「押し出し」ツールを使用して、四角い穴を形成します。
必要な深さやサイズを指定できます。
穴位置の移動
穴の位置を移動するには、まずスケッチモードで穴の基準となる形状を選択します。
次に、「修正」メニューから「移動/コピー」オプションを選択し、必要なX、Y、Z座標を指定して穴を新しい位置に移動します。
- スケッチモードで基準形状を選択
移動したい穴の基準となる形状をスケッチモードで選択します。 - 修正メニューから移動/コピーを選択
メニューから「修正」を選択し、そこから「移動/コピー」オプションを選択します。 - 座標指定
新しい位置を指定するために、X、Y、Z座標を入力します。
これにより、穴が新しい位置に移動されます。
複数の穴の加工
複数の穴を加工する場合、Fusion 360 CAMでは効率的な方法が提供されています。
パターン機能を使用することで、特定の間隔や配置で一連の穴を迅速に作成することが可能です。
斜めの穴の加工
斜めの穴は、傾斜面や非標準的な角度に穴を開ける場合に使用されます。
Fusion 360では、スケッチ機能を使って傾斜面を作成し、その面に沿って穴を加工することができます。
ネジ穴の加工
ネジ穴の加工には、正確なピッチとサイズが必要です。
Fusion 360 CAMでは、内部スレッド(ねじ)機能を使用して、所定のパラメータに基づいて正確なネジ穴を作成できます。
長穴の加工
長穴は、調整やアライメントに柔軟性を持たせるために使用されます。
この種類の穴は、通常の穴と同様にスケッチ機能を使用して作成し、必要に応じて長さや幅を調整します。
押し出しの穴あけ
押し出しの穴あけは、特に3Dモデリングにおいて重要な技術です。
この方法では、先に形状をスケッチしてから、押し出しツールを使用して材料を通過するように穴を作成します。
Fusion 360 CAMの穴加工コマンドをマスターしよう
ここまで、Fusion 360 CAMの穴加工コマンドについて解説しました。
Fusion 360 CAMの穴加工コマンドは、製造業における効率と品質の向上に大きく貢献しています。この記事では、基本から応用、トラブルシューティングまで、穴加工の全方位を網羅しました。
この知識を生かす事で、Fusion 360 CAMを最大限に活用し、より良い製品を生み出すことができるようになります。
Fusion 360 CAMの穴加工コマンドを積極的に実践して、活用できるようになりましょう。




 CAM Summit 2024 in 中部" width="375" height="245" >
CAM Summit 2024 in 中部" width="375" height="245" >



