今回は3DCADソフトの中でも人気のある「Autodesk Fusion(Fusion 360)」使い方について詳しく解説します。モデリングの様子をまとめていますので、この記事を見ながら実際に動かしてみて操作感を掴んでいきましょう!
Autodesk Fusion(Fusion 360)CAMの使い方は以下の記事を参考にしてみてください。
その前に「Autodesk Fusion(Fusion 360)」とは一体どんなソフトウェアなのか、概要をご紹介します。
Autodesk Fusion(Fusion 360)とは何?

「Autodesk Fusion(Fusion 360)」は、Autodesk社が提供する3DCADです。
3DCADのモデリング機能に加えて、3DCAMやレンダリング、アセンブリ、2次元図面などの機能が搭載されています。
Autodesk Fusion(Fusion 360)を使うのにお金はかかる?
非商用利用の場合は無料で使うことができるので、趣味でCADを使いたいという方や、試しにやってみたい方におすすめの3DCADソフトです。
商用利用の場合は有料ですが、年間96,800円と導入しやすい価格設定となっています。
また、有料ライセンス版は無料ライセンス版と違い、機能に制限なく使用することができます。
Autodesk Fusion(Fusion 360)についてもっと詳しく知りたい方は、以下の記事を参考にしてみてください。
高機能3DCADのAutodesk Fusion(Fusion 360)とは?無料利用方法とインストール・使い方を紹介!
Autodesk Fusion(Fusion 360)をダウンロードしよう
Autodesk Fusion(Fusion 360)のインストール方法は上記の動画でご紹介していますので是非ご覧ください。
Autodesk Fusion(Fusion 360)の準備ができたら、早速使い方を学んでいきましょう!
Autodesk Fusion(Fusion 360)無料体験版のダウンロードは以下にアクセスし「無料試用版ライセンス」から「無料体験版ダウンロードの案内」をご選択ください。
汽車を作ってAutodesk Fusion(Fusion 360)の使い方を学ぼう
それでは実際にAutodesk Fusion(Fusion 360)を使って汽車のモデリングをしてみましょう。
このモデリングで学習できるスキルは以下です。
- 線の描き方(直線)
- 形状の作り方(押し出し、円柱)
- 形状の編集方法(プレス・プル、フィレット)
基本の使い方となる部分ですので、順を追って学習していきましょう!
ステップ①線の書き方:タイヤを配置しよう
まずは、汽車のタイヤ部分を作成していきます。
[作成] – [円柱]で配置する平面を選択します。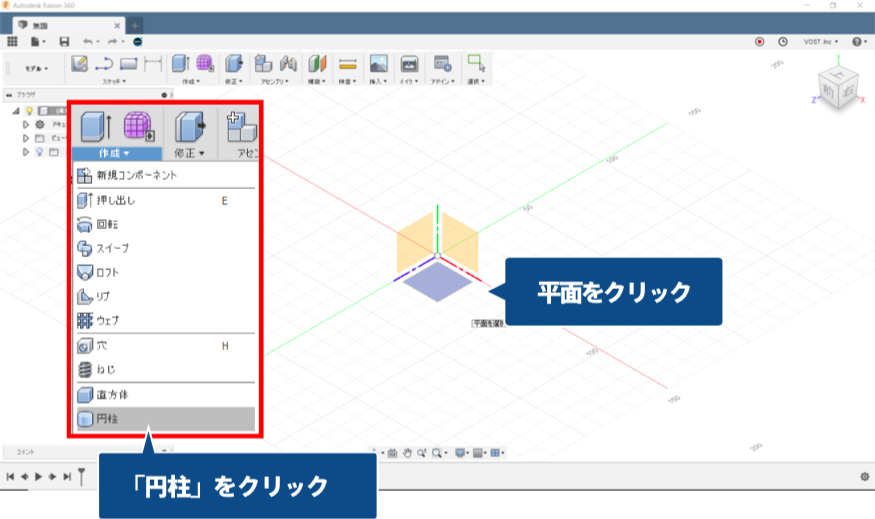
直径「15mm」長さ「35mm」の円柱を配置します。
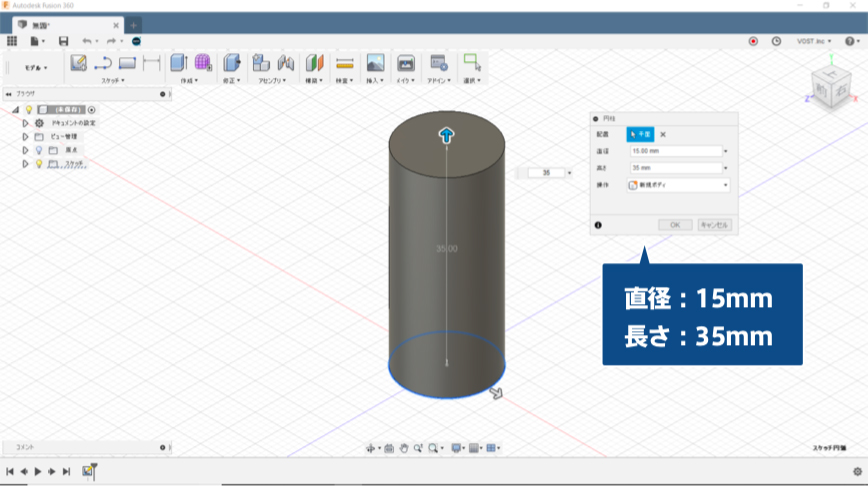
ポイント円柱の大きさは矢印をドラッグしても指定できます。
ブラウザから、[ボディ] – [ボディ1]を右クリックし、[コピー]します。
画面上で右クリックし、[貼り付け]で貼り付けます。
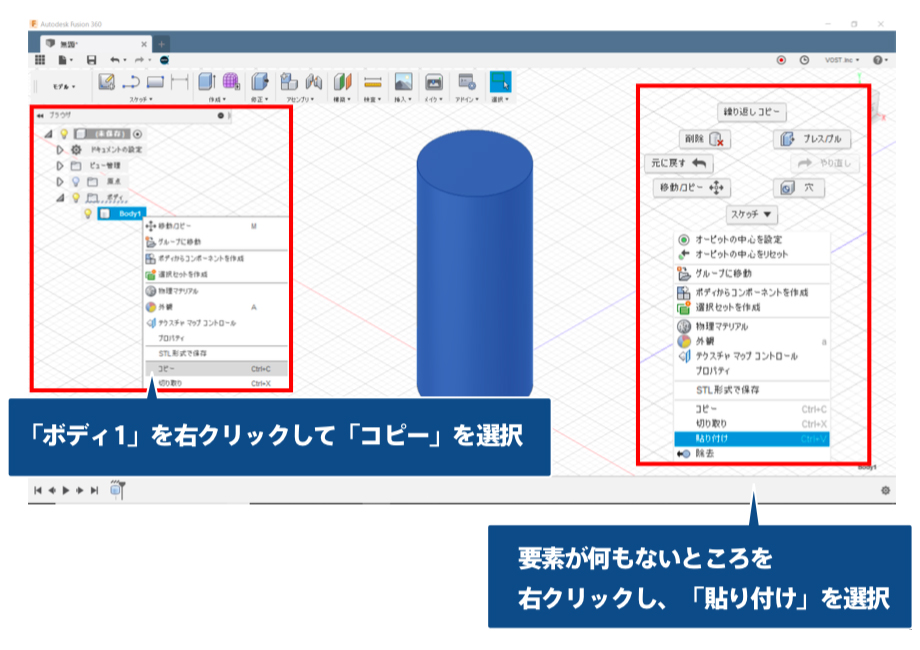
矢印をドラッグして、「50mm」移動します。

これでタイヤ部分を作成することができました。
続いては、汽車の車体部分をモデリングしていきます。
ステップ②形状の作り方:車体を作成しよう
[スケッチ] – [線分]で線を書く平面を選択します。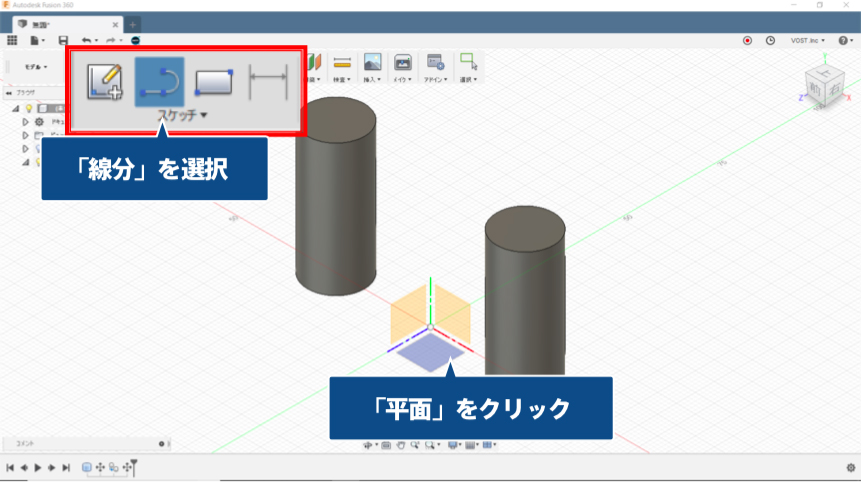
下書き線を描いて、[スケッチを停止]します。
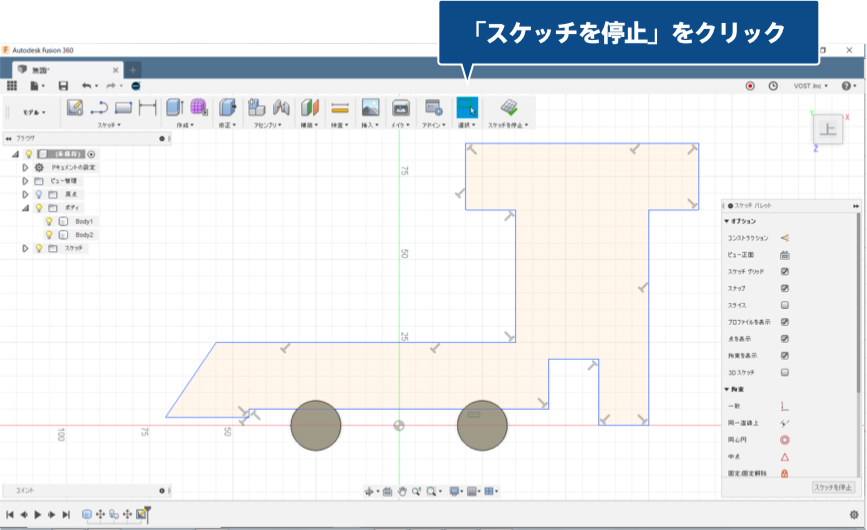
ポイント「線分」コマンドはポイントをクリックしながら作成します。

ポイント「操作」を<結合>に設定しないと形状が作成できません。

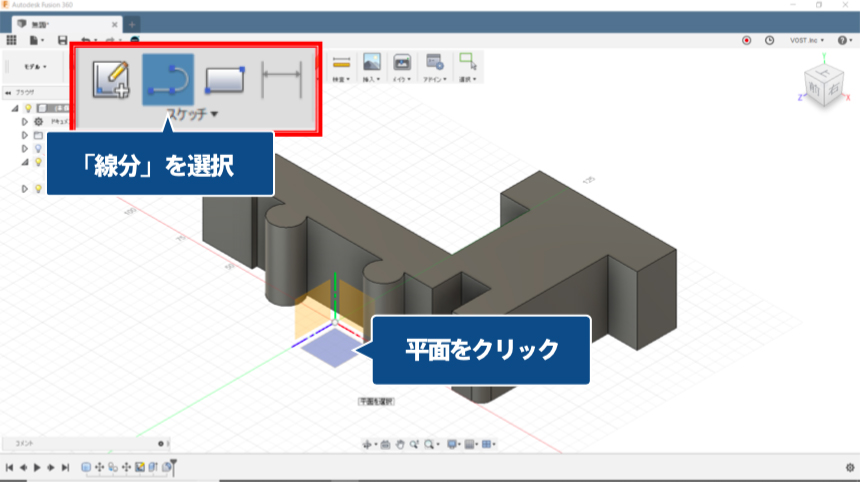
人が乗る場所の下書き線を描いて、[スケッチを停止]します。


ポイント「操作」を<切り取り>に設定することで形状をカットできます。
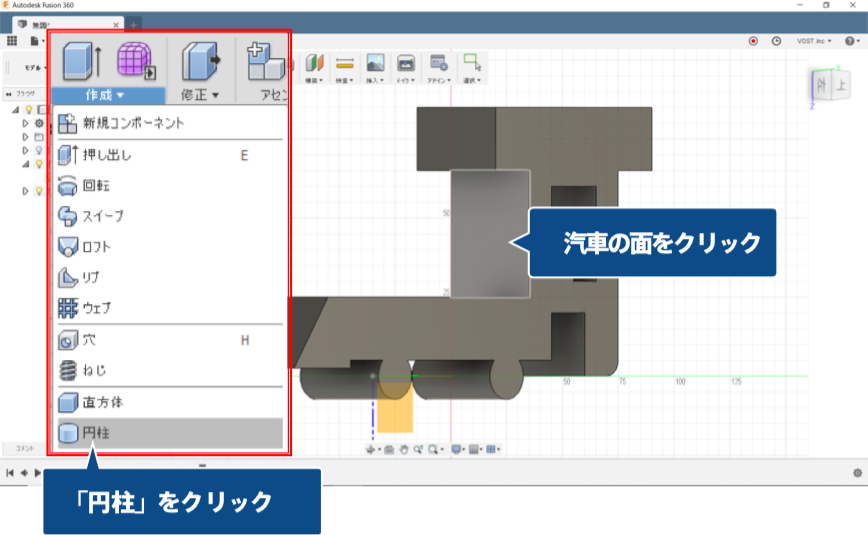
汽車の胴体を作成します。「操作」を<結合>に設定します。

ポイント「操作」を<結合>に設定しないと形状が作成できません。

煙突を作成します。「操作」を<結合>に設定します。

煙突ができて汽車らしくなりましたね!
このままでも良いと思うかもしれませんが、「気になる部分があって修正したい」ときには形状を編集する必要があります。
この汽車を使った編集方法をご紹介します。
ステップ③形状の編集方法
先ほど作成した煙突をもう少し長くしてみます。
[修正] – [プレス/プル]で煙突を上に伸ばします。

次に、車輪が少し小さい気がするので大きさを直します。
[修正] – [プレス/プル]で車輪を大きくします。

修正前よりもぐっと格好良くなりました!

これで汽車の完成です! みなさんも上手にモデリングできましたか?
今回の汽車のモデリングでは基本的な操作を学習しましたが、Autodesk Fusion(Fusion 360)では様々な機能を使ってさらに複雑なモデルを作ることができます。
最後に、スキルアップを目指すための、Autodesk Fusion(Fusion 360)の勉強方法についてご紹介しますね!
Autodesk Fusion(Fusion 360)の使い方を学習する方法
Autodesk Fusion(Fusion 360)の使い方を学習する方法には実践的な内容が盛り込まれているものを使用するのが効果的です。
ここでは記事を読んで学ぶ方法と講座を受講する方法を紹介します。
記事で学ぶ
Autodesk Fusion(Fusion 360)の使い方は、インターネットで気軽に読める記事を使って学ぶのが簡単です。キャド研でもAutodesk Fusion(Fusion 360)に関する記事を掲載しています。
Autodesk Fusion(Fusion 360)データを3Dプリンターで造形したり、Autodesk Fusion(Fusion 360)でのCAE解析の使い方や手順方法を具体的に解説しているので、実践的に学ぶことが可能です。
他のCADソフトとの比較もしているので、Autodesk Fusion(Fusion 360)の効果的な使い方や応用方法も学習することができます。
Autodesk Fusion(Fusion 360)の講座で学ぶ
Autodesk Fusion(Fusion 360)の講座で学習する方法は、効率的かつ網羅的なのが魅力です。
短期間で実践力を身に付けられるセミナーとしておすすめなのはFusion 360 3DCAD入門セミナーです。
Autodeskが公認している短期講座で、2日間でAutodesk Fusion(Fusion 360)を使いこなせるようになります。未経験の人を主なターゲットにしているので、まだ使い方がよくわからなくて困っている人に特に向いています。
最終的には一通りのモデリングができるようになり、一人前のスキルを身に付けて働くことが可能です。セミナー会場での対面の講義だけでなくライブウェビナーやeラーニングも選べるので、自宅でも気軽に学習できます。
Autodesk Fusion(Fusion 360)の使い方解説 まとめ
Autodesk Fusion(Fusion 360)は個人のユーザーにもプロのユーザーにも、とてもお得に3Dモデリングを楽しめる3DCADです。
3Dモデリングをこれから仕事に生かしたい人、3Dプリンターでオリジナルグッズを作りたい人、ひたすら3DCADで遊びたい人には、ぜひ使っていただきたい3DCADソフトです。
Autodesk Fusion(Fusion 360)の無料ダウンロードはこちら
初めてAutodesk Fusion(Fusion 360)を使うという方は、まずはこの記事でご紹介した汽車のモデリングから挑戦してみてはいかがでしょうか。
そして、記事の後半でご紹介した勉強方法を参考にして、さらなるスキルアップを目指してください。おすすめは短期間でスキルを身につけることができる講座受講です!







