初めての方でも分かる Fusion 360 CAM(製造作業スペース)の使い方

Fusion 360 CAMとは
Fusion 360 高精度かつ高効率な「2軸」、「3軸」、「穴加工」、「旋盤加工」のツールパス作成が可能な高機能3D CAMです。
CAMで必要になるツールパスの設定ダイアログは、マウスオーバーで詳細な設定内容が表示されるため、直観的に何のためのコマンドなのかが理解できるようになっています。
設定項目が多いことで自由度の高いツールパスが作成でき、加工に必要なシミュレーション機能(干渉チェックなど)も標準装備されています。
高機能3D CAM「Fusion 360」を導入することで、高品質な加工パスの作成に加え、プロダクトデザインから設計、製造までの工数を削減することができます。
Fusion 360 CAM ライセンスの種類
前記の通り、Fusion 360 CAMには商用ライセンスの他に、学生やスタートアップ企業向けに無料ライセンスがあります。
無料試用版ライセンスは、商用ライセンスと比べ機能に制限があります。
| 商用ライセンス | 1年間ライセンス:96,800円 |
|---|---|
| 無料ライセンス | 無料ライセンスを利用する場合は、以下の条件があります。 スタートアップ企業向け
個人利用向け
スタートアップ企業向け
|
Fusion 360 CAMの使い方を画像付きで解説
Fusion 360で作成した3Dモデルは、「製造」作業スペース(CAM)を利用することで、ツールパスを作成しNCデータ(Gコード)に変換することができます。
今回は、Fusion 360でNCデータに変換するまでの流れをご説明します。
基本の流れは以下の5ステップになります。
- 「製造」作業スペースへの切り替え
- 材料と加工原点の設定
- ツールパスの作成
- シミュレーションで安全確認
- NCデータの出力
1.まずは、作業スペースを「製造」に切り替えます。
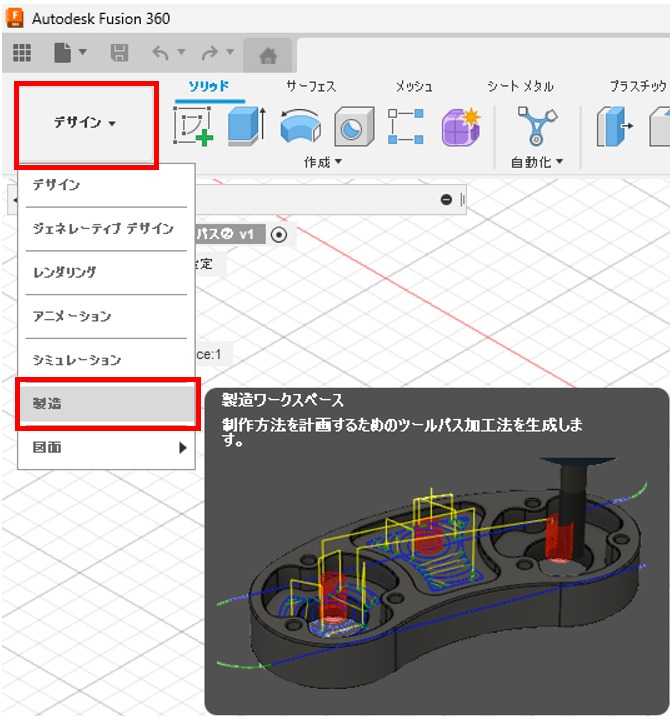
2.次に、加工原点とストックのサイズを設定します。
[設定]-[設定]を選択します。
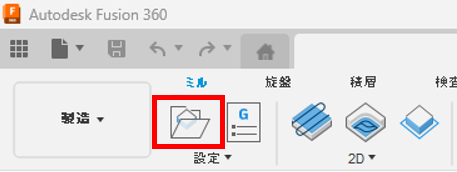
今回は、加工原点(ワーク座標系)は初期値のまま、ストック(材料)のサイズはオフセットを「0」に設定しました。
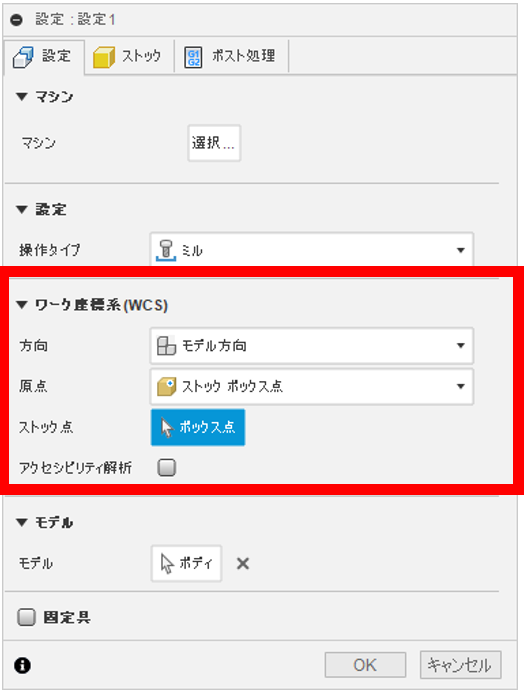
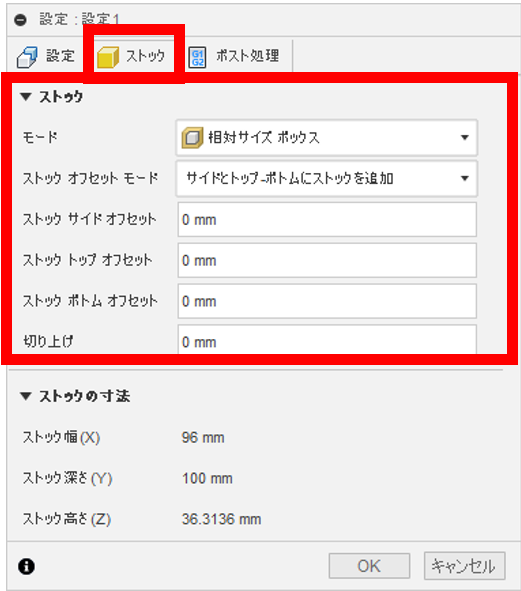

3.全体に粗取りのツールパスを作成します。
今回は、[3D]-[負荷制御]でツールパスを作成します。
![[3D]-[負荷制御]でツールパスを作成](https://cad-kenkyujo.com/wp-content/uploads/2023/02/f762b5715ad2b422cf9d54617e9b57b8.png)
まずは、工具を選択します。
ダイアログボックスの「工具」から「選択」をクリックし、工具を選択します。
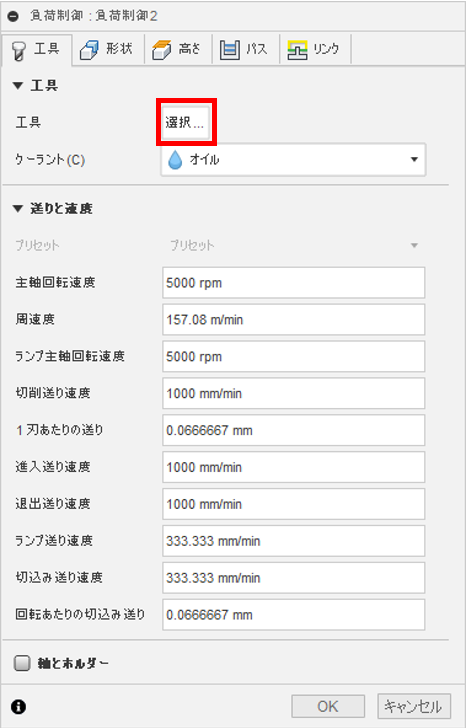
今回は右側のフィルタで条件抽出し、φ16mmのフラットエンドミルを選択しました。
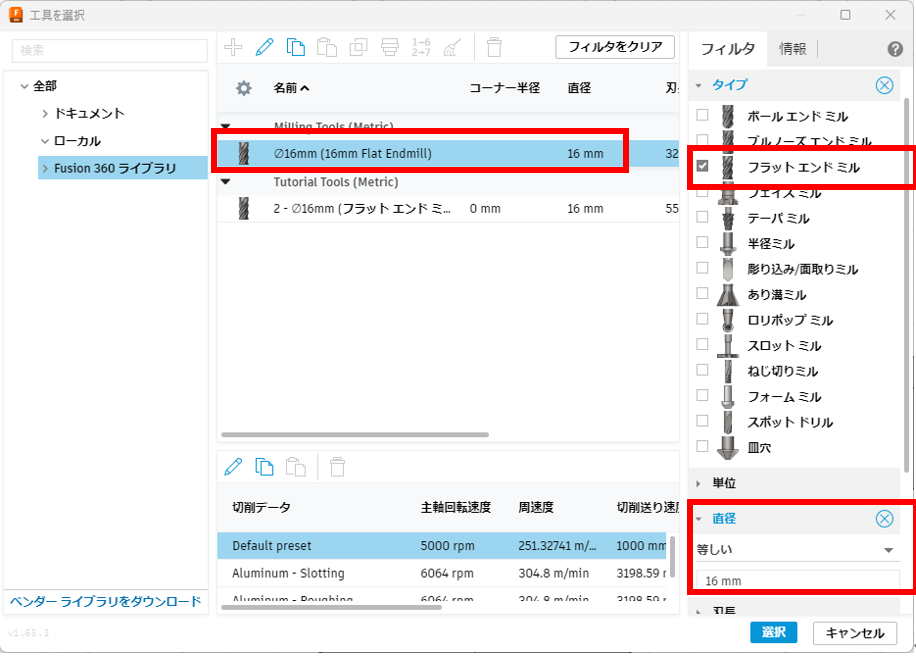
「形状」タブで加工する範囲や取り残し認識などを設定します。
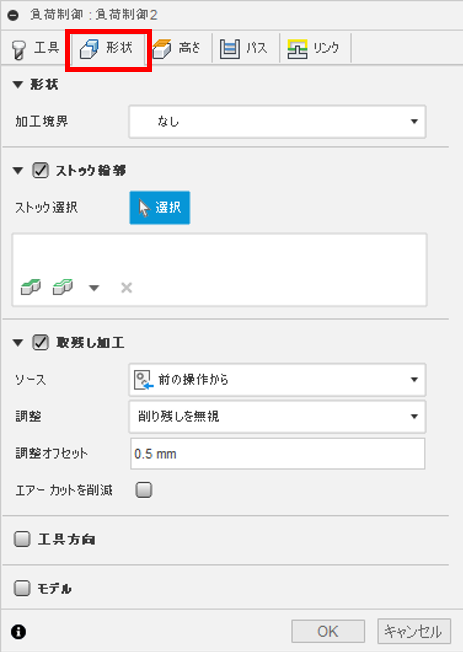
「高さ」タブで移動高さなどを設定します。
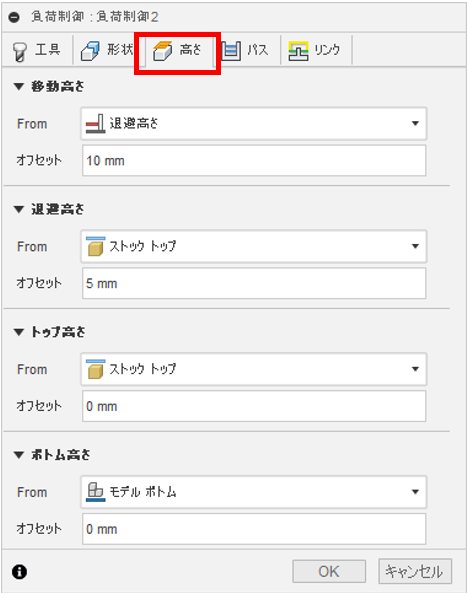
「パス」タブで「最適負荷」(XY方向の量)、「最大粗取り切込みピッチ」(Z方向の量)、「仕上げ代」などを設定します。
最後に[OK]をクリックするとパスが作成されます。
![最後に[OK]をクリックするとパスが作成](https://cad-kenkyujo.com/wp-content/uploads/2023/02/a3d9edaf0748d8610797317330ef4c52.png)
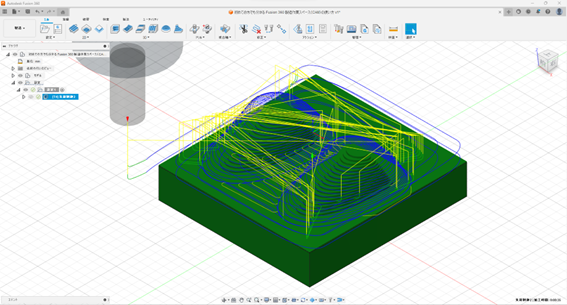
4.作成したツールパスをシミュレーションで確認します。
[アクション]-[マシンを使用してシミュレート]をクリックします。
干渉や食い込みが無い事を確認します。
![[アクション]-[マシンを使用してシミュレート]をクリック](https://cad-kenkyujo.com/wp-content/uploads/2023/02/a2429aed0ea57982157b20371c88f2db.png)
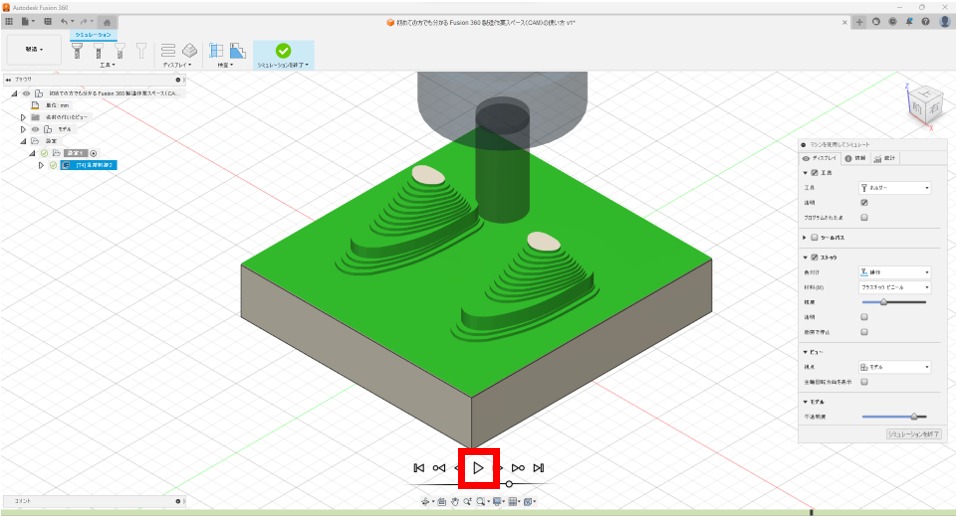
5.最後に、NCデータ(Gコード)に変換します。
[アクション]-[ポスト処理]をクリックします。
![[アクション]-[ポスト処理]をクリック](https://cad-kenkyujo.com/wp-content/uploads/2023/02/6fa02fd9f3656a2bda681c6973a35706.png)
「ライブラリからポストを選択」を実行します。
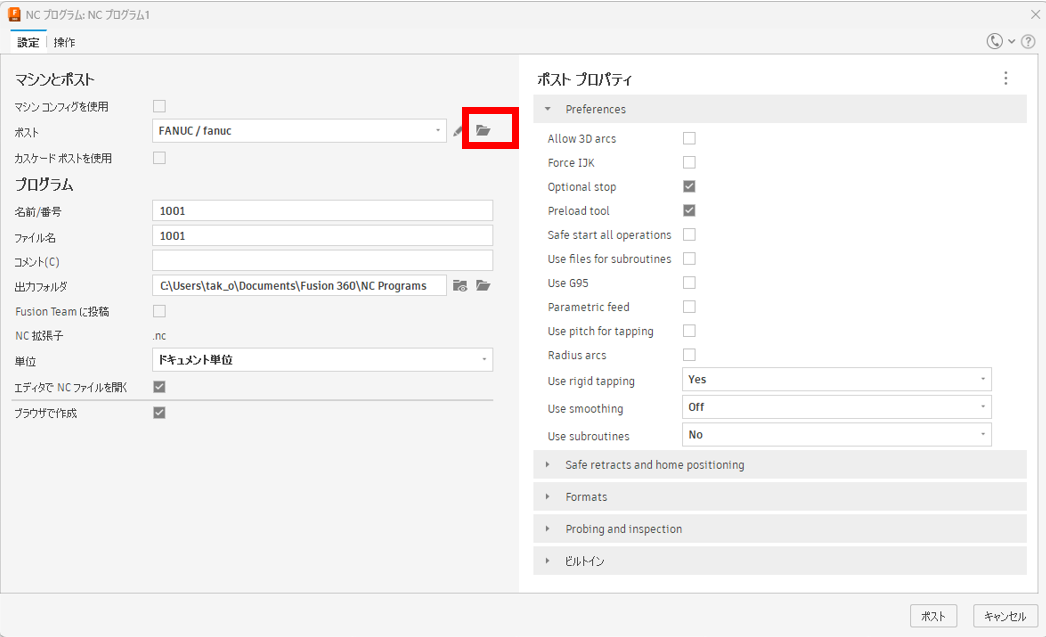
左側の「Fusion 360 ライブラリ」を選択し、ポストライブラリから任意のポストを選択します。
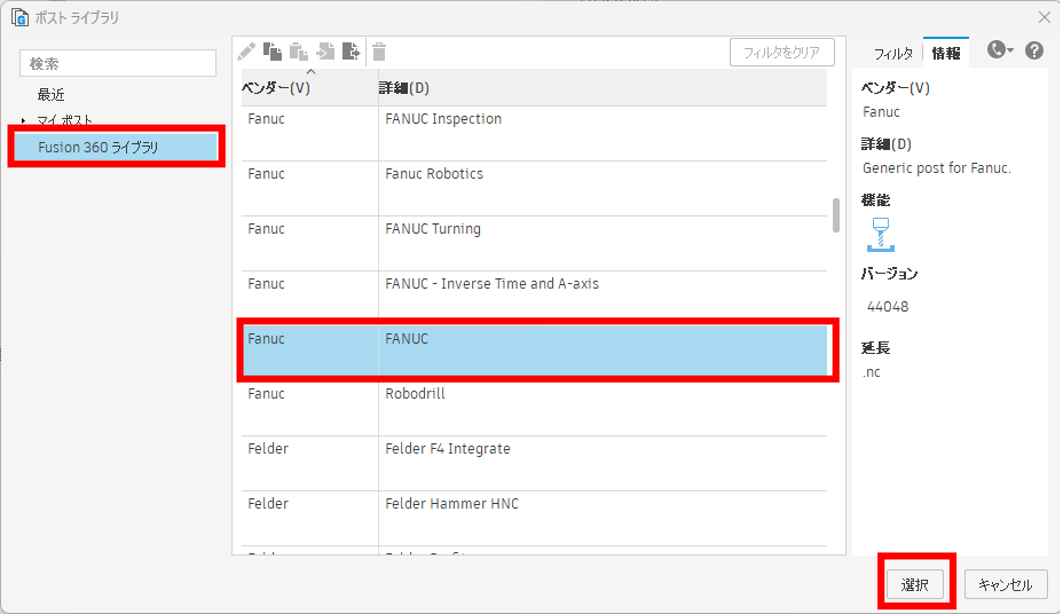
「ローカル」のマイポストにコピーします。
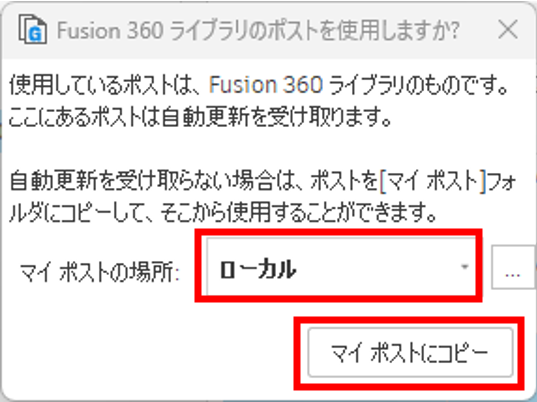
ポストプロセッサが選択されている事を確認し、[ポスト]をクリックします。
![ポストプロセッサが選択されている事を確認し、[ポスト]をクリック](https://cad-kenkyujo.com/wp-content/uploads/2023/02/a0ed7fbca79c6a3a155aeaf9e8883cdf.png)
NCデータが作成されます。
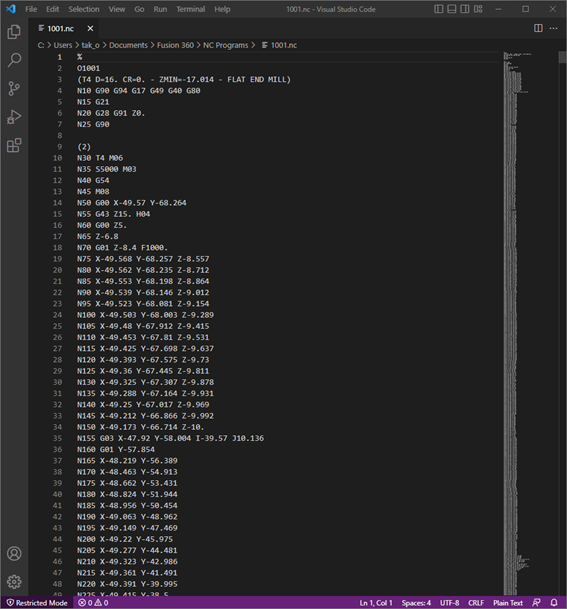
標準搭載されているポストプロセッサ以外にも独自のプロセッサを登録することができます。
もし、所有されているマシニングが標準ポストに対応していない場合は上記サービスをご利用ください!
Fusion 360の購入をお考えの方へ
以下のリンクよりFusion 360の無料体験版のダウンロードをしていただけます。

