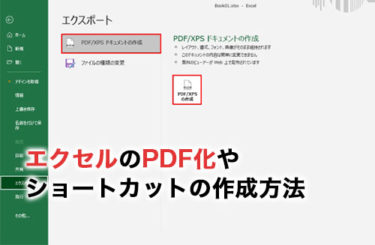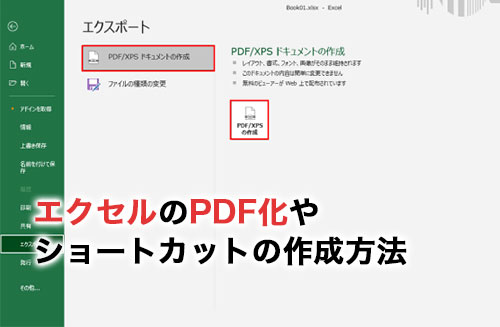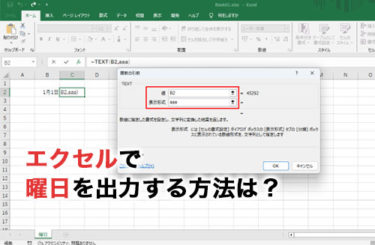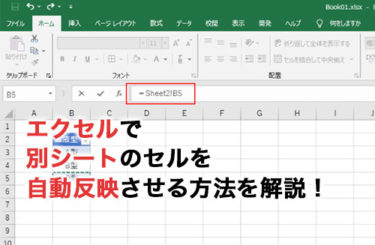エクセルでビジネス文書やレポートなどを作成した後、PDF形式へ変換すると他者にファイルを共有する際に便利です。
しかし、エクセルからPDFへの変換がうまくできない場合があります。
本記事でエクセルとPDFについて詳しく見ていきましょう。
エクセルのシートをPDF化する方法
エクセルのシートは、保存時にファイルの種類を変更するだけで、簡単にPDF化できます。
エクセルのシートをPDF化する方法は下記のとおりです。
- ファイルタブをクリックする
- 左側のメニューから名前を付けて保存をクリックする
- フォルダのアイコンがついている参照のボタンをクリックする

- 「Excelブック」となっているファイルの種類を「PDF」に変更する

- 保存したいフォルダに移動して任意のファイル名を付ける
- 保存ボタンをクリックする
また、名前を付けて保存は、「Ctrl」+「Shift」+「S」キーを押すことで、いくつかの手順を省いて保存画面に移行できます。
エクスポートから保存する
また、エクセルはファイルタブにあるエクスポートからもPDFに保存ができます。エクセルのシートをエクスポートを使ってPDFで保存する方法は下記のとおりです。
- ファイルタブをクリックする
- ホームや新規が並んでいるメニューからエクスポートをクリックする
- 「PDF/XPS ドキュメントの作成」のアイコンを2回クリックする

- 「PDFまたはXPS形式で発行」のウィンドウが開くので、ファイル名や保存先のフォルダを設定する
- ファイルの種類が「PDF」になっていることを確認して「発行」ボタンをクリックする
エクスポートから保存する方法では、デフォルトでファイルの種類がPDFになっています。
エクセルのシートをPDF化すると色が変わる原因
印刷やWebの画像には、それぞれ適したカラーモードを設定しなければいけません。
そのため、エクセルとPDFのカラーモードが一致していないと、色の見え方が変わってしまいます。
カラーモードには下記のような種類があります。
| モード | 特徴 |
| RGB | 赤(Red)、緑(Green)、青(Blue)の3色を組み合わせて色を表現するモード。デジタルやWeb画像に最適。 |
| CMYK | シアン(Cyan)、マゼンタ(Magenta)、イエロー(Yellow)、ブラック(Black)の4色を組み合わせて色を表現するモード。印刷物や出版物に最適。 |
| グレースケール | 256階調の灰色のみを使用して画像を表現するモード。モノクロ画像に最適。 |
エクセルをPDF化する際は、エクセルとPDFのカラーモードの指定が一致しているか確認しましょう。
PDFの配置が崩れる場合
エクセルファイルをPDFとして保存した際に、下記のような配置崩れが発生する場合があります。
- 端が切れてしまう
- 余白が均等ではない
このような問題は、印刷範囲や印刷位置の指定をすることで解決できます。
端が切れてしまう
端が切れてしまう場合は、印刷範囲がシート全体になっていないことが原因です。
ワークシート右下にある「改ページプレビュー」のアイコンをクリックすると表示される青い点線を、青い実線まで移動させましょう。
印刷範囲が全体になっていると、端を切らずにPDF化できます。
余白が均等ではない
余白が均等ではない場合は、印刷位置が中央になっていないことが原因です。
ファイルタブをクリックすると表示されるメニューから「印刷」を選択し、設定の下部にある「ページ設定」をクリックしましょう。
ページ設定のダイアログボックスが開いたら、余白タブに切り替えてページ中央の設定から水平と垂直のボックスにチェックを入れます。
 OKで編集を確定したら、印刷範囲が中央に設定されてPDF化した際でも均等な余白にできます。
OKで編集を確定したら、印刷範囲が中央に設定されてPDF化した際でも均等な余白にできます。
ツールバーにエクセルをPDF化するアイコンを表示する
エクセルのシートをPDF化する操作を良く行うという方は、クイックアクセスツールにエクセルをPDF化できるアイコンを表示させておくと便利です。
クイックアクセスツールバーにエクセルをPDF化するアイコンを表示する方法は下記のとおりです。
- クイックアクセスツールバーの右側にある下向き三角形のアイコンをクリックする
- メニュー内の「その他のコマンド」をクリックする
- エクセルのオプションを設定できる画面が開き、「クイックアクセスツールバー」の項目が選択されているのを確認する
- 左側の「コマンドの選択」のメニューを開いて「すべてのコマンド」に選択する
- メニューから「PDFまたはXPS形式で発行」をクリックする
- 画面中央にある「追加」ボタンをクリックする

- 右側のユーザー設定に「PDFまたはXPS形式で発行」が追加されたら、右下にあるOKボタンで閉じる
- エクセルのクイックアクセスツールバーに「PDFまたはXPS」のアイコンが表示されているか確認する

クイックアクセスツールバーにアイコンをクリックすることで、ダイレクトに「PDFまたはXPS形式で発行」画面に移行できます。
また、アイコンが必要なくなった場合は、再度エクセルのオプション画面から「PDFまたはXPS形式で発行」のアイコンを選択した状態で、「削除」ボタンをクリックしましょう。
PDFをエクセルに変換する方法
PDFをエクセルのファイルとして読み込みたい場合は、同じOffice製品であるワードを活用する方法がおすすめです。
エクセルとワードは同じMicrosoft Office製品であるため、書式情報が共通化されており、コピーアンドペーストした際に、書式の崩れを最小限に抑えられます。
PDFをエクセルに変換する方法は下記のとおりです。
- ワードを起動する
- ファイルタブからPDFのファイルを開く
- 警告のダイアログボックスが開いた場合は、OKボタンで閉じる

- 必要な部分をドラッグで選択する
- Ctrl+Cでコピーする
- エクセルを起動する
- Ctrl+Vで貼り付ける
ワードを経由する方法以外にも、テキストエディタを経由する方法もあります。下記の記事で詳しい手順について解説しているので、ぜひ参考にしてみてください。
エクセルに変換したPDFが崩れる原因
PDFをエクセルに変換した際、見た目が崩れてしまう場合があります。その際に考えられる原因は下記のとおりです。
- エクセルにフォントがダウンロードされていない
- 環境依存文字や特殊文字が悪さしている
- プリンターの設定が白黒になっている
それぞれの原因と対処法について見ていきましょう。
エクセルにフォントがダウンロードされていない
PDFで使用されているフォントがエクセルにダウンロードされていない場合、PDFのデザイン崩れが発生します。この問題を解決するためには、PDFで使用されているフォントとエクセル側のフォントを一致させる必要があります。
エクセルに同じフォントがダウンロードされていない場合は、エクセルで使えるフォントの中からPDFのデータと似たフォントを探し、デザインを調整するとよいでしょう。
しかし、文字化けが発生している場合は、エクセルにPDFと同じフォントを取り込むか、PDF側のフォントを変更する必要があります。
環境依存文字や特殊文字が悪さしている
環境依存文字や特殊文字を使用している場合、文字化けしてしまったり、意味の異なる文字に変換されたりしてしまう可能性があります。
特殊文字が問題を引き起こしている場合、データの正確性や整合性に影響を与えてしまうでしょう。
解決策としては、使用されている文字が正しく表示されるフォントを選択することや、特殊文字を使用せずに代替文字を検討することが考えられます。
プリンターの設定が白黒になっている

エクセルに変換したPDFのカラーが白黒になってしまう場合は、印刷の設定を見直す必要があります。
プリンターの印刷設定が「白黒印刷」になっていると、カラーが白黒で変換されてしまいます。カラーで印刷したい場合は、ページ設定にある「白黒印刷」の項目からチェックを外しましょう。
エクセルでPDFを貼り付ける方法
エクセルに添付ファイルとしてPDFを貼り付ける方法です。この方法では、「Adobe Acrobat Reader」のダウンロードが必要な点に注意してください。
まず、挿入タブを選択し、「テキスト」の中にある「オブジェクト」をクリックします。

「オブジェクトの挿入」というダイアログボックスが開いたら、「ファイルから」のタブを開きましょう。
「参照」ボタンから開きたいPDFファイルを探して、「開く」ボタンをクリックします。最後にOKボタンでダイアログボックスを閉じたら、エクセルにPDFの貼り付けが完了です。
また、そのほかの方法でPDFを貼り付けたい場合は、下記の記事を参考にしてみてください。PDFを画像として挿入する手順や、PDF内のデータを貼り付ける手順について解説しています。
PDFがアイコンになってしまう原因
エクセルにPDFを貼り付けると、貼り付けたPDFがアイコンとして表示されてしまうケースがあります。
この現象は、ファイルを読み込む際に「アイコンで表示」にチェックが入っていることが原因です。
アイコンで表示のチェックを外し、再度オブジェクトの挿入からPDFを読み込んでみましょう。
実務で使えるエクセルのテクニックを学ぶなら
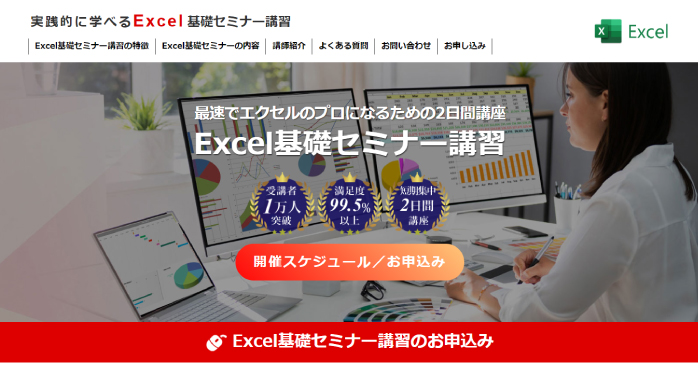
エクセルは一般企業でも幅広く使用されているため、社会人としては扱えるようになっておきたいソフトの一つです。
しかし、エクセルの学習をどこから始めてよいかわからない方も多いでしょう。
そのような場合は、Excel基礎セミナー講習がおすすめです。Excel基礎セミナー講習なら、実務で使うエクセルの機能に特化して学習できるため、2日間の講座を受講すれば会社として戦力になるほどのスキルを身につけられます。
さらに、見積書の作成を通して、エクセルのPDF化や印刷レイアウトの作成なども学習できます。
また、エクセルのさらに一歩進んだスキルを身につけたい方には、Excelマクロ・VBAセミナーもおすすめです。Excelマクロ・VBAセミナーでは、独学では学ぶハードルの高いマクロやVBAプログラミングについて学べます。
スキルを習得するとエクセル作業の効率化につながるので、スキルアップを目指している方は、ぜひあわせてチェックしてみてください。
エクセルとPDFについてのまとめ
今回は、エクセルをPDF化する方法や、変換がうまくいくかない場合の原因と対処法について紹介しました。エクセルで作成したビジネス文書やレポートは、PDF化しておくことで第三者との共有が楽になります。
実際、作成した資料をPDFで送付してほしいと頼まれる機会も少なくないので、PDF化の方法やトラブルが発生した際の対処法についてはしっかり押さえておきましょう。
- エクセルを使って転職したい・基本操作を知りたい→Excel基礎セミナー
- エクセルでマクロやVBAを組み業務の負担軽減や効率化を図りたい→Excelマクロ・VBAセミナー
- エクセルの資格が欲しい→MOS対策短期集中講座
こちらから自分に合うエクセルの講座をお選びください。