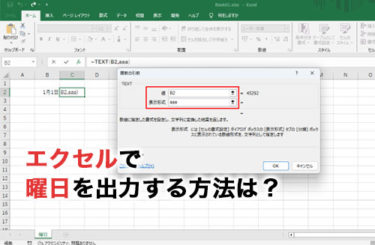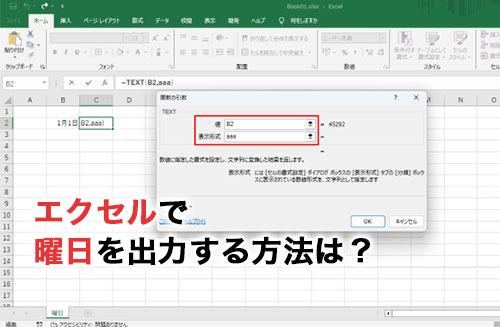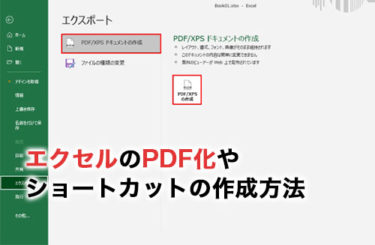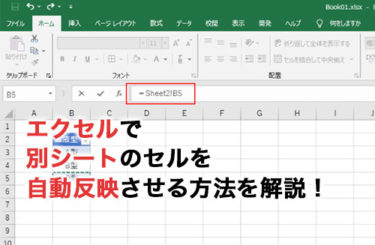「エクセルで曜日を自動的に反映させる方法はないの?」
エクセルでは一度日付を入力すれば、オートフィル機能を使って、ほかのセルにも自動的に正しい日付を出力できます。
しかし、曜日は単体でなければオートフィルをしても、ただのコピーとなってしまい連続データとして出力できません。
本記事で、セルに連続データとして使用できる曜日の出力手順について見ていきましょう。
エクセルで曜日を出力させる手順
エクセルでは、入力した日付の表示形式を変えることで曜日を表示させられます。エクセルで曜日を出力させる手順は下記のとおりです。
- ホームタブの数値グループの右下にある矢印のアイコンをクリックする
- セルの書式設定のダイアログボックスが開くので表示形式のタブをクリックする
- 分類の項目を「ユーザー定義」にする
- 種類に曜日を表示させたい任意の形式を入力する

- OKをクリックする
上記の手順のように表示形式を変更して曜日を出力すれば、オートフィルで日付に対応した曜日が自動的に挿入されるようになります。
また、種類に入力する形式ですが、1月1日(月)なら「m”月”d”日”(aaa)」、1/1(月)なら「m/d(aaa)」と入力します。
mが月、dが日、aaaが曜日の短縮形です。
なお、セルの書式設定は、ユーザー定義と入力されている検索ボックスから「その他の表示形式」を選択するか、セルを右クリックして表示されるメニューからも立ち上げが可能です。
曜日は自動的にその年に対応したものが割り振られるため、違う年の曜日を出力したい場合は、数式バーから西暦の値を変更しましょう。
エクセルで日付と曜日を別のセルで表示させる手順
日付を出力するセルと、曜日を出力するセルを分けて管理したい場合もあるでしょう。エクセルで日付と曜日を別のセルで表示させる手順は下記のとおりです。
- B2に「1月1日」と入力する
- 1月1日と入力したセルの右側(C2)に「=B2」と入力する

- ホームタブの数値グループの右下にある矢印のアイコンをクリックする
- セルの書式設定のダイアログボックスが開くので表示形式のタブをクリックする
- 分類の項目を「ユーザー定義」にする
- 種類に「(aaa)」と入力する

曜日を出力したいセルに日付のセルを参照することで、参照した日付に応じた曜日を出力できます。
また、日付と曜日のセルを複数選択し、オートフィルをかけることで、日付と別のセルに出力した曜日の連続入力も可能です。
エクセルの関数を使って曜日を出力させる手順
エクセルでは、あらかじめ定義されている数式を関数として呼び出せます。エクセルの関数を使って曜日を出力させる手順は下記のとおりです。
- セルに日付を入力する
- 曜日を出力させたいセルを選択する
- 数式バーの左にあるfxのボタンをクリックする
- 関数の検索に「TEXT」と入力する
- 関数名にTEXTが表示されたら選択してOKボタンをクリックする

- 「関数の引数」ダイアログボックスが開く
- 値の項目にカーソルを合わせて日付を入れているセルをクリックする
- 表示形式に「aaa」と入力する

表示形式をaaaとすることで、1/1に対応する曜日である「月」が出力されました。また、fxからではなく手入力で関数を使用する手順は下記のとおりです。
- セルに「=TEXT(」と入力する
- 日付のセルをクリックする
- キーボードで半角の「,」を入力する
- 「”aaa”」と入力する
- 「)」を入力してEnterキーを押す

手入力する際は、表示形式を二つのダブルクォーテーションで囲む必要がある点に注意しましょう。
関数を使いこなせるようになるとセルの書式設定よりも素早く作業ができるので、ぜひ使い方を覚えておきましょう。
エクセルで曜日を出力させる際に使える表示形式
エクセルでは、表示形式に設定する値によって曜日の出力結果が異なります。下記はエクセルで曜日を出力させる際に使える表示形式の表です。
| 表示形式 | 出力結果 |
| aaa | 月 |
| aaaa | 月曜日 |
| ddd | Mon |
| dddd | Monday |
使用されるケースの多い「aaa」と「aaaa」は最低限覚えておきましょう。
エクセルで対象の曜日に特定の文字列を出力させる手順
エクセルのWEEKDAY関数で曜日を取得し、IF関数で条件分岐させることで、対象の曜日にだけ特定の文字列を出力できます。
エクセルで対象の曜日に特定の文字列を出力させる手順について見ていきましょう。
1.日付と曜日を入力する
まずは下準備として、日付と曜日が入力された表を作成しましょう。今回は左に日付、右に文字列を出力できる表を作成しました。日付が入力できたら、下記の手順で曜日を出力しましょう。
- ホームタブの数値グループの右下にある矢印のアイコンをクリックする
- セルの書式設定のダイアログボックスが開くので表示形式のタブをクリックする
- 分類の項目を「ユーザー定義」にする
- 種類に曜日を表示させたい任意の形式を入力する

- OKをクリックする
- オートフィルで表の下まで数式をコピーする
今回のケースでは、B列に日付と曜日が出力されました。
2.関数で特定の曜日に文字列を出力させる
続いて、IF関数とWEEKDAY関数を使って、特定の曜日に文字列を出力させます。
C3に入力する関数式は下記のとおりです。
「=IF(WEEKDAY(B3,1)=4,”会議”,””)」

この関数は、もしもWEEKDAY関数で出力した曜日が水曜日であれば「会議」という文字列を出力させて、それ以外の曜日であれば空白を出力するという意味です。
すべてのセルにオートフィルで数式を適用させたら、水曜日にだけ「会議」と表示される表が完成します。

IF関数とは
IF関数とは、指定した条件に合致する場合とそうでない場合で結果を分岐させる関数です。
IF関数の構文は下記のとおりです。
「=IF (論理式, 真の場合, 偽の場合)」
「論理式」は、はいを表すTRUEもしくは、いいえを表すFALSEで答えを分けられる式を指します。
「真の場合」には、論理式が正しい場合に表示させるものを指定し、「偽の場合」には、論理式が間違いである場合に表示させるものを指定します。
WEEKDAY関数とは
WEEKDAY関数は日付に対応した曜日を出力できる関数です。
WEEKDAY関数の構文は下記のとおりです。
「=WEEKDAY(日付,数値の種類)」
日付はセル参照で取得するのが一般的です。数値の種類では、曜日に対応させる数値を決めるために用意されているパターンの中から、どのパターンを選択するかの指定します。
例えば、種類が1なら日曜日を1として月曜日が2と続いていき、種類が2なら月曜日を1として火曜日が2と続いていきます。
また、 WEEKDAY関数を使えば、エクセルで自作のカレンダーの作成をできます。下記の記事で、月間カレンダーや万年カレンダーの作成方法について解説しているので、ぜひあわせてご覧ください。
エクセルで曜日を取り出して土日に色をつける手順
エクセルで出勤表や当番表を作成する際に、土日がわかりやすいように色をつけたいと思うこともあるでしょう。続いては、エクセルで曜日を取り出して土日に色をつける手順について見ていきます。
1.表を作成する
まずは下準備として、日付と名前が書かれた下記のような表を作成します。

日付には曜日を出力しておきたいので、セルの書式設定のユーザー定義から、表示形式の種類を曜日が取得できる形式に置き換えておきましょう。
今回は「m/d(aaa)」と入力して、1/1(月)の形式で表示させました。
2.条件付き書式で土日にのみ色をつける
セルに設定した条件に合致する場合に書式を変更できる機能である「条件付き書式」を使って土日のみを抽出し、背景色を任意の色に変えてみましょう。
条件付き書式で土日にのみ色をつける手順は下記のとおりです。
- 名前の行以外を選択する
- ホームタブの「条件付き書式」から「新しいルール」をクリックする

- 「数式を使用して、書式設定するセルを選択」をクリックする
- ルールの内容を記入する項目に「=WEEKDAY($B3,2)>=6」と入力する

- プレビューの右側にある「書式」ボタンをクリックして、塗りつぶしタブを開く
- 背景色に任意のカラーを選択したらOKボタンをクリックする
- 新しいルールのダイアログボックスもOKボタンで閉じる
- 土日のセルのみ背景色がついていればOK

=WEEKDAY($B3,2)>=6と入力することで、WEEKDAY関数で呼び出した数値が6以上である場合、B列の書式を設定した背景色に変更できます。
今回は、種類を2に設定しているので、曜日ごとに下記の数字が割り振られます。
- 月:1
- 火:2
- 水:3
- 木:4
- 金:5
- 土:6
- 日:7
6と7の数字は土日が当てはまるので、土日のみに書式の変更ができるようになるというわけです。
また、条件付き書式を活用すれば、プルダウンの選択肢ごとに背景色を置き換えることも可能です。下記の記事では、エクセルでプルダウンを使う方法について解決しているので、ぜひあわせてご覧ください。
エクセルで関数をマスターするなら
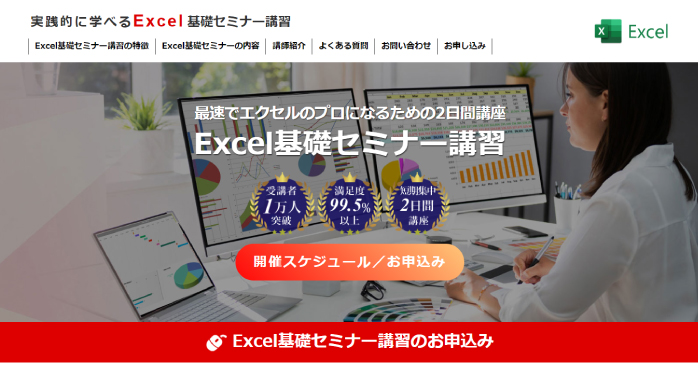
エクセルでは関数を活用することで、計算や値の取得が簡単に行えるようになります。
曜日の取得も関数を使えば、わざわざダイアログボックスを開く必要がないため、作業の手間がかかりません。しかし、関数の仕組みは少し複雑でとっつきにくいという方もいるでしょう。
そのような方は、Excel基礎セミナー講習をチェックしてみてください。Excelで基礎セミナー講習なら、AVERAGEやROUND、IFといったエクセルでよく使う便利な関数の使い方について詳しく学べます。
また、関数と同じく扱えると便利なマクロやVBAについて学びたい方は、Excelマクロ・VBAセミナーもおすすめです。
マクロ・VBAセミナーを受講することで、エクセルでの作業を自動化できるようになるため、より高度なスキルが身につくでしょう。
エクセルで曜日を出力する方法のまとめ
今回は、エクセルで曜日を出力する手順について解説しました。曜日は日付と違い、オートフィルで柔軟にコピーができません。
しかし、日付の表示形式を変えたり、関数を活用したりすることで、曜日も連続データとして扱えるようになります。
また、複数の関数を組み合わせることで、特定の曜日にのみテキストを出力させることも可能です。
業務で活用することで作業効率が確実にアップするので、ぜひ扱えるように練習してみてください。
- エクセルを使って転職したい・基本操作を知りたい→Excel基礎セミナー
- エクセルでマクロやVBAを組み業務の負担軽減や効率化を図りたい→Excelマクロ・VBAセミナー
- エクセルの資格が欲しい→MOS対策短期集中講座
こちらから自分に合うエクセルの講座をお選びください。