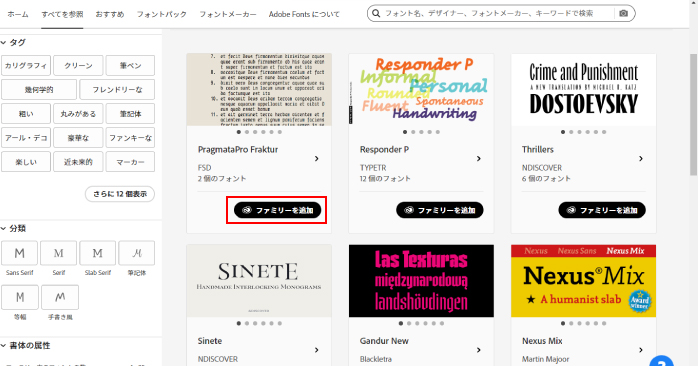Photoshopで画像に文字を挿入したい場合は、文字ツールを使用しましょう。Photoshopでは4つの文字ツールが使用でき、その特徴はそれぞれ異なります。
文字ツールはPhotoshopを使用するうえで欠かせないツールの一つなので、本記事でその使い方について確認していきましょう。
Photoshopで使える4つの文字ツール
Photoshopでは以下4つの文字ツールを使用できます。
- 横書き文字ツール
- 縦書き文字ツール
- 縦書き文字マスクツール
- 横書き文字マスクツール
それぞれのツールの特徴や使い方について確認していきましょう。
横書き文字ツール
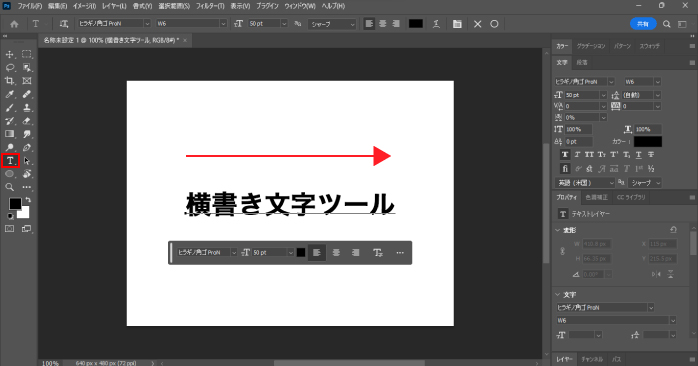
横書き文字ツールは、一般的な横書きの文字を挿入できるツールです。文字ツールを選択すると、デフォルトで横書き文字ツールを持ちます。
横書き文字ツールを持った状態で、ワークスペース上をクリックすると、そこを始点として文字の入力ができます。
縦書き文字ツール
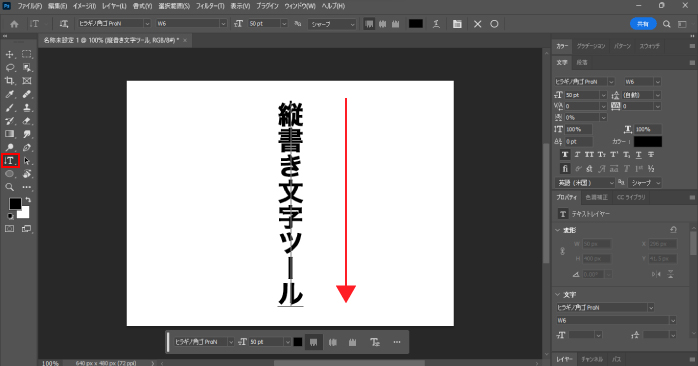
縦書き文字ツールは、文字を縦書きで挿入できるツールです。文字ツール内に格納されており、長押しすることで選択できます。
文字の入力方法は横書きの場合と同じです。ワークスペース上をクリックして、キーボードで文字を打ち込みましょう。
縦書き文字マスクツール
縦書き文字マスクツールは、画像を縦文字で切り抜きができるツールです。
まず、メニューバーの「新規」から任意のサイズでドキュメントを作成しましょう。続いて、切り抜きたい画像をドラッグアンドドロップでPhotoshopに読み込みます。画像が表示されたら縦書き文字マスクツールに持ち替えて、キーボードから文字を入力します。
文字が赤く表示されるので、WindowsならCtrlキー、MacならCommndキーを長押ししながらドラッグして、文字の配置場所を決めましょう。位置が決まったら、オプションバーの〇ボタンを押して確定してください。
確定すると文字が透明になるので、レイヤーパネル下部にある「レイヤーマスク」のアイコンをクリックして、レイヤーマスクを適用させましょう。
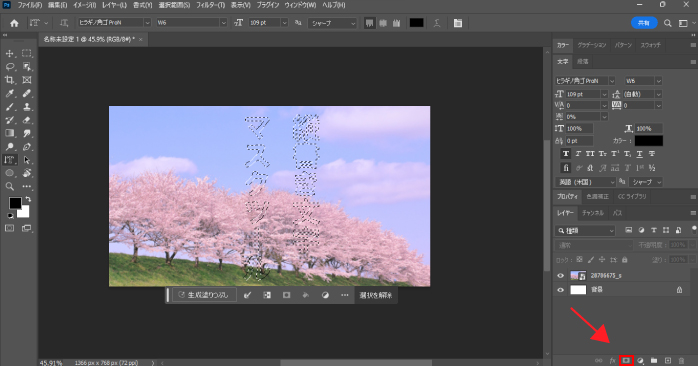
すると、画像が文字で切り抜かれて、デザイン性の高い文字を作成できます。
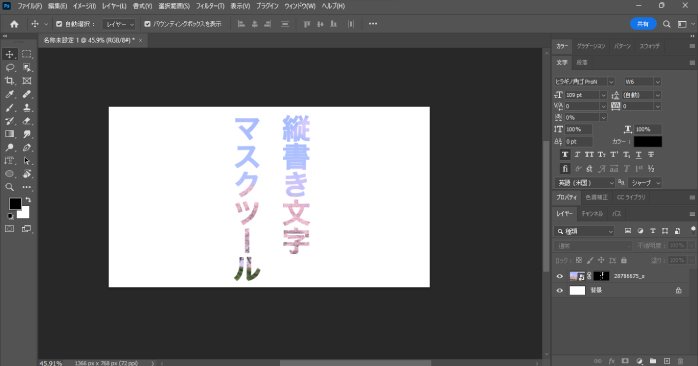
横書き文字マスクツール
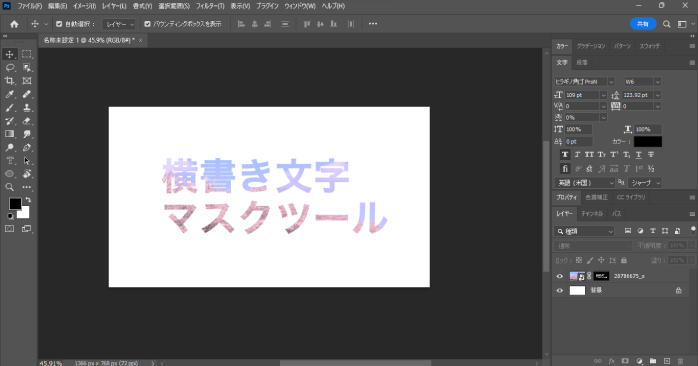
横書き文字マスクツールは、画像を横文字で切り抜きができるツールです。使用方法は縦書き文字マスクツールと同様です。
デザインによって縦書きと横書きを使い分けましょう。
Photoshopの文字ツールで便利な機能
文字ツールを使う際は、以下の機能を覚えておくと効率的に作業を進められます。
- テキストの向きを変更
- 縦組み中の欧文回転
- 段落テキスト
それぞれの機能の使い方について確認していきましょう。
テキストの向きを変更
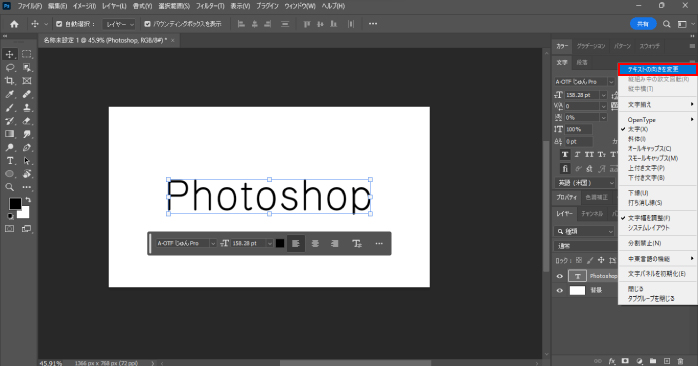
文字の入力後に、横書き文字を縦書きにしたり、縦書き文字を横書きにしたりしたい場合、わざわざ文字を入力し直す必要はありません。文字パネルの右上にある三本線のメニューから「テキストの向きを変更」を選択することで、横書きから縦書きや縦書きから横書きにワンクリックで変更できます。
縦組み中の欧文回転

縦書き文字ツールを使用している際の問題点として、英数字は横向きで入力されてしまうことが挙げられます。英数字が正面を向くように回転させたい場合は、回転させたい英数字を選択した状態で文字パネルの右上にある三本線のメニューを開き、「縦組み中の欧文回転」を選択することで英数字が正面を向くように回転をかけられます。
段落テキスト
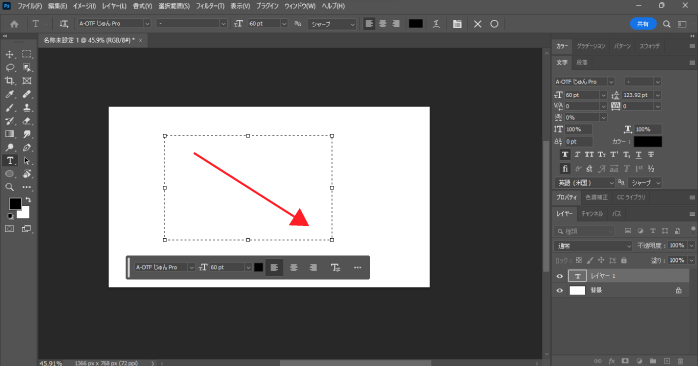
文字ツールをワークスペース上でクリックすると、クリックした箇所から一列もしくは一行で文字を入力できます。しかし、文章に段落をつけたい場合は、段落テキストを活用しましょう。
段落テキストは、文字ツールを持った状態でワークスペース上をドラッグすることで、ドラッグした範囲を段落として使用できます。Enterキーを押さなくても自動で改行が入るので、文字を効率的に整列できるでしょう。
Photoshopで文字の編集をする方法
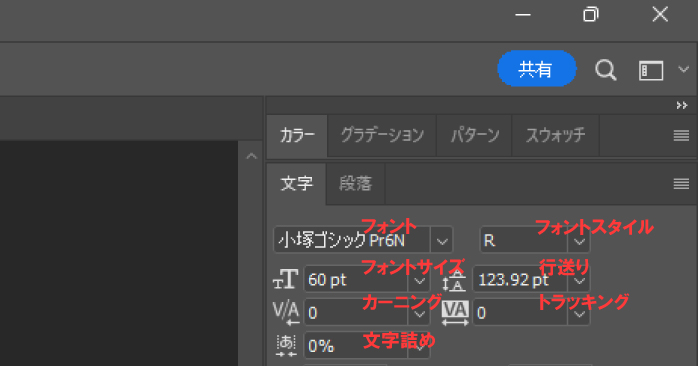
Photoshopで入力した文字は、文字パネルから自由に編集ができます。その中でも使用頻度の高い7つの設定項目について確認していきましょう。
フォント
文字パネルの左上に表示されている項目からはフォントの変更ができます。フォントの右側にある項目からは、そのフォントで使えるスタイルの設定が可能です。
また、文字をドラッグした状態でフォントの項目にカーソルを合わせ、キーボードの上下キーを押すことで入力した文字にフォントを一つずつ反映させることができます。そのため、どのフォントがよいか目星がついていないときは、この方法で合うフォントを探してみるとよいでしょう。
フォントサイズ
フォント設定の下の項目からは、フォントサイズの変更が行えます。リストに用意されている数値を選択するか、手入力でサイズを変更しましょう。
また、フォントサイズを感覚的に変更したい場合は、バウンディングボックスを操作することで行えます。バウンディングボックスは、テキストレイヤーを選択した状態で移動ツールを持ち、オプションバーに表示される「バウンディングボックスを表示」のボックスにチェックを入れることで表示できます。
バウンディングボックスが表示されたら、四隅をドラッグすることで感覚的に文字の拡大・縮小が可能です。
行送り
フォントサイズの右にある項目からは、行送りの調節が可能です。行送りとは垂直方向の行の間隔のことをいいます。
行送りが不十分だと文字同士が窮屈に感じる一方で、感覚が開きすぎていると間延びしている印象を与えてしまいます。そのため、デザインで文字を扱う際は、行送りもチェックしておくことが大切です。
カーニング・トラッキング
文字パネルの上から3つ目の項目では、左でカーニング、右でトラッキングの設定が行えます。カーニングは文字の右側の間隔を調整する機能で、トラッキングは文字の左右を等間隔で調整する機能です。
カーニングやトラッキングの間隔はフォントによって異なります。読みやすさを向上させるためにも、文字を使う際はカーニングとトラッキングを忘れずに調整するようにしましょう。
また、カーニングでは数値ではなく、メトリクスとオプティカルという設定を指定することもできます。メトリクスとオプティカルの違いは、以下の表のとおりです。
| メトリクス | フォントが持つ情報を参照して自動で文字詰めをしてくれる機能。 |
| オプティカル | ソフトウェアが判断して自動で文字詰めをしてくれる機能。 |
両者とも自動で文字詰めを設定してくれる機能です。しかし、なにを基準に文字詰めをするのかが異なるので、結果に多少の違いが表れます。
そのため、両方とも試してみてイメージに合った文字詰めをしてくれる方を採用するとよいでしょう。さくっと文字詰めの修正をしたいときは、ぜひ活用してみてください。
文字詰め
文字詰めは文字の前後を調整する機能です。カーニングやトラッキングと似た機能ですが、使用時の挙動が少し異なるので使い分けができるようになっておきましょう。
Photoshopで文字を変形させる方法
Photoshopで入力した文字は自由に変形をかけられます。Photoshopで文字を変形させる方法について確認していきましょう。
ワープテキスト
ワープテキストを使えば、文字に多様な変形をかけられます。今回は、文字をアーチ状に変形してみましょう。
まず、横書き文字ツールで自由に文字を入力します。入力ができたら、文字ツールを持った状態でオプションバーにある「ワープテキストを作成」をクリックしましょう。
すると、専用のダイアログボックスが表示されるため、スタイルを「アーチ」に変更してOKボタンで閉じてください。
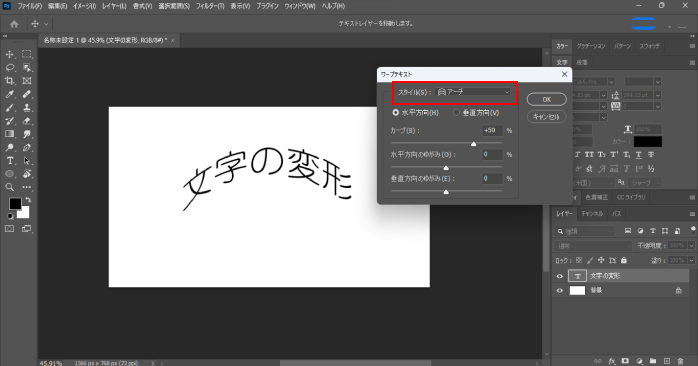
ほかにも、波形や魚形などさまざまなスタイルが用意されているので、色々試してみるとよいでしょう。
ゆがみ
文字にゆがみの効果を適用させてみましょう。まず、横書き文字ツールで自由に文字を入力します。
文字が入力できたら、Ctrl(Command)+Tでバウンディングボックスを表示させましょう。その状態で文字の上を右クリックすると、メニュー内に「ゆがみ」という項目が表れるので選択します。
その後、バウンディングボックスの角を持って変形させることで、以下のように文字にゆがみの効果を適用させることができます。
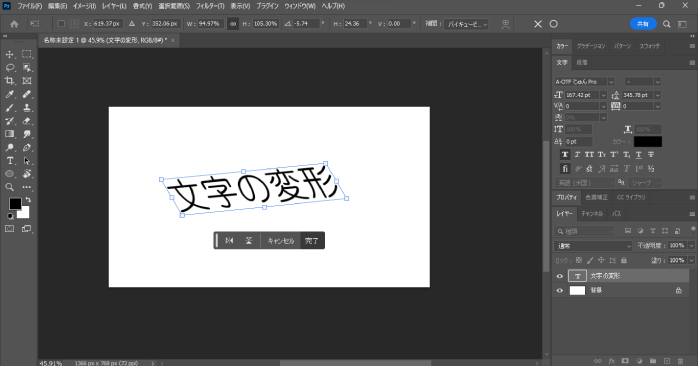
また、文字ではなく画像にゆがみの補正をかけたい場合は、以下の記事でPhotoshopで使えるゆがみ補正について紹介しています。ぜひ、こちらも合わせてご覧ください。
Photoshopで文字のフォントを追加する方法
Photoshopでは、初期でも多くのフォントが収録されていますが、AdobeCCのユーザーであれば追加料金なしでAdobe公式のフォントを追加して使用できます。PhotoshopでAdobe fontsを追加する方法は以下のとおりです。
- 文字パネルからフォントの項目を開く
- Adobe Fontsから追加の右側にあるアイコンをクリックする

- 追加したいフォントを右上の検索窓から検索する
- 追加したいフォントの「ファミリーを追加」をクリックする

フォントをまとめて追加するのではなく、スタイルによって個別に追加したいのであれば、「ファミリーを追加」ではなく、追加したいフォントの項目をクリックして、中にある「フォントを追加」から個別で追加しましょう。
また、Photoshopでフォントを追加する方法についてより詳しく知りたい方は、以下の記事がおすすめです。Adobe fonts以外のフォントを追加する方法についても解説しているので、ぜひあわせてご覧ください。
Photoshopで文字のデザインを学ぶなら
Photoshopで文字デザインのスキルを身に付けたいなら、Photoshop基礎セミナー講習がおすすめです。Photoshop基礎セミナー講習では、カリキュラムにタイポグラフィックの作成が取り入れられてます。
そのため、文字ツールの使い方や、文字の変形方法、そして文字を魅力的に見せるテクニックまで幅広く学習できます。また、画像の編集方法も学べるので、Photoshopのスキルを向上させたい方は、ぜひPhotoshop基礎セミナー講習をチェックしてみてください。
Photoshopの文字についてのまとめ
今回は、Photoshopで文字ツールを使う方法や、文字の編集方法について紹介しました。文字はフォントや間隔によって見る者に与える印象は大きく異なります。
そのため、Photoshopでデザインする際は、文字にも気を配ることが大切です。ぜひ今回紹介した内容を参考に、横文字ツールだけでなく文字マスクツールや、カーニング・トラッキングなども扱えるように練習してみてください。