Solid Edgeは、豊富な機能と使いやすさ、そしてリーズナブルな価格で、幅広い業界で人気の3DCADソフトです。しかし、使い方が分かりにくいと感じる方もいるのではないでしょうか。
そこで今回は、Solid Edge導入から基本の使い方まで分かりやすく解説します。
Solid Edge導入まで使い方
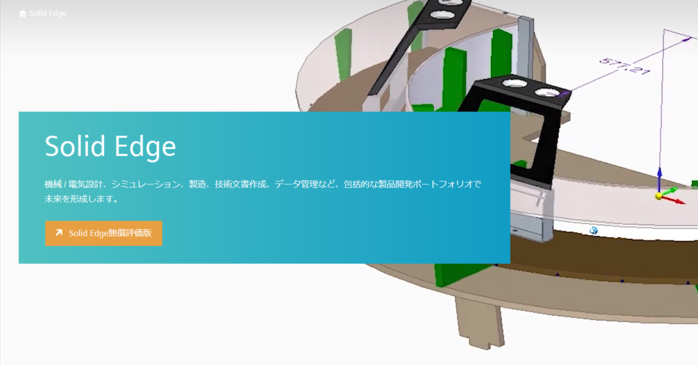
Solid Edgeは、直感的な操作性と高度な機能を兼ね備えた3DCADソフトです。
設計、シミュレーション、製造データ管理など、製品開発のあらゆる工程を効率化します。
Solid Edgeは、従来の履歴ベースの設計「パラメトリック設計」とダイレクトな書き込み設計「ダイレクト・モデリング」を融合した独自の技法「シンクロナス・テクノロジー」を搭載し、スピーディかつ柔軟な設計変更を実現しました。
Solid Edgeの導入手順
それでは、製品版Solid Edgeの導入手順を紹介しましょう。
①公式サイトにアクセス
Solid Edge公式サイトにて製品版の購入ができます。
購入時には、まず公式サイトトップ画面の上部「購入方法」から進みましょう。
②購入プラン選択
続いて、「オンラインストア」「パートナーを見つける」から購入プランを選択します。
「オンラインストア」は、希望のライセンスや利用期間を選択して購入します。
「パートナーを見つける」の場合は、まずフォーム上に国名や使用場所、専門とする業界などの必要事項を入力してください。
入力後、「検索」をクリックすると、適したパートナーが表示されます。
③ダウンロード
購入手続きが完了したら、製品版Solid Edgeのダウンロードが可能です。
さっそく、Solid Edgeの豊富な機能を利用してみましょう。
製品版Solid Edgeの価格は、ライセンスやサブスクリプション期間によって変わります。
ライセンスは、ニーズに合わせて4種類から選べます。
機能やコストパフォーマンスを考慮して、希望に合った製品を選びましょう。
Solid Edgeの価格・料金プランついて、さらに詳しく知りたくないでしょうか?
以下の記事では、Solid Edgeの価格形態を徹底解説しているので、ぜひ参考にしてください。
無料で使える「無料体験版」も提供
Solid Edgeは、有償の製品版以外にもお試しで使える無料体験版を提供しています。
無料体験版は、ダウンロード後1ヶ月間無料で利用できます。
スタートアップ企業の場合は無料期間が3年間です。
Solid Edgeの無料体験版は、「導入前に機能や使い心地を試したい」「他の3DCADと比較検討したい」という個人・企業におすすめです。
無料体験版は、以下のリンクからダウンロードできます。
Solid Edgeの基本の使い方

それでは、Solid Edgeの基本の使い方について解説しましょう。
ここでは、無料で使える「Solid Edge 2D Drafting」を使い、基本的な使い方をお伝えしていきます。
Solid Edge 2D Draftingの基本の使い方
Solid Edge 2D Draftingの基本の使い方は以下の通りです。
操作の際には手順を追って進めていきましょう。
- 画面左上の「表示」を開き「2Dモデル」を選択
- 2Dモデルタブが開いたら、マウスを使って図面を作成長方形の図形に幅や高さを入力
- 図面に穴をあけるときは、ホームタブ内の右上「⦿」アイコンを使用
- ホームタブ中央の「SmartDimension」を使い穴の大きさや場所を指定
- 「テーブル」タブを開き「2Dモデル」からシートに張り付ける図形を選択
- 画面中央に表示される比率は「1:5」に指定
- 貼り付けた図形を右クリック
- コンテキストから「省略」ビューを選択
- 長手方向(長い方の辺)を省略
各操作において、図形を移動・大きさを変更する際には、要素をクリックして、右方向・左方向の枠の内側にドラッグしましょう。
長手方向を省略する際は、破断面の操作を後から省略することもできます。
長辺の寸法が省略部分に重なり見えなくなったときは、「2DModel」側で移動させると反映されます。
Solid Edgeのチュートリアルから学ぶ使い方

最後に、Solid Edgeのチュートリアルから学ぶ使い方について解説しましょう。
Solid Edgeの公式サイトには、レーシングカーやロボットなど、14のモデルを作成できるチュートリアルがあります。公式サイトのチュートリアルを参照するときは、希望のモデルをダウンロードして内容を確認してください。
ここでは、公式サイトにあるチュートリアル2点を簡単に紹介します。
- ビルディングブロックの作成
- 手漕ぎボートの設計
チュートリアル1. ビルディングブロックの作成
まずは、比較的容易なビルディングブロックの作成チュートリアルを紹介します。
(※レベル:小学生、中学生、難易度:易~中級)
ビルディングブロック(Building Block)チュートリアルでは、シンプルな積み木のモデリングを通して、Solid Edgeの操作方法を学びます。主な手順は以下の通りです。
①新しい部品ファイルを作成
まずは、Solid Edgeを起動し、部品ファイルを新規作成します。
この際には、作業平面の設定方法を参照し、スケッチングツールの使用方法と、制約条件の設定手順を確認してください。その後、スケッチングツールで積み木の底面の形状をスケッチしましょう。
②押し出し・切り欠き機能で立体形状を形成
次に、スケッチした形状を押し出し、積み木の本体の形状を作成します。
ここでは、押し出し機能を使ってブロック本体の形状を作り、積み木の上面に切り欠き機能を使って穴を開けます。押し出し機能ではスケッチ形状と押し出し距離を指定し、切り欠き機能は切り欠く範囲を指定して加工してください。
③トリミング編集でエッジを整理する
最後は、不要な面やエッジをトリミングして、積み木の形状を整えます。
積み木をトリミングする際は、フィレット(面取り)機能を使用しましょう。
トリミング後の積み木は、パターン機能を使って複製してください。
チュートリアル2. 手漕ぎボートの設計
続いて、少し高度な手漕ぎボートモデリングチュートリアルを紹介します。
(※レベル:高校、大学、難易度:中級)
①ボートの外形をスケッチ
はじめに、ボートの側面と上面の外形線をスケッチします。
まずは、Solid Edgeを起動し、新しいパートファイルを作成しましょう。
その後、スケッチの制約条件を設定してから寸法を指定してください。
ボート本体部分のベースフィーチャは、スケッチしたプロファイルを使って作成します。
この際には、Solid Edgeの押し出し機能を使ってください。補助線や平面を作成して、ボートの内側形状を決定します。
②切り欠き・丸み・穴あけ機能で加工
続いて、切り欠き・丸み・穴あけ機能を使ってボートを加工します。
ボートの内部の形状を作るときは、押し出しと切り欠き機能を使います。
丸み加工は、トリム角の部分にフィレット(丸み)をつけ、不要な面をトリムして成形しましょう。パターン機能を使うと、ボート側面に穴を開けることができます。
③ミラー機能で複製
最後に、既存の形状をミラーリングして、ボートの反対側の形状を作成します。
ミラー機能を使うと、左右対称の図面作成が効率的に進みます。
Solid Edgeの使い方についてまとめ
Solid Edgeは、マウスで手軽に操作できる使いやすい3DCADです。
視認性が高いシンプルな画面構成は、CAD初心者でも迷うことなく操作できます。
しかし、実際に操作してみないと、Solid Edgeの特徴や魅力は分かりにくいでしょう。
そこで、おすすめなのは誰でも30日間無料でSolid Edgeを使える「無料体験版」です。
Solid Edgeの豊富な機能を使い放題なので、まずは気軽に試してみてはいかがでしょうか?






