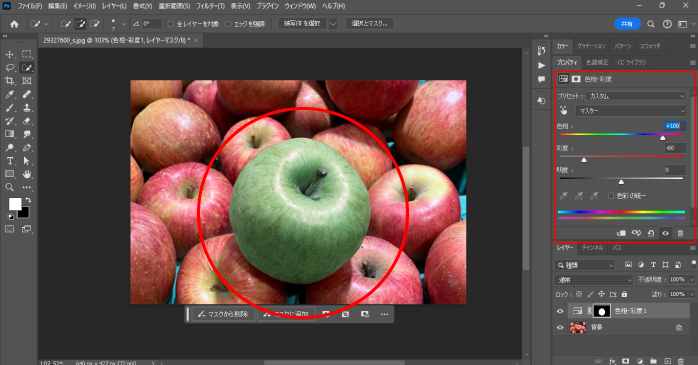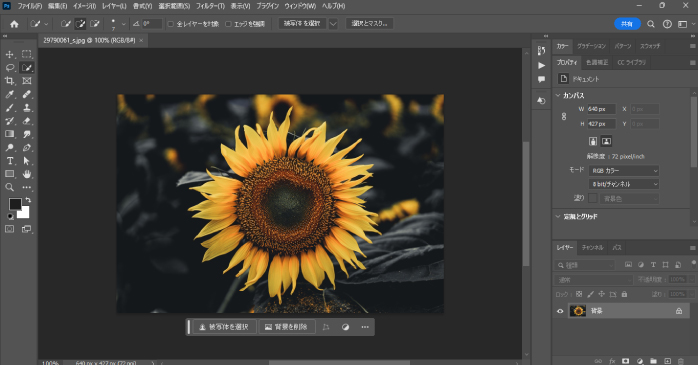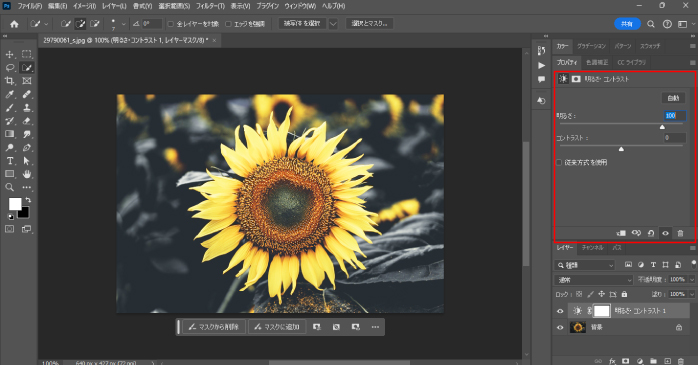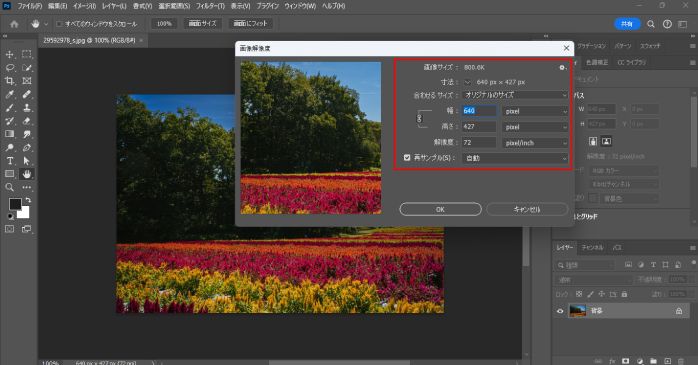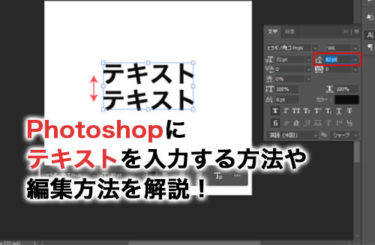Photoshopは、画像の加工や編集が行えるソフトウェアです。機能が豊富に揃っているので、デザインを行ううえでPhotoshopの使用は欠かせません。
しかし、多機能であるがゆえに、初心者はどこから手をつければよいのか戸惑うこともあるでしょう。
本記事で、Photoshop初心者が押さえておきたい基本操作やツールについて見ていきましょう。
Photoshopとはどんなソフト?
Photoshopは、画像編集に強いデザインツールです。
写真のレタッチや色調整、複数画像の合成、テキストの装飾など幅広い機能を利用できます。
Adobe社が開発したこのソフトは、プロのデザイナーや写真家だけでなく、写真やデザインを趣味とする人々にも広く利用されています。
Photoshopの多彩なツールと機能を使うことによって、頭の中にあるクリエイティブなアイデアを作品として実現できるでしょう。
Photoshop初心者が最初に覚えておきたい名称
初心者がPhotoshopの学習を進めるうえで、わからないことがあればインターネットで操作方法をその都度調べる必要があります。
しかし、Photoshopの名称について知らなければ疑問を解決するのに時間がかかってしまうでしょう。
効率的に学習を進めるためにも、初心者が最初に覚えておきたいPhotoshopの名称について見ていきます。
メニューバー
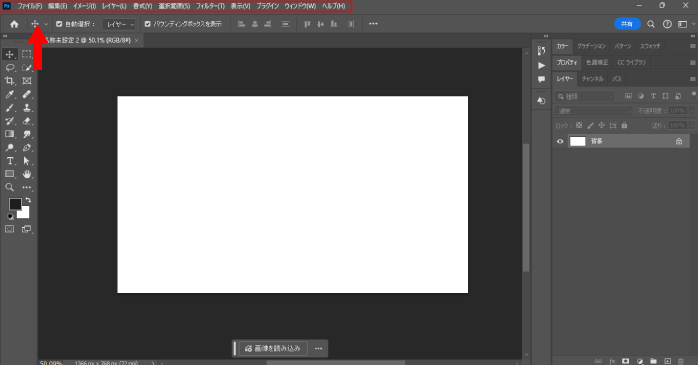
メニューバーは、Photoshopの画面上部に表示されているバーを指します。
メニューバーを使うことで、ソフトの設定を変えたり、画像全体にノイズやぼかしなどの加工を施したりできます。
また、メニューバーに表示されている項目とその説明は以下の表のとおりです。
| メニュー | 説明 |
| ファイル | 新規作成や保存、書き出しなどができる。 |
| 編集 | コピーやペースト、自由変形などができる。 |
| イメージ | 画像の解像度やカンパスサイズの調整、明るさの調整などができる。 |
| レイヤー | レイヤーで行う操作。レイヤーの追加や削除などができる。 |
| 書式 | 入力した文字の書式設定などを行える。 |
| 選択範囲 | 作成した選択範囲の反転や読み込みなどができる。 |
| フィルター | フィルター機能を使って画像に特殊な加工を施すことができる。 |
| ウィンドウ | パネルのオン・オフができ、見当たらないパネルはウィンドウから探せる。 |
| 3D | Photoshopの3DCG機能が使える。 |
| 表示 | 画像の表示方法の設定ができる。 |
| ヘルプ | 操作ガイドやシステム情報の確認ができる。 |
オプションバー
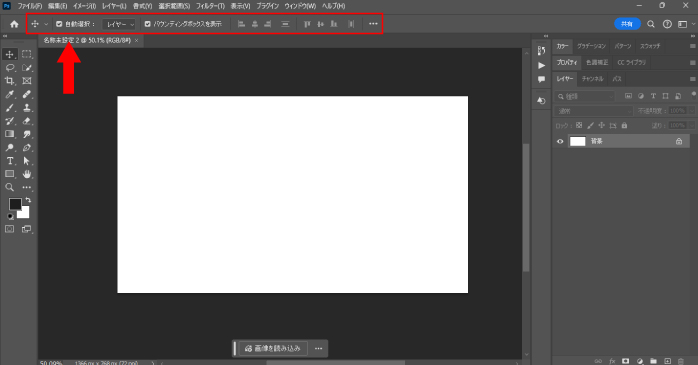
オプションバーとはツールを選択した際に、画面上部に表示されるオプションを設定できる領域です。
ツールの補完を行う要素のため、選択しているツールによって表示は異なります。
また、作業中にオプションバーが消えてしまった場合は、ウィンドウメニューから「オプション」にチェックを入れることで復活します。
ツールバー
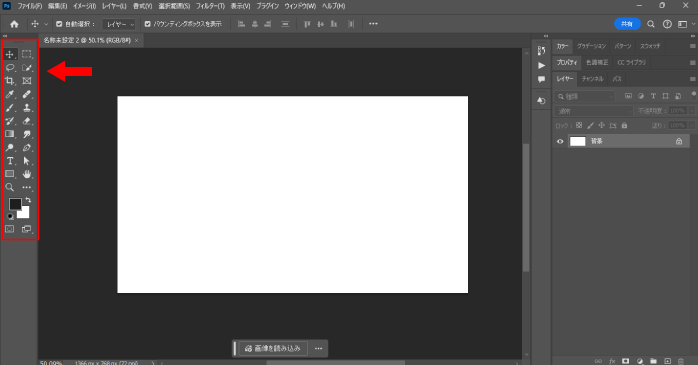
ツールバーは、画面の左側に配置されているPhotoshopのツールにアクセスできるバーを指します。行いたい作業に合わせて、対応するツールを選択しましょう。
また、ツールアイコンの右下に三角形が表示されている場合、カーソルを合わせて長押しすることで関連するサブツールを選択できます。
さまざまなツールを使ってみて、どのような作業ができるのかを試してみましょう。
パネル
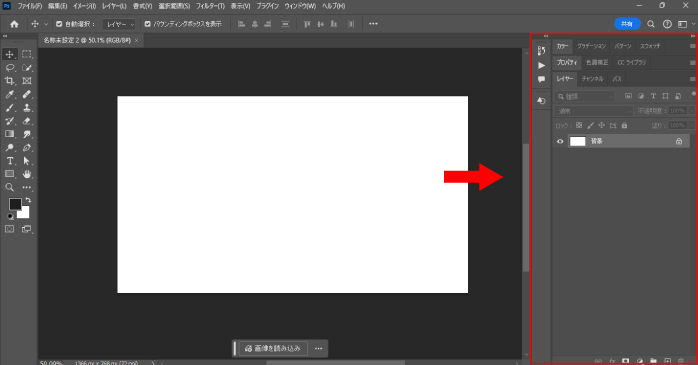
パネルは使用頻度の高いパネルを常に表示しておける領域です。関連性の高いパネルをドッキングしたり、不要なパネルを非表示にしたりして自由にカスタマイズできます。
パネルはウィンドウメニューから、対応する名称をクリックしてチェックを入れることでワークスペースに表示されます。
ドキュメントウィンドウ
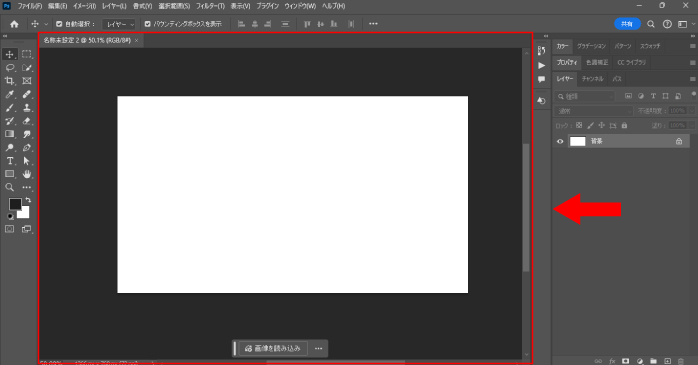
編集中のカンバスが表示されている領域がドキュメントウィンドウです。
ドキュメントウィンドウは画面上部にタブを表示しておくことで、複数ファイルを一度に開けます。
タブを表示させる設定は、「編集」メニューの「環境設定」から「ワークスペース」を選んで「タブでドキュメントを開く」にチェックを入れることで行えます。
初心者が押さえておきたいPhotoshopの概念
初心者が学習を進めるうえで押さえておきたいのが、以下のPhotoshop特有の概念です。
- レイヤー
- マスク
- 選択範囲
これらの概念を理解しているかいないかでスキルの上達具合が大きく異なるので、Photoshop初心者は詳細について見ていきましょう。
レイヤー
レイヤーはPhotoshopの基本概念の一つで、透明なフィルムやシートによく例えられます。
レイヤーに異なるオブジェクトを配置し、それらを上に重ねていくことで一つの画像として完成させるのがPhotoshopの基本的な流れです。
レイヤーを使うことで、画像の一部分だけを編集したり、別の要素と組み合わせたりといった作業が容易になります。
レイヤーの操作に慣れると、柔軟に画像編集ができるようになるでしょう。
マスク
マスクは画像の特定部分を隠すことのできる機能です。マスクを使うことで、画像のデータを削除せずに、不要な箇所を非表示にできます。
マスクは白く塗りつぶされた領域が表示され、黒く塗りつぶされた領域の部分が非表示になるのが特徴です。
また、グラデーションを使ってマスクを適用することも可能で、徐々に非表示になるような表現も実現できます。
マスクをうまく活用することで編集のやり直しが容易になるので、画像編集の利便性が向上します。
選択範囲
選択範囲は、画像の特定部分を選んで編集するために必要な操作です。選択範囲作成ツールを使って、画像内の特定のエリアを選択することで、その部分に対してのみ編集やエフェクトを適用できます。
例えば、選択範囲を使って人物を選択し、調整レイヤーからトーンカーブを調整することで、人物のみ明るさやコントラストの変更が可能です。
選択範囲もレイヤーやマスクと並んで初めに押さえておきたい概念の一つです。
Photoshopの初心者におすすめの講座
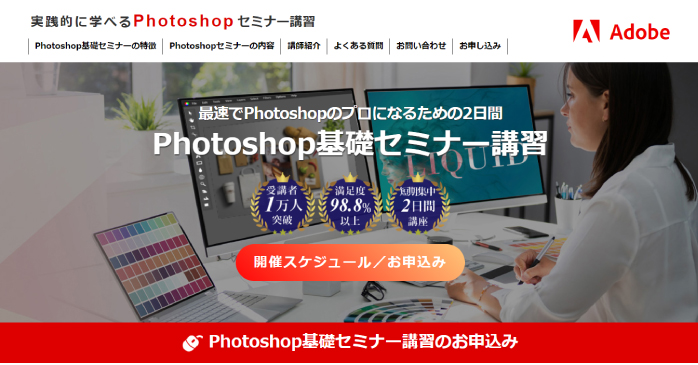
Photoshop初心者の方には、基礎を重点的に学べる講座がおすすめです。
Photoshop基礎セミナー講習なら、Photoshopの基本的な使い方を丁寧に指導してくれます。
また、2日間のカリキュラムで最終日には応用としてロゴやGIFアニメーションの作成も体験できます。
Photoshopの学習を始めたばかりの初心者や、これから始めてみたいと考えている方は、ぜひPhotoshop基礎セミナー講習をチェックしてみてください。
初心者が押さえておきたいPhotoshopの基本操作
初心者が押さえておきたいPhotoshopの基本操作は以下のとおりです。
- 画像の色を変更する
- 画像の明るさを調整する
- 画像のサイズを変更する
どれもよく行う操作なので、Photoshop初心者はそれぞれの操作方法について見ていきましょう。
画像の色を変更する
画像の色を変更する編集は、Photoshopでよく行う操作の一つです。画像の色は以下の手順で変更できます。
- 画像を開く

- 選択範囲作成ツールで色を変えたい箇所の選択範囲を作る
- レイヤーパネルの「新規調整レイヤー」から「色相・彩度」を選択する
- 色相のバーを調整することで色が変わる

丁寧に選択範囲を作ることで、違和感なく色の変更が可能です。
また、Photoshopで色を変更するそのほかの方法については、以下の記事で解説しています。色を変更する機能は複数あるので、使いやすい方法を試してみてください。
画像の明るさを調整する
画像が暗く見えづらい場合は、全体の明度を上げることで明るさを調整できます。画像の明るさは以下の手順で変更可能です。
- 画像を開く

- レイヤーパネルの「新規調整レイヤー」から「明るさ・コントラスト」を選択する
- 明るさのバーを調整することで明度が変わる

画像の一部分だけに効果を適用させたい場合は、選択範囲作成ツールで明るさを変えたい箇所の選択範囲を作ってから上記の手順を行いましょう。
画像のサイズを変更する
Photoshopでは、既存の画像サイズを自由に変更できます。画像のサイズは以下の手順で変更可能です。
- イメージメニューから「画像解像度」を選択する
- 画像解像度のダイアログが開いたら幅と高さを任意の数値に変更する

- OKをクリックすることでリサイズされる
感覚的にトリミングしたい場合は、切り抜きツールからカンバスの四隅をドラッグしてサイズを変更しましょう。
また、Photoshopで画像サイズを変更する詳しい方法については、以下の記事で解説しています。複数画像を一括でリサイズする方法についても紹介しているので、ぜひ参考にしてみてください。
初心者が押さえておきたいPhotoshopでよく使うツール

Photoshopには多くのツールが用意されていますが、その中でも初心者が押さえておきたいのは以下の4つのツールです。
- 移動ツール
- 選択ツール
- ブラシツール
- スポイトツール
それぞれのツールについて見ていきましょう。
移動ツール
Photoshopで一番使用頻度の高いツールです。オブジェクトを移動させるだけでなく、移動ツールに持ち替えることで行っている作業を終了する役割があります。
Photoshopを使う際は、常に移動ツールを持った状態にしておき、ほかのツールを使用したい場合のみ切り替えるようにしましょう。
選択ツール
選択範囲を作成するために使用されるツールです。
長方形や楕円形の図形で選択できるツールだけでなく、フリーハンドで範囲を作れるなげなわツールや、被写体の内側をドラッグすることで範囲作成できるクイック選択ツールなどがあります。
画像の切り抜きを行う際や、画像の一部分に加工を行う際に必要となるツールです。
ブラシツール
ブラシツールは、レイヤーマスクで非表示の箇所を制御するためのツールとしてよく使用されます。
オプションバーからブラシの種類や大きさをカスタマイズでき、画面上をドラッグすることで設定したブラシで塗りつぶしができます。
スポイトツール
スポイトツールは、画像からカラーをサンプリングできるツールです。カラーを合わせたい場合に使用します。
スポイトツールを使えば、16進数を入力してカラーを合わせる手間が省けるので、覚えておくと作業の効率性が向上するでしょう。
Photoshop初心者についてのまとめ
今回は、Photoshop初心者が覚えておきたい名称や概念について紹介しました。
Photoshopは使える機能が豊富にあるため、初心者はなにから学習を始めたらよいのかわからなくなりがちです。
しかし、基本的な概念やよく使うツールを押さえておけば、あとは経験を積むことで着実に上達できるでしょう。初心者は基本的な操作からPhotoshopの特性について学んでみてください。