CADには、有料ソフトや無料ソフトが存在します。
無料CADを使っていて、そろそろ3Dデータに変換したいとお考えの方もいらっしゃるのではないでしょうか。
CAD自体、そもそもかなり難しめの専門分野になるので、いきなり3Dに挑戦しようという人たちは少ないかもしれません。
そこで今回は、2D改めJw_cadを使っている方で、3Dの変換がわからないという方向けにわかりやすく解説していきます。
そもそも3Dってどういう意味?

2Dとは
2-Dimensions(2次元)の略。
次元とは空間を表現するのに必要な成分のこと。平面は縦と横の2つの成分で表現できるので2Dである。
立体を扱うには縦横に加えて奥行きの成分を要するため、これを3D(3次元)と呼ぶ。
Adobe IllustratorやPhotoshopで扱うグラフィックスには奥行きの要素がないので、これを2Dグラフィックスと呼ぶことがある。
3Dモデルを作成するには
では、Jw_cadのデータって3Dに変換できるのと疑問になるかもしれませんが可能なんです。
方法としては、
- 無料の変換ソフト
- 有料の変換ソフト
のどちらかを使用する方法です。
有料ソフトの値段は約20万ドルとかなり高額ですが、有料なだけ無料ソフトより断然機能が豊富ですし使いやすいです。
そこであまり知られていない3D有料ソフトを2つ紹介します。
ARCHITREND ZERO

最初に紹介するソフトが、ARCHITREND ZEROです。
有料ソフトだけあって、値段は最低でも90万円ととても高額ですが、無料体験版も存在するのでぜひお使いください!
さて詳細が済んだところで、このARCHITREND ZEROを使った変換方法を解説していきます。
ARCHITREND ZEROを使った変換方法

これはもう当たり前ですが、3Dに変換すると様々な視点からモデルを観察することができます。
4面(東西南北)、縦に切れば、矩計図(断面)も可能です。
ですが今日は簡単に断面の変換を紹介していきます。
2Dデータを変換
最初にARCHITREND ZEROを立ち上げましょう。
処理という場所に、「Jw_cadデータの立体化」があると思うので起動します。
起動が完了したら、自身が用意したJWWデータが存在するはずです。
それをクリックし読み込みましょう。
すると、自身が作り上げた平面図が表示されているので、実際に3Dデータ化をしていきます。
参考記事:【初心者向け】Jw-cadの使い方8選!すぐ分かる画面説明や図面の作り方を解説
3Dデータに変換
最初にする設定ですが、3次元にするオプションが出てきますが、いったんそのままにしておきましょう。
次がレイヤーです。
こちらは様々なレイヤーが設定されていますので、並びがずれていないか確認して確認しておきます。
立体化
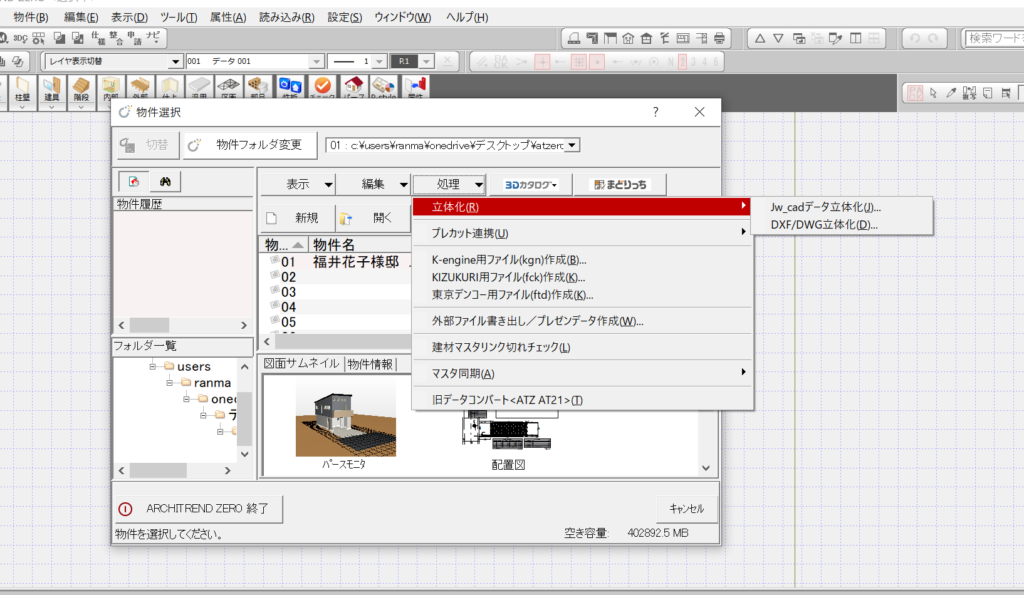
さて、完了を押して少し長いロード画面に入ります。
この際には、屋根や家具といった様々なデータを自動化してくれています。
さてロードが終了したと思います。
実はこれには寸法がありませんので、自動で寸法を作れます。
寸法の自動化
では、図面の読み取りが完了したので、左側にある自動コマンドから自動化を押してみましょう。
すると不思議なことに、短時間で寸法を自動化することができました。
中を見てみよう
それでは最後に中を見ていきましょう。
中を見るには3次元データに戻り、ウォークスルーというコマンドをクリックします。
すると、パソコン内を歩き回っているかのような動きができます。
建物内に入る事が出来たら、しっかり寸法通りにできてるか、どこか変なとこがないか確認してみましょう。
特に問題はないと思うので、次の立面図立ち上げに移りましょう。
立面図作成
立面図を作る方法として、処理選択に移り立面図、4面図面をクリックします。
もうすでに3Dデータは存在していますので、このARCHITREND ZEROは自動で4面とも作図してくれます。
ちなみに30秒ぐらいで終わります。
では、終了したら同様断面図も作成します。
すると不思議な事に、自動で作成してます。
このように簡単に自動化することができました。
無料体験もありますのでぜひ使ってみましょう。
ただ気を付けたいのが、調べたところ法人には販売しているみたいなんですが、個人での販売はしてるのか不明なため、お問い合わせをし確認してみる事をお勧めします。
Fusion 360を使う
一番ストイックな方法ですが、Jw_cadで作ったデータを、Fusion 360に変換して3D化することは可能です。
初心者の方には少し難しいかもしれませんが、覚えておくと便利なためこの機会に覚えてしまいましょう。
最初に■ボタンをクリックし、適当な平面図を書き、DXFファイルで保存しておきましょう。
保存が完了したら、3Dデータに変換するソフトFusion 360というオートデスク社の3DCADを使用します。
こちらは1か月無料で使えるのでお試しに使ってみましょう。
平面図の読み取り
それでは、保存してあるDXFファイルを読み取っていきます。
やり方は、挿入コマンドをクリックしファイルを選択というところのボタンをクリックして、先ほど作ったDXFファイルを読み取ります。
次に図面を張り付ける面を指定、3次元では面が3つ存在しており、そのどれかをクリックします。
すると、読み込まれるので「はい」ボタンをクリック、マウスで拡大や縮小が可能なのでトライしてみましょう。
では次に3D化していきます。
作る際は押し出しコマンドをクリックし、図面に持っていくと色が変化したと思います。
合わせる事が出来たらクリックを押し、→が出てくるので上にドラッグしていくと3D図面が完了しますが、押し出しファイルに数値を入力する部分があるので、自身の好きなように入力します。
結論、3D化は難しい

Jw_cad事態そもそも、2D専用のソフトとして作られているため、3Dに変換し、使うということはとても難しいです。
有料を買うぐらい金銭的に余裕がある方は、先ほど紹介したARCHITREND ZEROを使用してもいいかもしれませんが、有料ソフトも実際のところコスト費用が半端じゃありません。
自動化してくれるソフトが個人的には、一番高いと思っていますが、3Dソフトを買う場合はそこまで高くないので、一度購入を検討されてはいかがでしょうか。
お勧め記事:初めてでもOK!Fusion 360を独学で練習しよう!現代注目の3DCADソフトの学び方を解説
:AutoCADとは?無料で使う方法やAutoCADの特徴と価格を徹底解説








