今回は、Jw_cadの基礎である曲線の説明をしていきます。
CAD初心者の方はまず、実際に書いて覚える事が大事なので、調べてそのままではなく実際にパソコンで書いて覚えてみてください。操作を覚える事は、いろいろな場面で大切になってきます。
わからないからそのまま、めんどくさいから調べないとならないようにしましょう!
それでは、今回のトピックである各曲線について解説していきます。
Jw_cadのスプライン曲線の書き方
スプライン曲線とはsplinecveの略で、スプラインを使い作図された曲線のことを示します。
もっと詳しく説明すると、自身で指定した1つ1つの点を滑らかに滑る曲線を意味します。
建築業界のCADでは、最も使われる線です。
主に、エクステリア関係の図面を制作する際に使います。
同様に、Dスプライン曲線というのもありますが、今回は初心者の方でもわかりやすい、初歩のスプライン曲線のみを説明していきます。
スプライン曲線を簡単に表すと、「〜〜〜」のような波を表します。このスプライン曲線を書く際は、
- 左側の曲線コマンドを一度クリック
- 左上にスプライン曲線コマンドが表示されているのでクリック
分割数があると思うのですが、数字が大きいほど滑らかになり、小さいほど少しカクカクしたような波線になります。 - 設定後、実際に線を実行するため波線のような曲線を書き実行ボタンを押す
すると、見たことのある波線へと変わりました。
スプライン曲線 完成図
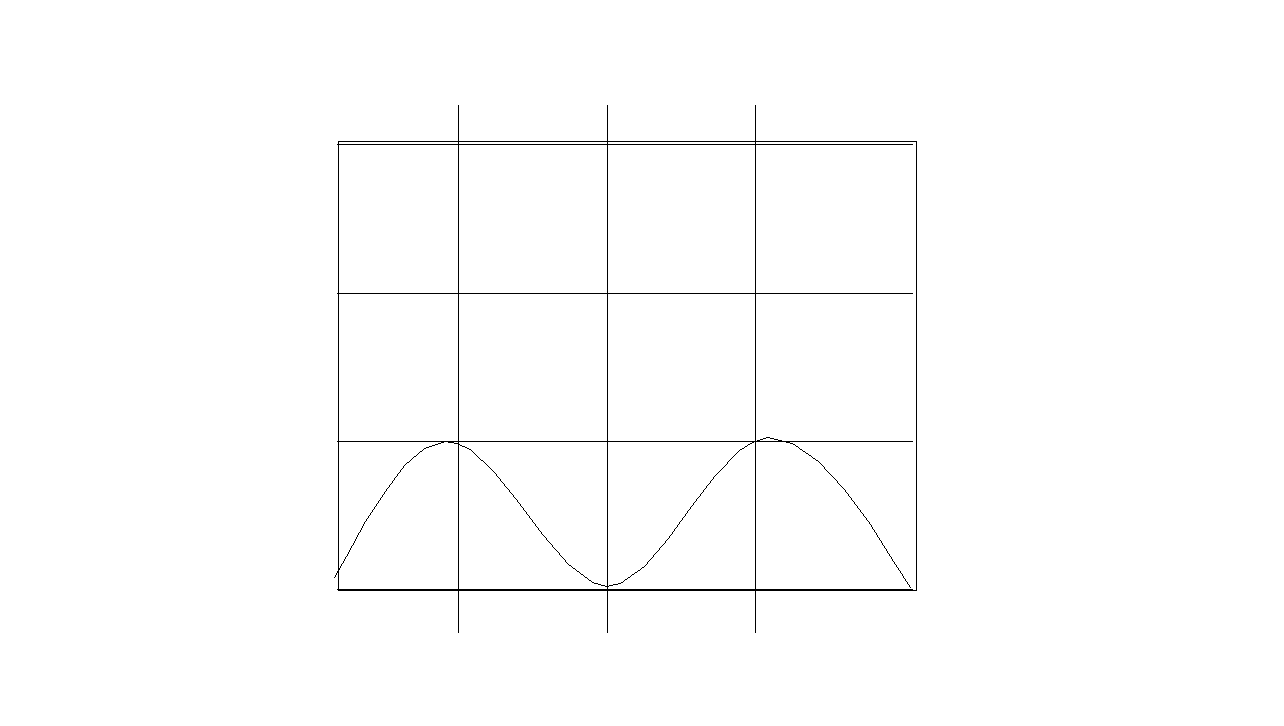
Jw_cadのベジェ曲線の書き方
次にベジェ曲線の書き方ですが、スプライン曲線との違いは点を通らないで行うところです。
ベジェ曲線自体は、書く際に直線の曲線のみで作図することができますが、スプライン曲線は何点か点を繋いで書かないといけないという違いが存在します。
使われているところは主に、飛行機メーカーや海外産自動車の本体を作るときに作図するときです。
ベジェ曲線の作図設定方法
最初に同じく、
- 曲線をクリック
- 左上バーにあるベジェ曲線をクリック
- 分割数を入力
こちらも先ほどと同じで、多ければ多いほど滑らかになり、小さいほどカクカクになります。
では実際に制御点を書いて、行き折れのような図を作成し、コントロールバーの実行をクリックしベジェ曲線が完了しましょう。
実際見比べてみると、スプライン曲線より滑らかなことが確認できます。
ベジェ曲線 完成図
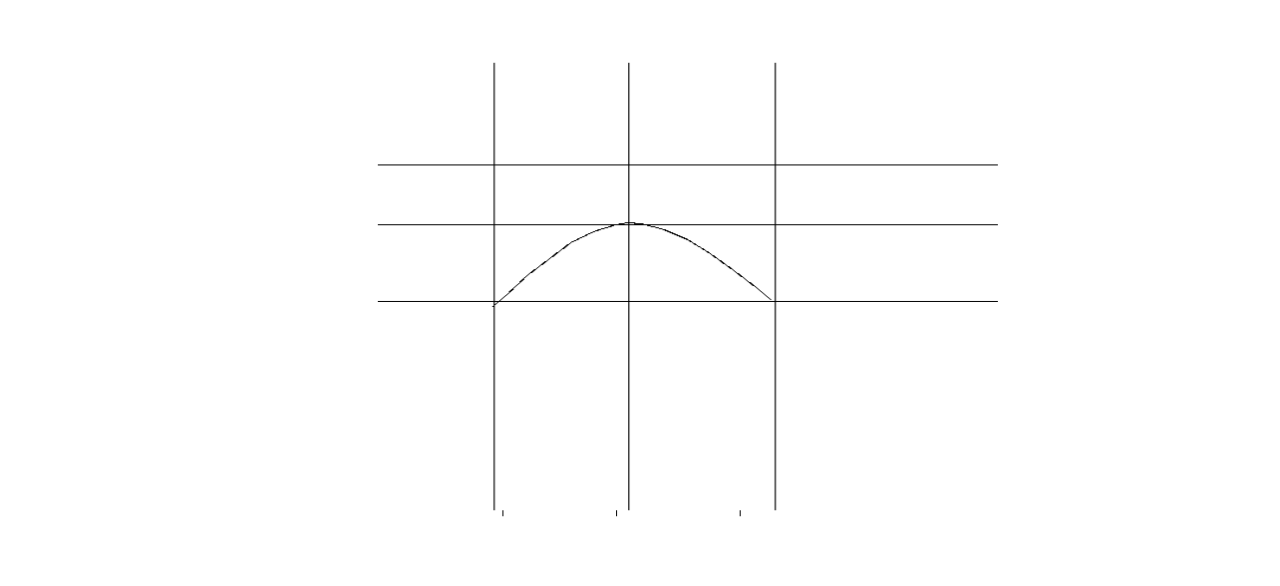
豆知識
ちなみに、スプライン曲線とベジェ曲線は、今のところ最も流通している書き方と言っても過言ではありません。なので、検索している方がかなり多いらしく、それだけ需要が高い存在とも言えます。
恐らくですが、近年在宅ワークが一般化してきていることもあり、その中で在宅勤務ができる仕事がCADです。
なので、初心者や未経験者が増えて行き、検索されやすくなったのではないかと考えられます。
初心者や未経験者で、一番詰まったり分からなくなる点が多いのも、このスプライン曲線とベジェ曲線だと思います。使う頻度も多いですし、建築系に進もうとするなら、使わないことはまずあり得ません。
実際筆者も、このスプ、ベジェはよく使っておりますので皆さんの悩んでることがすごく理解できます。そんな時は、短期間でJw_cadが学べるセミナーもおすすめです。
Jw_cad基礎セミナーは2日間の短期集中のカリキュラムで、就職や転職でCADオペレーターになりたい方にもおすすめです。
次に紹介するのはあまり聞き慣れないかもしれませんが、サイン曲線というものを紹介します。こちらも図面を書く上でとても大事なことなので、未経験者、初心者の方は是非お読みください。
Jw_cadのサイン曲線の書き方
サイン曲線とは、数学で有名な正弦波を用いた波動のことを示します。
波型は、正弦曲線(サインカーブ)とも呼ばれ、有名なのが数学関係で使われたりしています。
サイン曲線の作図方法
サイン曲線を書くためにはまず垂直、水平線のXY座標を十字に描きます。
作図方法としては、
- 曲線をクリック
- サイン曲線を選択
- サイン曲線の基準となる垂直線Xをクリック
- 原点となるXYの交わるとこをクリック
- 振幅の頂点を設定
- 1サイクルに交わる軸をクリック
- 作図範囲の終点と始点を支持する
と作図されます。
サイン曲線 完成図
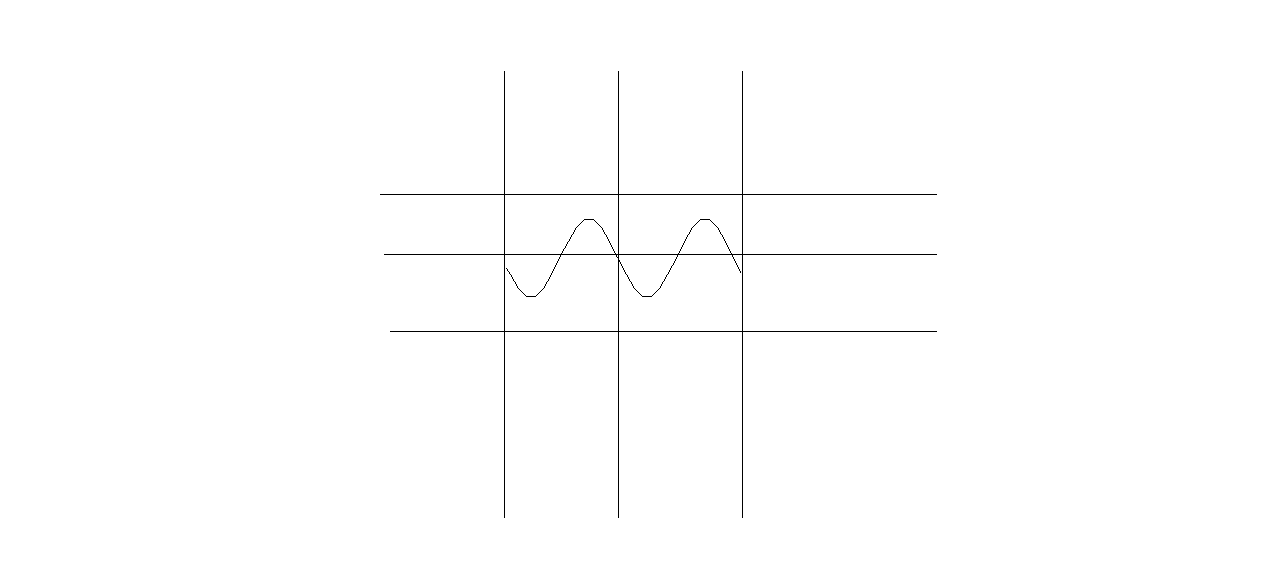
Jw_cadの円の書き方
次に円を書いてみます。
円の作図方法
円の作図方法は、
- ツールバーに円コマンドがあるのでそれをクリック
- 大きさを指定
で、完成です。次は円狐を書いてみます。
- 補助線を書く
- 円狐を選択
- 選択が完了したら三点指示をクリック
- 補助線に円を描きたい場所を右クリック
- 中心部分をクリック
すると円狐の完成です。完成後の図面は以下の通りです。指示する場所は1点目が左端、2点目が右端、3点目が真ん中、という順番で書くとやりやすいでしょう。
円 完成図
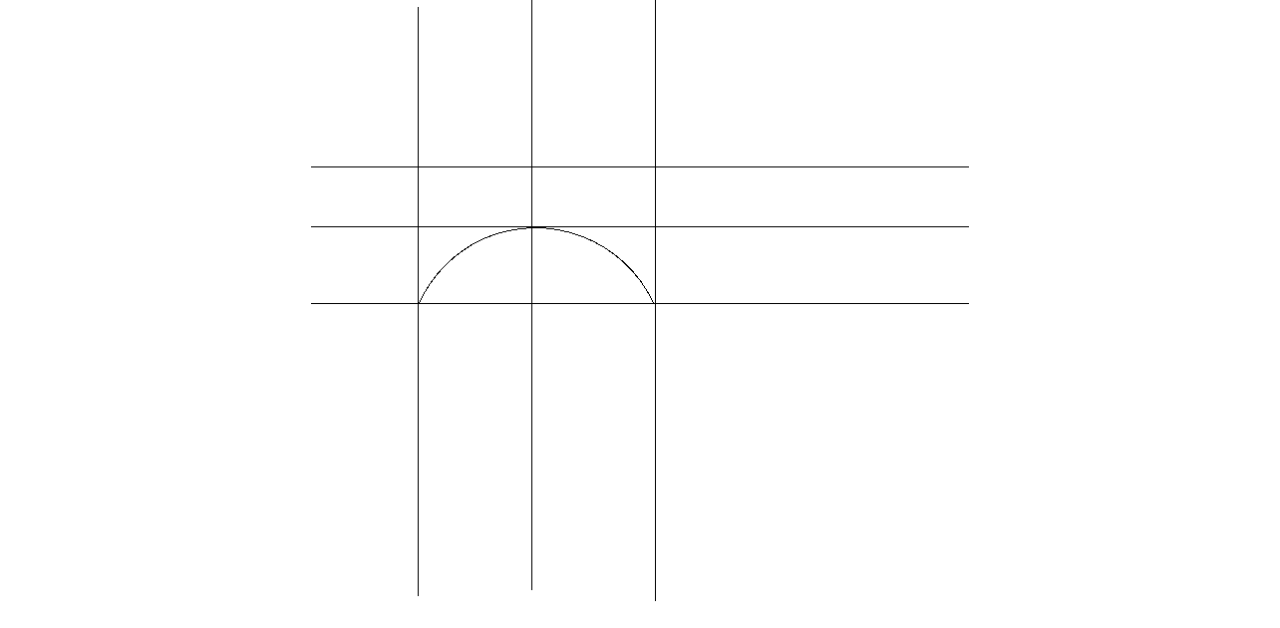
Jw_cadの四角の書き方
次に四角の書き方です。
四角の作図方法
- 線を左クリック
- 線をひとまず記入
- まっすぐな線を引けたら拡大(右左同時クリックで斜め下に移動)
- 複線をクリック
- 複線間幅を10000に設定
- 線上を右クリックすると青色になり選択
- 選択後、下に引っ張ると10000開いた状態で複写が完了
- 次また線アイコンをクリック
- 寸法はなし、線の橋を右クリックし線に合わせて下にドラッグ(四角っぽくなってくる)
- 右側も同様に右クリック
- 下にドラッグ
すると四角が完成です。もう一つの四角の書き方は、
- 四角アイコンがあるので選択
- 図面に行き左クリック
以上で簡単に四角が書けるようになります。
この円と四角は、一番図を描く際に必要な手順ですので、豆知識程度で覚えておきましょう。
Jw_cadの2次曲線の書き方
最後に紹介するのが、2次曲線です。
2次曲線とは、釣り橋などを作成する際に使う滑らかな曲線です。
書き方ですが、最初に補助線を作り四角コマンドを使い、四角を作成、そして補助線を引き以下のような形にします。
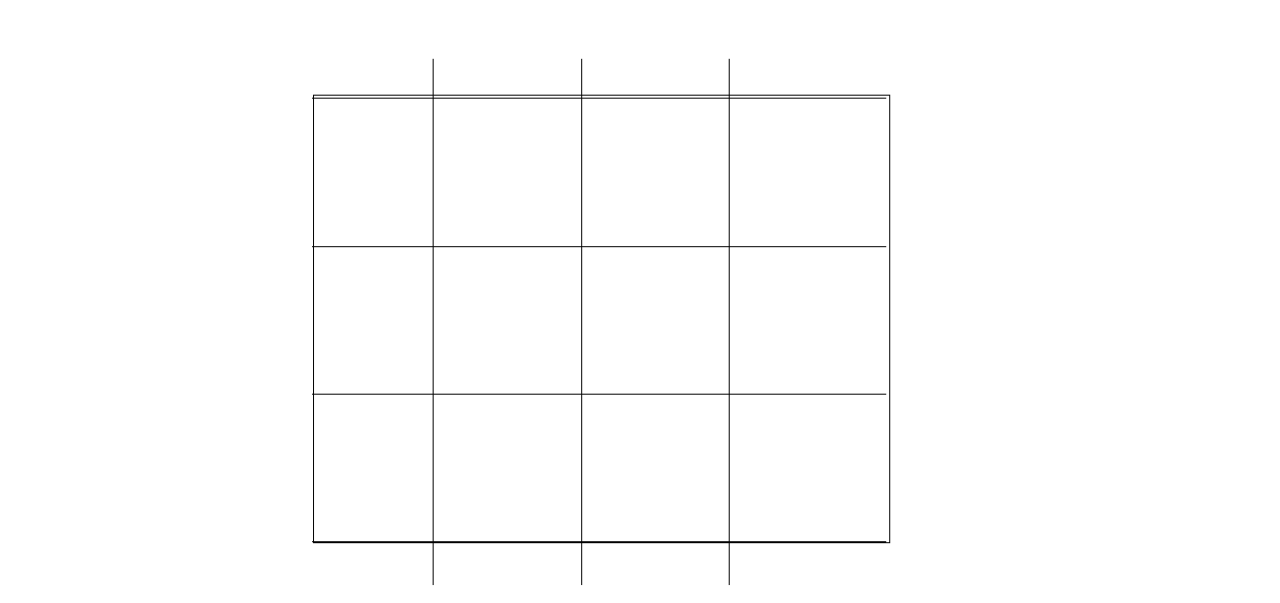
2次曲線の作図方法
- 曲線をクリック
- 2次曲線を選択
- 基準線をクリック
- 原点を真ん中で選択
- 原点の右斜め上を中間点に設定
- 始点を基準線の左端に設定
- 終点を基準線の右端に設定
以上の手順を行えば、2次曲線が完成するはずです。
2次曲線 完成図
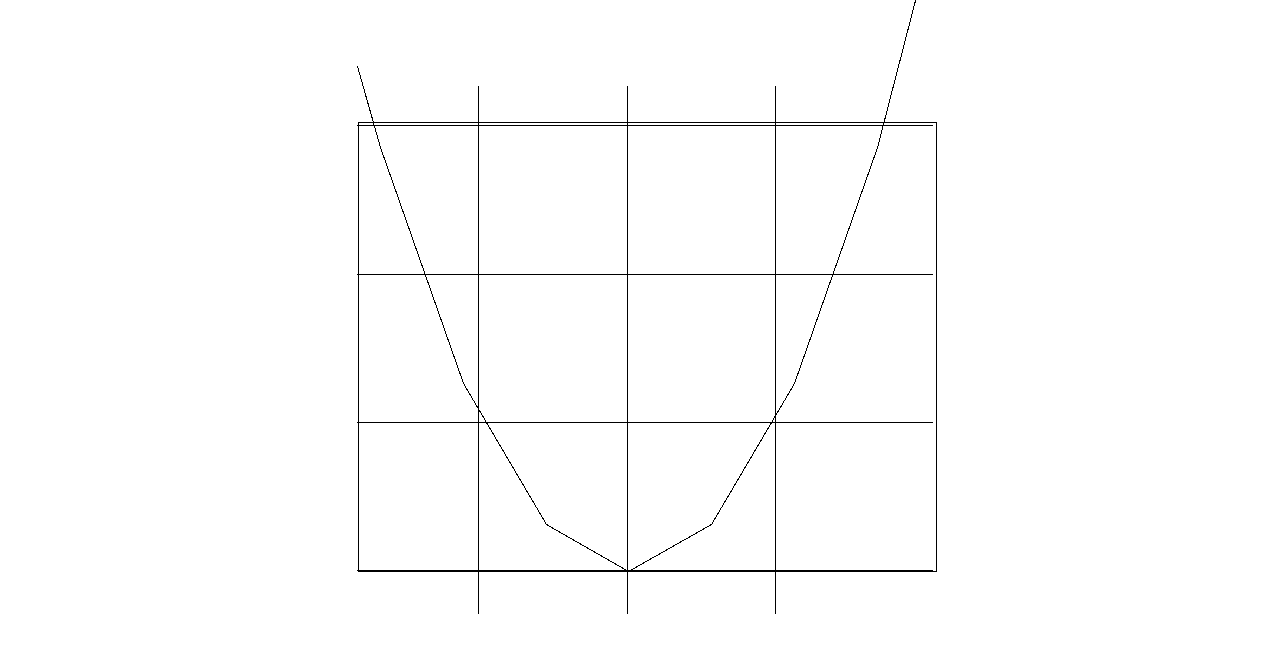
Jw_cadの曲線について まとめ
今回は、ベジェ曲線、スプライン曲線、サイン曲線、2次曲線など様々な曲線について学んできました。
この記事を最後まで読んでくださってる方で、Jw_cadをインストールしていない方はいないと思いますが、もしインストールしていないという方がいらっしゃれば見るだけではなく一度使ってみる事をお勧めします。Jw_cad自体無料なのに様々な機能があり、有料ソフトに引けを取らないので、皆さんぜひインストールしてみてください。
もし無料のJw_cadではなく、業務でしっかり2DCADを設計できるようになりたいと思ったらAutoCADもおすすめです。1ヵ月無料でダウンロードもできるので検討している方はダウンロードしてみてください。
また、もし独学ではイマイチ理解できないと思ったら、2DCADを学べるJw_cadセミナーやAutoCADセミナーもお勧めです。建設や設計について初心者から学べる講座もありますので、一度申し込みやお問い合わせをしてみてはいかがでしょうか。








