今回は、2DCADで有名なJw_cadと言うソフトについて解説します。
概要からインストール方法、特徴などを詳細にまとめましたので、是非2次元図面の作成知識として役立ててください。また、Jw_cad講座を受講し短期間でスキルを身に着けることもおすすめです。
Jw_cadとは?
まずJw_cadは、Windowsで動作する2D(2次元)汎用CADソフトウェアです。
開発に建築士が関わっているため建築分野に便利な機能が多く、建築汎用CADとも言われています。またJw _cadの大きな特徴として、Jw_cadは基本全て無料で商用利用が可能な数少ないCADソフトとなっています。
先程Windowsで動作すると書きましたが、有志により無料でMac OS用の「JW-CAD for Mac」も配布されています。MacユーザーのJw_cadのインストール方法についてはこちらの記事をご確認下さい。
Jw_cadの基礎機能総まとめ
それではJw_cadの機能を画像付きで詳しく解説していきます。
Jw_cadは無料ソフトだけどどんな機能があるの?と思った方はこちらから好きな機能を調べてみてください。
Jw_cadの機能①2D図面作成機能
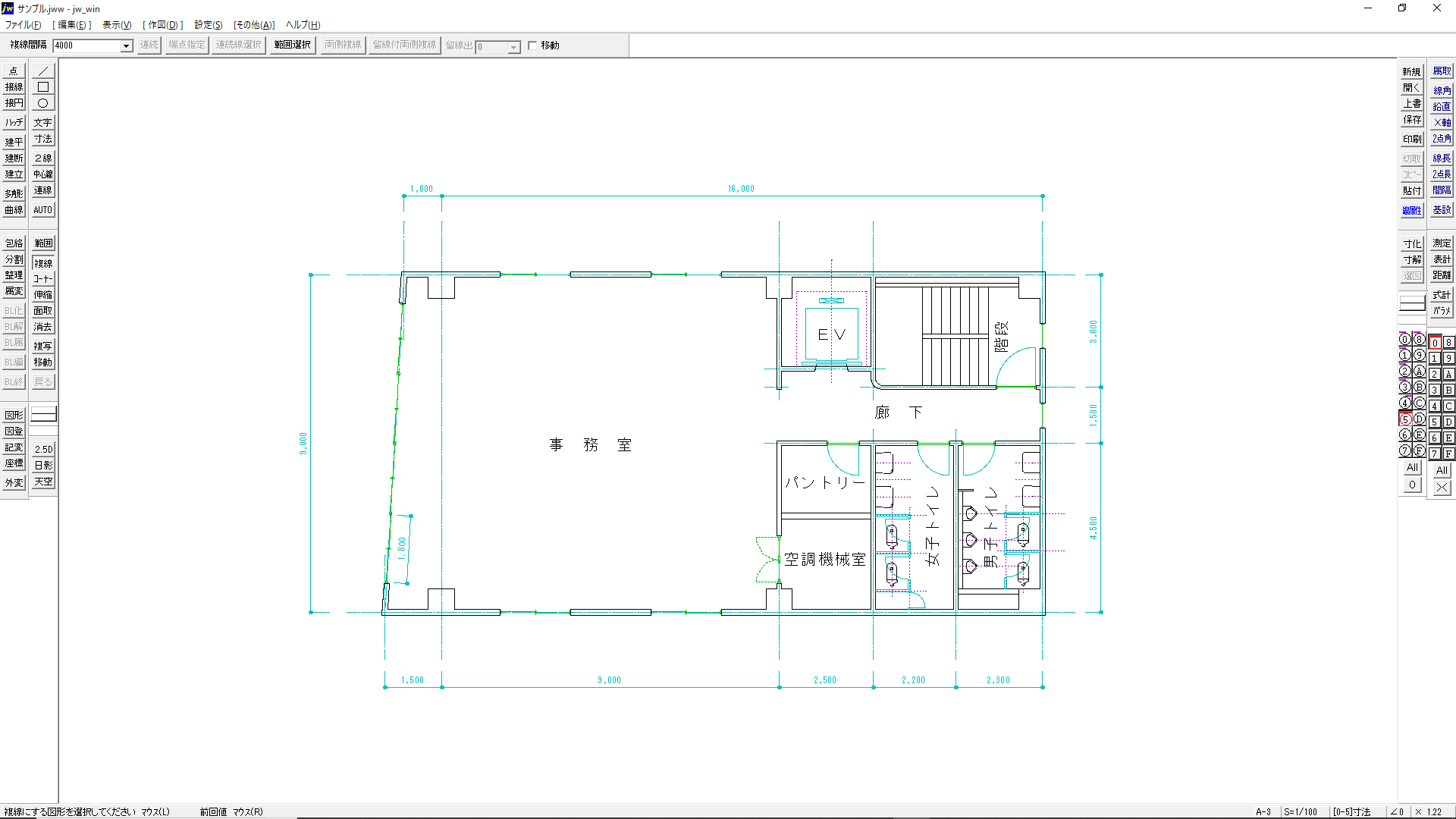
Jw_cadは、紙に製図版で作図するような操作方法で、直線コマンドや四角コマンドを用いて簡単に作図できます。
ラインや塗りつぶし、寸法などを描くだけでなく、線種のカスタマイズやレイヤ設定により、効率よく図面の作成が行えます。
Jw_cadの機能②2.5D機能
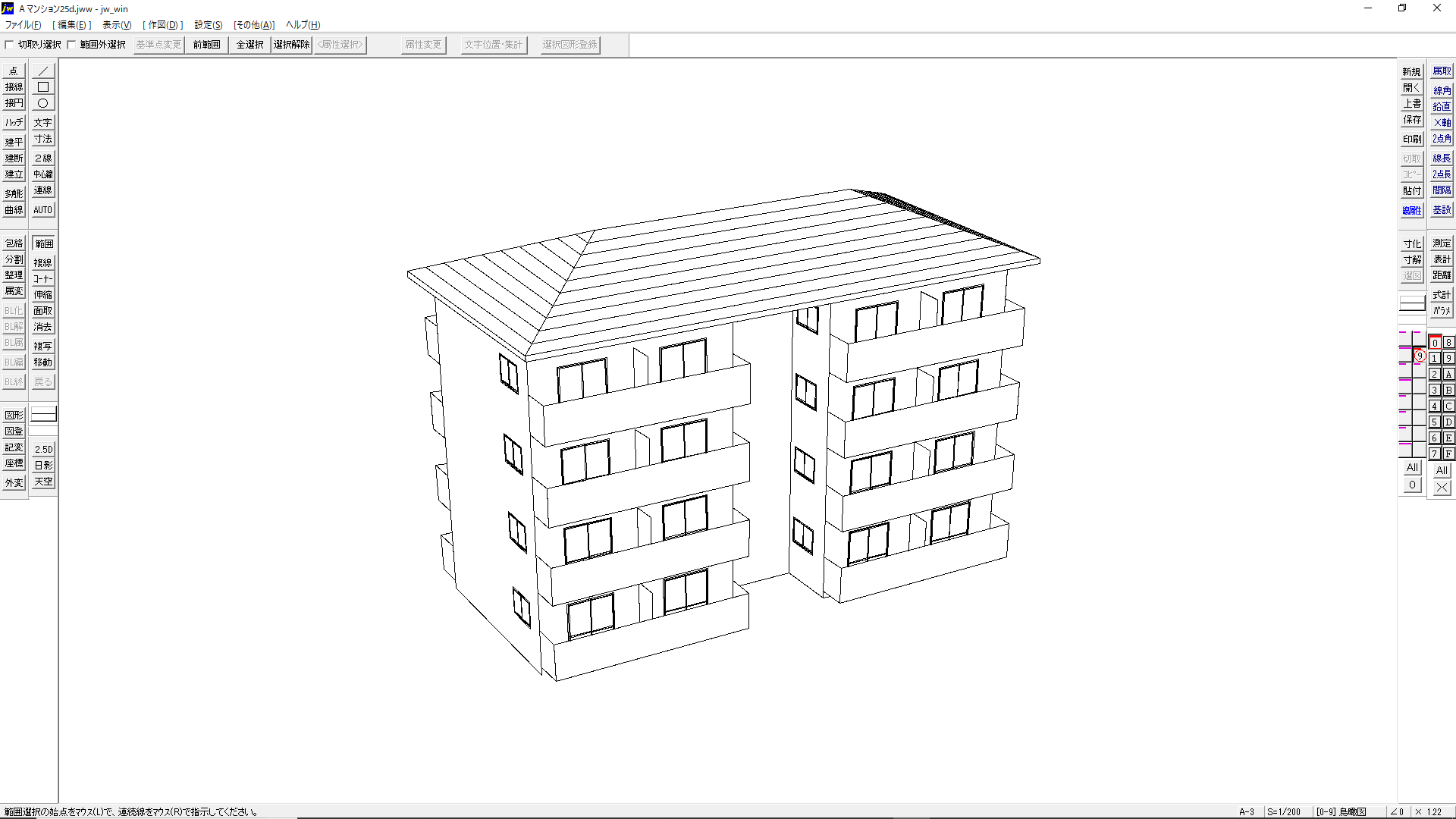
Jw_cadでは、2.5Dコマンドを使うことで簡易的にパースのような立体図面を作成できます。
この機能を使って平面図に高さを、立面図に奥行と位置を設定することで、透視図、鳥瞰図、アイソメ図をワイヤーフレームで作成できます。
Jw_cadの機能③日影図作成機能
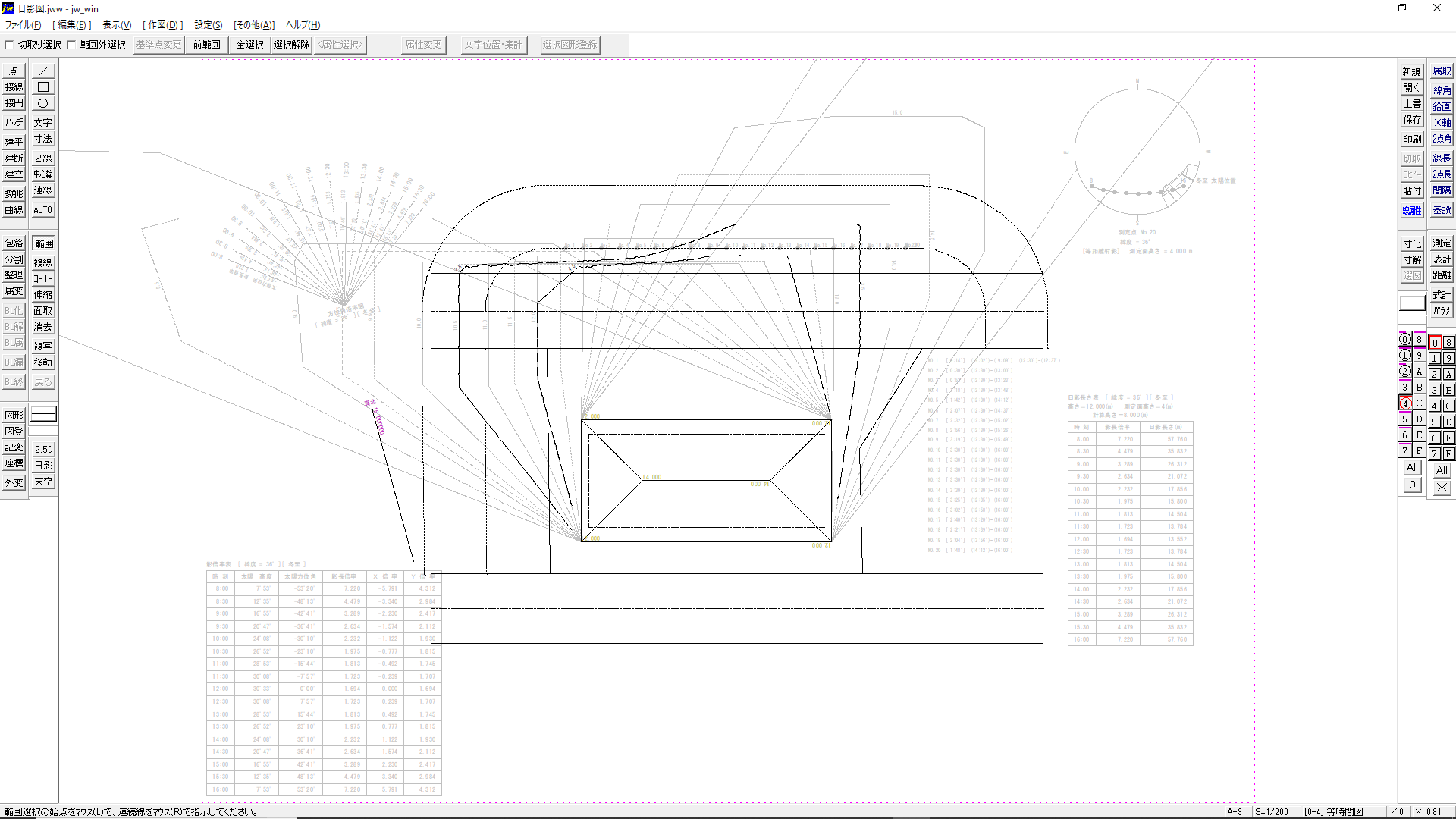
日影の計算は、確認申請など建築の実務では必要な作業ですので、Jw_cadの非常に便利な機能だと言えます。
Jw_cadの機能④天空図作成機能
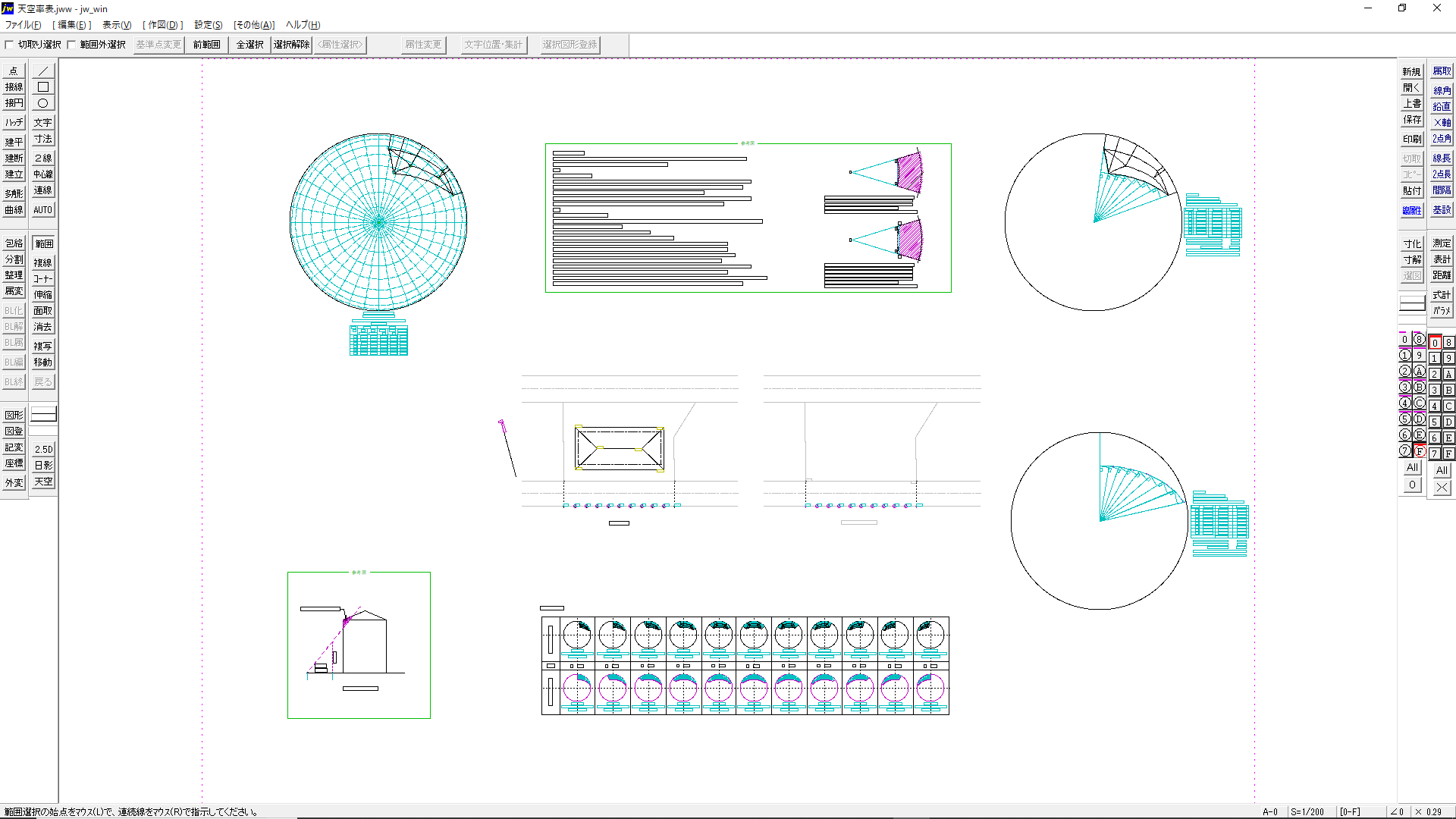
また、三斜による面積計算から天空率を求めることが可能です。
Jw_cadの機能⑤柱と梁や壁などの包絡処理
[包絡処理]コマンドは囲んだ範囲の線の交点を認識し、輪郭だけを残してくれるため、簡単に壁や柱を作成できます。Jw_cadの機能⑥建具や設備などの簡単作図機能
「建具平面」/[建具断面]/[建具立面]コマンドは、使用すれば簡単に建具の平面図/立面図または断面図を作図できます。
建具データは、使用者が自由に作成・変更して使用できますし、他の部品などの作図データとしても利用できます。
Jw_cadの機能⑦対応ファイル形式
- DXF形式(AutoCAD形式)
- JWC形式(Jw_cad DOS版)
- JWW形式(Jw_cad Windows版)
- SFC形式(ISO国際規格STEP/AP202の標準CADフォーマット)
- P21形式(建設CALS/ECで定める電子納品用のデータフォーマット)の読み込み(インポート)
- 保存(エクスポート)
に対応しています。
Jw_cadの使い方を攻略するコツ
こちらではJw_cadの使い方を攻略するコツを紹介します。
Jw_cad攻略のコツ1.分かりやすい書籍を見る
初心者がJw_cadを攻略するためのコツとして1番に挙げられるのは、書籍の活用です。
できる イラストで学ぶJw_cad
引用:Amazon
「できる イラストで学ぶJw_cad」では、Jw_cadに関する基本の知識について学ぶことが出来ます。
使い方はもちろん、機能や仕組みについても詳しく説明されているため、Jw_cadに対する理解を深められるでしょう。図解やイラスト、漫画も多用されているので、初心者も楽しみながらJw_cadの学習を進めることが可能です。
やさしく学ぶJw_cad8
引用:Amazon
また、「やさしく学ぶJw_cad8」には、初心者目線で記載されている、という特徴があります。
パソコンが得意でない場合でも理解しやすい内容となっているため、Jw_cadの基本的な知識を習得する際にはもってこいの入門書です。
Jw_cad攻略のコツ2.独学で難しい場合は無理せず講座を受講しよう
独学ではどうしても理解できない部分がある、という方も多いのではないでしょうか。
講座の受講も、Jw_cadを攻略するためのコツの1つです。Jw_cad講座では、2日間の講座でJw_cadの基本操作から応用操作まで集中して学ぶことが出来ます。
CADの専門的な知識と実務実績を持つ講師からのサポートが受けられるため、初心者だからと受講を躊躇する必要はありません。初心者がJw_cadを実際に業務で使用できるようなスキルを身につけるためには、講座をしっかりと受講することが大切だと言えるでしょう。
Jw_cadを無料でインストールする方法
Jw_cadは、Windowsの幅広いバージョンに対応しており、無料で使用できます。
有志によって公開されているMac版のJw_cadも、無料でダウンロードすることができます。
Jw_cadのインストール方法
Jw_cad公式のダウンロードページからダウンロードできます。
最新版 Version 8.25aの「jwcad.net」をクリックするとダウンロードが開始します。
ダウンロードしたファイル「jww825a.exe」を実行します。
デバイス変更の許可を求めてきたら、「はい」をクリックします。
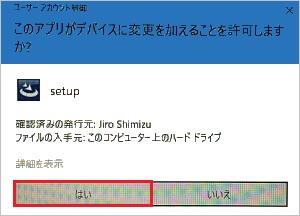
インストールウィザード画面が表示されますので「次へ」をクリックします。
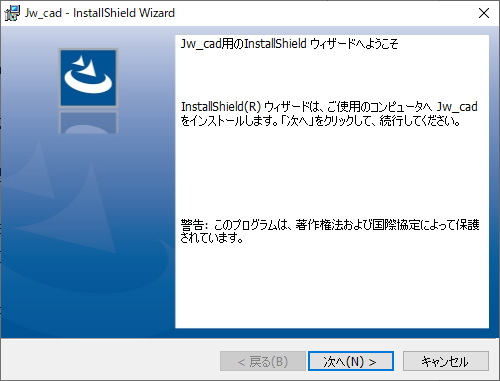
使用許諾契約の内容を確認後、「使用許諾契約の条項に同意します」にチェックし、「次へ」をクリックします。
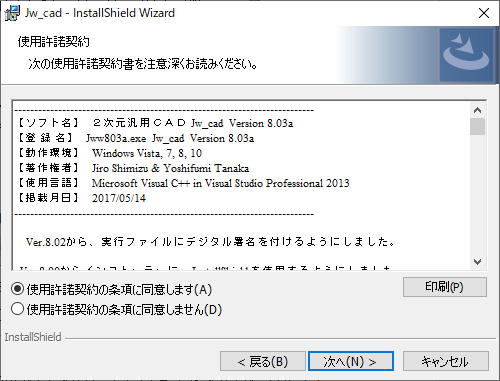
インストール先の設定画面が表示されますので、任意の場所に設定し、「次へ」をクリックします。

「インストール」をクリックし、インストールを開始します。
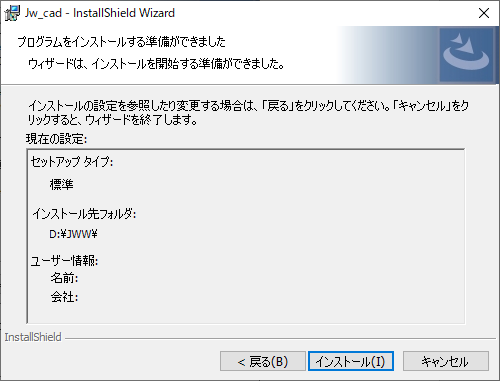
インストールの完了画面が表示されます。「完了」をクリックします。これでインストールの完了です。一度PCを再起動しましょう。
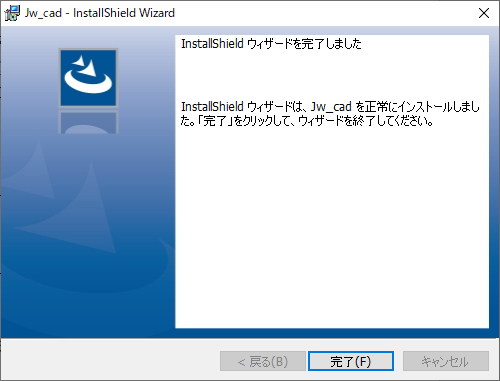
Jw_cadの画面説明
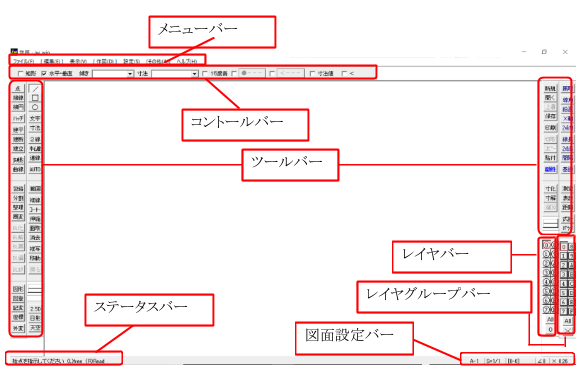
Jw_cadの画面の各箇所の役割は上記画像の通りです。
- 操作コマンドが集まった「メニューバー」
- 操作コマンドのボタンが表示される「ツールバー」
左側に作図関連のコマンド、右側に図形編集に関するコマンドのボタンがあります。 - 長さや角度など、必要な情報を入力するための「コントロールバー」
- レイヤの切り替えや表示/非表示を切り替える「レイヤバー」
- レイヤのグループを切り替える「レイヤグループバー」
各グループに16個のレイヤを利用できます。 - 図面用紙サイズや尺度などの設定をする「図面設定バー」
- コマンドのガイドが表示される「ステータスバー」
Jw_cadの画面操作方法
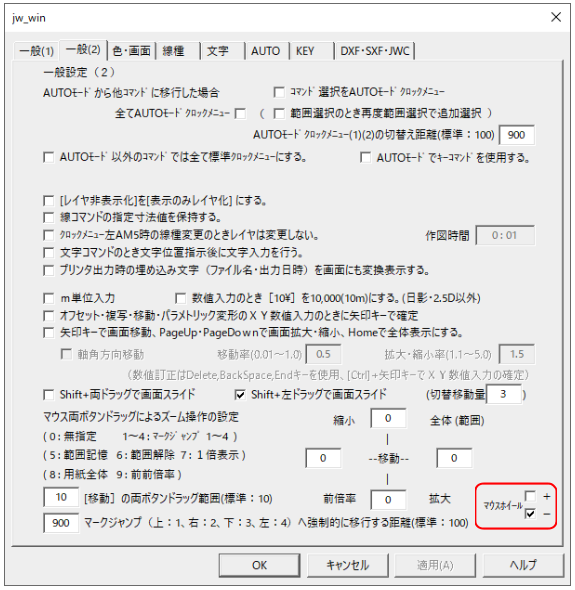
Jw_cadの基本的な操作方法は以下の通りです。
| 左クリック | 選択 |
| 左ドラッグ | クロックメニューの選択 |
| Shift+左ドラッグ | 作図ウィンドウの平行移動 |
| 右クリック | 付近の読み取り点を自動選択 |
| 右ドラッグ | クロックメニューの実行 |
| 両クリック | 作図ウィンドウに表示位置変更 |
| 両ドラッグ | ドラッグ方向により、作図ウィンドウの拡大・縮小 |
| マウスホイール | 基本設定で設定すると、作図ウィンドウの拡大・縮小
|
Jw_cadの基本設定
Jw_cadの基本的な設定方法を解説します。
用紙サイズ設定
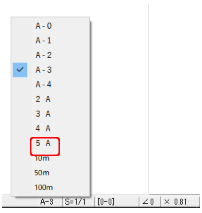
右下の「図面設定バー」の一番左をクリックすると、用紙サイズを切り替えられます。
A0~A4までのサイズの他、規格外サイズも用意されています。
用紙枠の表示
「メニューバー」の[設定]-[基本設定]の[一般(1)]の「用紙枠を表示する」にチェックを入れます。
作図ウィンドウに用紙サイズで紫の点で枠が表示され、サイズを確認しながら作図が行えます。
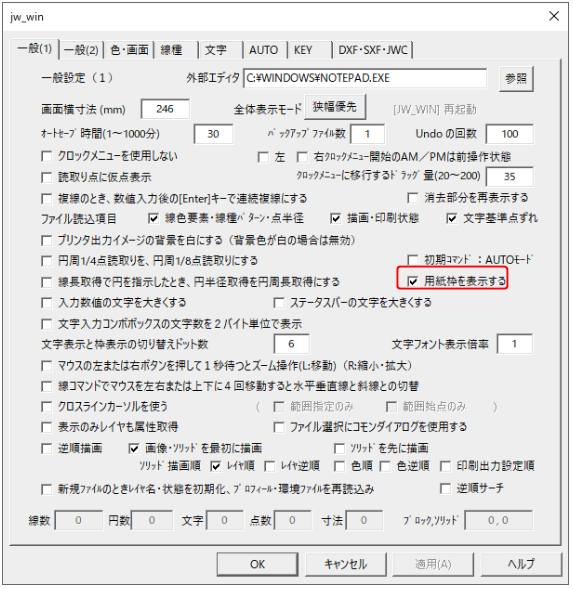
尺度設定
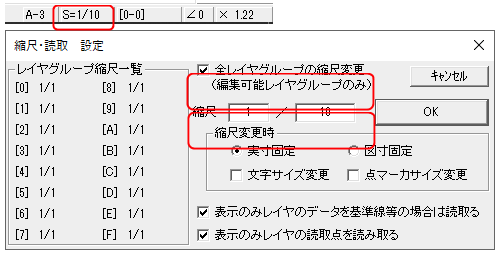
右下の「図面設定バー」の尺度をクリックすると、図面の尺度を変更できます。
「全レイヤグループの尺度変更」でレイヤグループごとに尺度を変更できます。
Jw_cadの基本的な使い方
続いてJw_cadの基本的な使い方を解説します。Jw_cadで作図する手順は、
- 基本コマンドで図形を描きます
- 編集コマンドで図形を調整します
- 寸法を配置します
それでは、以下を作図しながら、Jw_cadの操作の流れを説明します。
今回サンプルで作るのはこんな図形です。
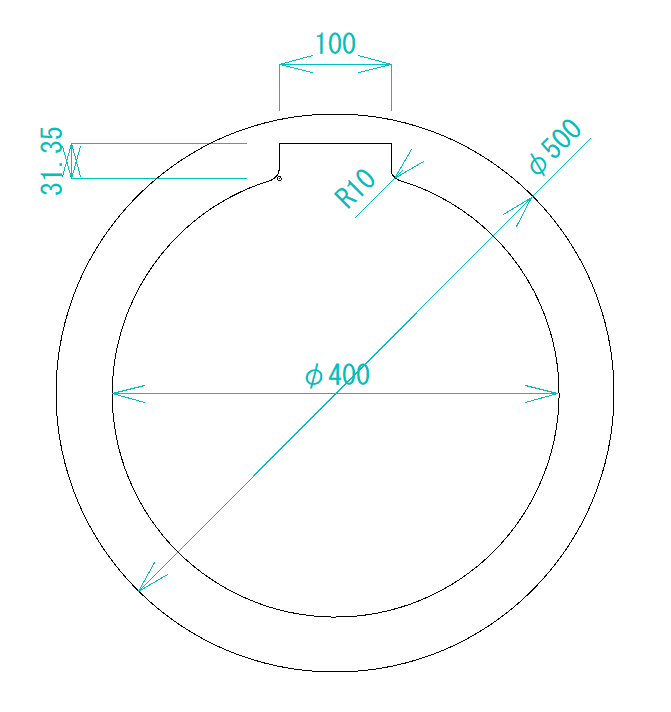
こちらを作成するためにはまず基準線を描きます。
[線]コマンドを選択し、<水平・垂直>にチェックを入れて有効にします。
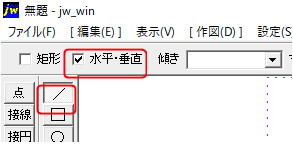 水平線と垂直線を交差するように一本ずつ描きます。
水平線と垂直線を交差するように一本ずつ描きます。
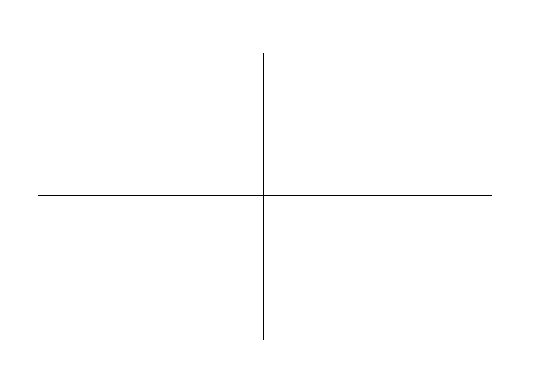
レイヤバーの「2」を右クリックし、レイヤを切り替えます。
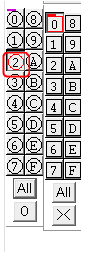
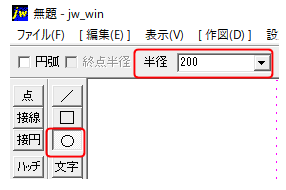
中心点の選択で、基準線の交点付近を右クリックします。
※右クリックすると付近の交点を自動認識します。
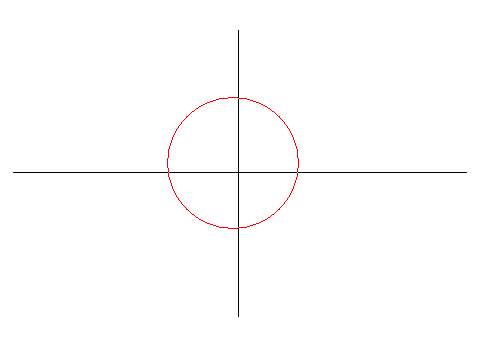
続いて、「半径=250」と入力します。
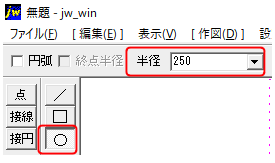
先程と同様に基準線の交点付近を右クリックし、2つ目の円を配置します。
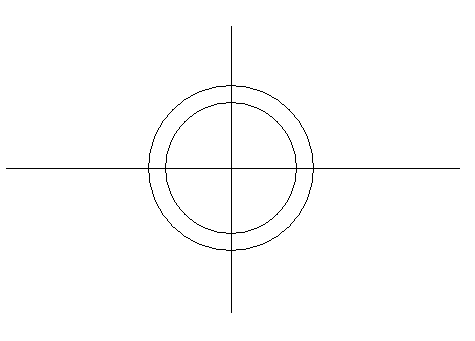
次に、[矩形]コマンドを選択し、「寸法=100,50」と入力します。
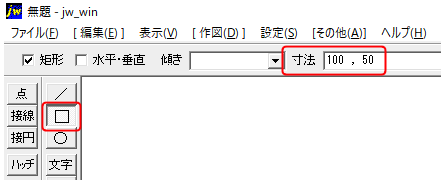
矩形の配置基準点として、垂直線と内側の円の交点付近を右クリックします。
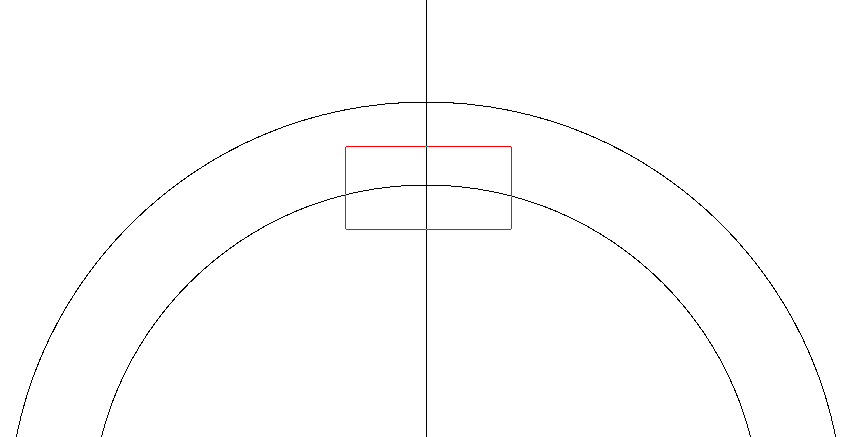
配置位置を、交点が矩形の中心になるように左クリックで確定します。

レイヤバーの「0」を左クリックし、基準線を非表示にします。
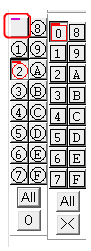
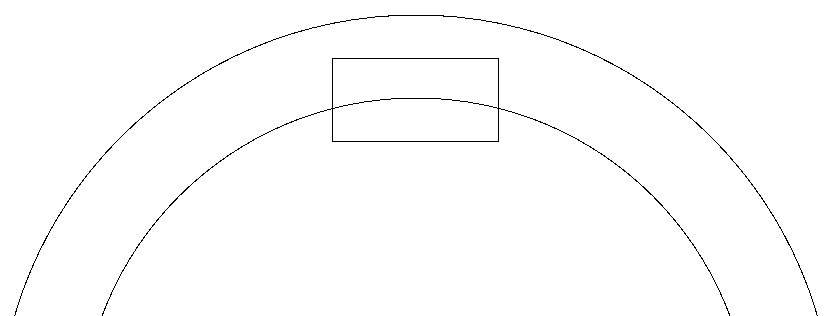
[図形消去]コマンドを選択し、不要な線を消去します。

矩形の下の水平線を右クリックし、消去します。
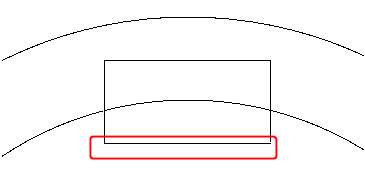
円を選択し、右の交点で右クリック、左の交点で右クリックし、交点の間を消去します。

同様に、矩形の垂直線も交点で消去します。
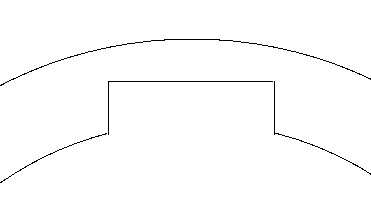
次に、[面取]コマンドの<丸面>で、「寸法=10」と入力し、角に丸みをつけます。
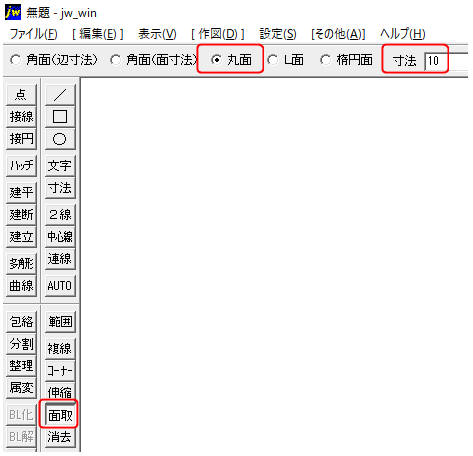
矩形の垂直線と円を選択すると、半径10mmの丸みが付きます。
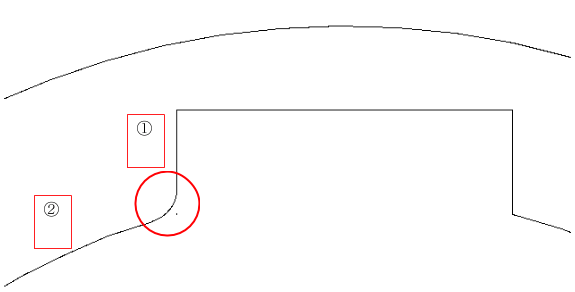
反対側も同様に丸みを付けます。
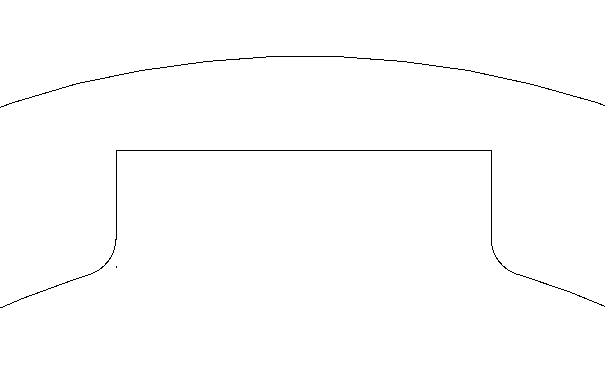
最後に[寸法]コマンドで寸法を付けます。
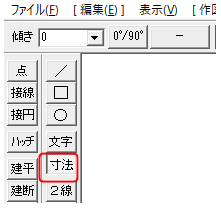
寸法の配置位置を選択し、寸法を測りたい2点を選択します。
点は右クリックで自動検出すると便利です。

<直径>オプションをクリックし、直径寸法を配置します。
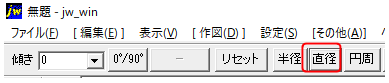
内側の円を選択します。
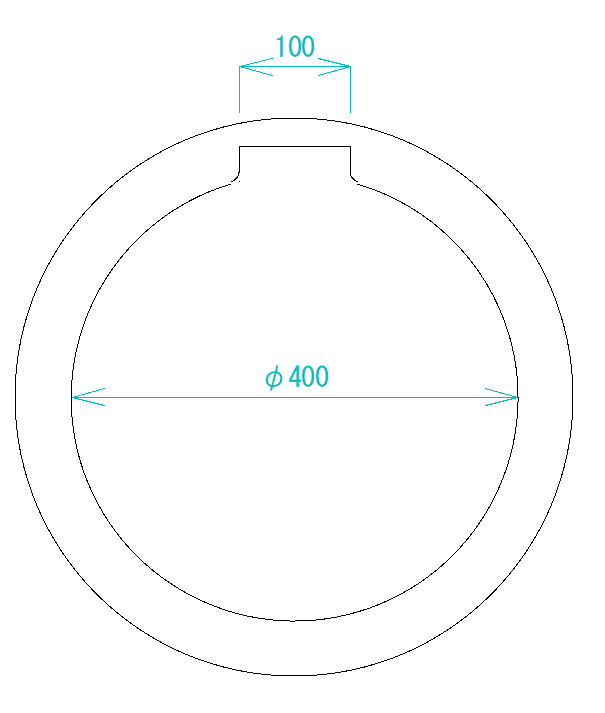
「傾き=45」と入力し、外側の円を右クリックします。
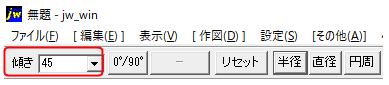

<半径>オプションをクリックし、丸めた角に半径寸法を配置します。
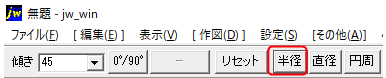
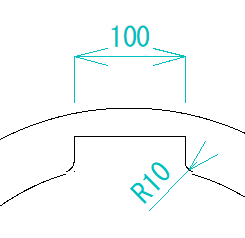
溝の深さ寸法を配置するために、交点を作成します。
[点]コマンドで、<仮点>を有効にし、<交点>を選択します。
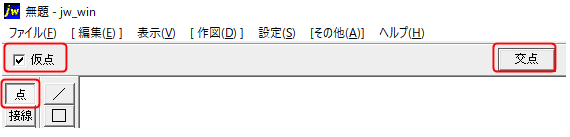
垂直線と円を選択し、交点に仮点を配置します。
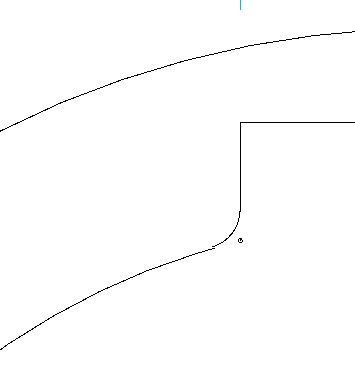

完成です!
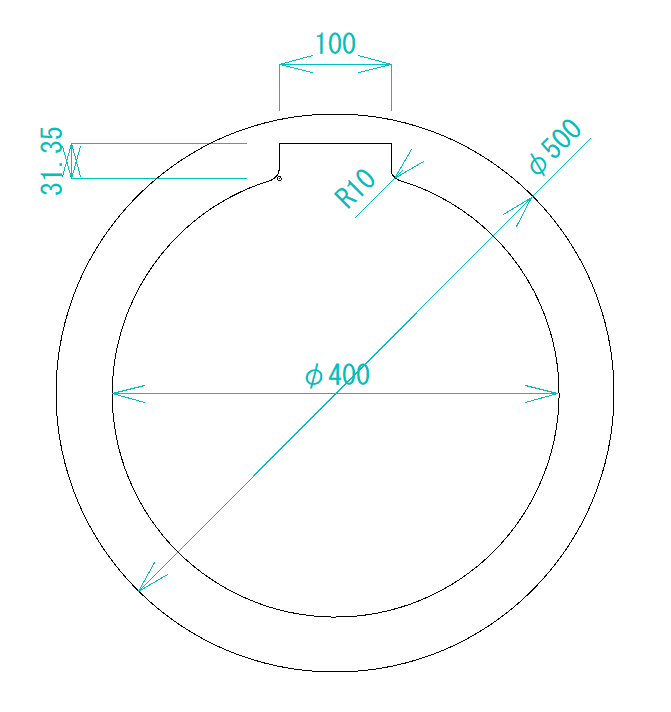
Jw_cadは無料ソフトでありながら、建築図面の作成に必要な機能が豊富にあり、実務でもかなり使える2DCADソフトです。無料でダウンロードできますので、他のCADソフトの導入をお考えの方も、ぜひ一度試してみてはいかがでしょうか。
Jw_cadの使い方をもっと知りたい方は下記記事でも詳しく紹介しています。
Jw_cadをもっと上手に使えるようになりたい方はJw_cad講座を受講することも考えておくと良いと思います。
Jw_cadに必要なPCスペック
Jw_cadはフリーソフトのために公式ページに動作環境のスペック表示はありません。
以下は、「Jw_cad 情報交換室」を参考にしたスペックで、動作保証はありませんのでご了承下さい。Jw_cadは定期的にバージョンアップが行われていますので、インストールの際にチェックしてみてください。
Jw_cadの動作環境
| 対応OS | Microsoft® Windows 8、Windows 10、Windows 11 32bit / 64bit |
|---|---|
| CPU | Intel Core i5 2Hz以上 |
| メモリ | 8GB |
| グラフィックス カード | CPU内臓のインテルHD グラフィックス |
Jw_cadを導入するメリット
Jw_cadを導入するメリットは、主に以下の2つです。
- 無料で使用できるため、導入コストの大幅な削減ができる
- 建築系の専用コマンドも揃っており、簡単に素早く図面が作成できる
無料ソフトでありながら高機能で、かなり使えるCADソフトだと言えます。
Jw_cadの使い方を学ぶ方法
Jw_cadの使い方を学ぶ方法はいくつかありますが、一番おすすめなのはセミナー講座を受講することです。
CADは独学するとなると非常に難しく、上達が遅くなってしまう可能性がとても高いです。
セミナー講座なら、実際にCADの仕事をこなしているプロの講師からしっかりと学べるので、すぐに上達できて仕事に生かすことが可能です。
おすすめのJw_cadセミナーなら数日受けるだけですぐに仕事に使えるので特におすすめです。
Jw_cadの使い方についてまとめ
今回はJw_cadの使い方について解説しましたがいかがでしょうか。
無料のCADソフトですが、使い方はさまざまであり初心者の人には難しい部分もあると思います。今回の使い方の記事をブックマークして、Jw_cadの使い方が分からなくなったらぜひ見返してみてください。










