今回は、3Dプリンターの使い方について徹底解説します!
3Dプリンターの造形方法の中で主流となっている、熱溶解積層方式(FDM /FFF法)の3Dプリンターを使うことを前提としています。
3Dプリンターを使うために必要なもの6つ
まず、3Dプリンターを動かすために最低限必要なものをまとめました。
下記6つのものを揃えられると、ばっちり3Dプリンターを動かすことができます。
- パソコン
- 3Dデータ
- 3D CADソフト
- スライスソフト
- 3Dプリンター
- フィラメント(材料)
3Dプリンターを使う流れ

3Dプリンターは、ただ装置の電源を入れてスイッチを押せば立体モデルができあがるというわけではありません。3Dプリンター本体で印刷している最中に必要な作業はほとんどありませんが、
- 前工程
- 後工程
が必要になります。
3Dプリンターにおいて「サポート」とは
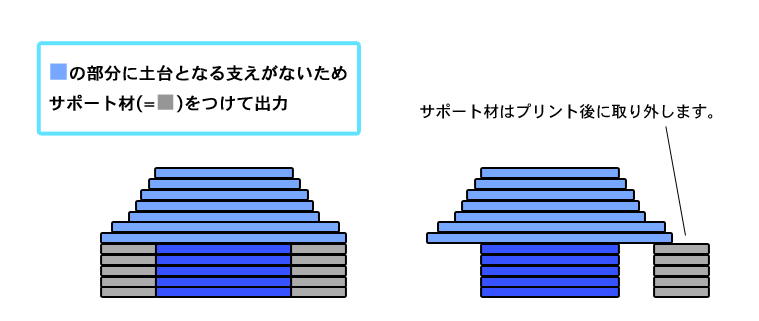
3Dプリンターのような積層造形において、立体モデル以外に造形した仮の部分を「サポート」と呼びます。
ある高さから突然現れる形状では、仮の土台としてサポート材(サポート部分)が必要になります。どの部分にサポート材が必要になるのかは、3Dプリンターに付属するソフトウェアなどが自動的に判断し、追加をしてくれます。
3Dプリンターに使うソフトウェアの機能によって、この判断の良し悪しも変わってきます。
3Dプリンターを使う流れ1.前工程
前工程では、3Dプリンターに取り込む3Dデータを用意したり、造形をスタートさせるためのさまざまな条件を設定します。
- 3Dデータの入手/作成/編集
- 3Dプリンター対応のデータ形式への変換(スライスソフトを使用)
- 造形条件の設定(造形のサイズ、積層ピッチなど)
- 材料などのセッティング
- 造形
①3Dデータの入手/作成/編集
3Dプリンターで立体モデルを造形するには、作りたいモデルの3Dデータが不可欠です。
3Dデータの作り方や入手方法に関しては、「3Dプリンター用のデータを作成する方法」でまとめています。
基本的には3DCADソフトで用意することが多いと思うので、3DCADについて知りたいと思った方は下記記事も参考にしてください。
②3Dプリンター対応のデータ形式への変換
3DCADなどで編集したデータ結果をファイルに保存して、3Dプリンターに転送したり、メーカーが提供するソフトウェア(機種によってはオープンソースのものを使用)で読み込みます。
読み込んだあとは、実際に3Dプリンターを動かすための制御データ(造形時に必要なサポート部を付加してスライス化(断面形状の作成)を行ったもの)を作成します。
③造形条件の設定
造形エリア内に立体モデルを配置する向きや大きさ、積層ピッチの厚さ、中実部の埋め方などをスライスソフトで設定します。
④材料などのセッティング
立体モデルに使用する材料(フィラメント等)を3Dプリンター本体にセットします。
必要に応じて造形プレートの高さや水平調整も必要です。
3Dプリンターの材料となるフィラメントについては、「どんな種類があるの? 〜フィラメントについて〜」でも詳しく解説しています。
自動水平補正(オートキャリブレーション)機能が搭載されている3Dプリンターなら、ソフトウェアが造形プレートの水平具合を数値化して表示してくれます。
わずかなズレなら自動で補正してくれるものもあります。
⑤造形
前工程が終わったら、3Dプリンター本体によって造形をすすめていきます。
このときに必要な作業はほとんどありません。
プリントミスやフィラメント切れに注意して、完成を待ちましょう!
3Dプリンターの中には「Raise3D Pro3」のように造形エリア上に監視カメラが付いていて、離れた場所でも造形中の様子を見ることができる機種もあります。
3Dプリンターを使う流れ2.後工程
前工程で立体モデルが完成したら、今度は3Dプリンターの後工程を行います。
後工程とは、サポートと呼ばれる3Dプリントに発生する構造の除去や、表面を磨いたり強度を高めたりといった3Dプリント後の後処理のことです。
- 3Dプリンターから立体モデルを取出す
- サポートの除去
- 仕上げ加工や着色
こちらの工程を解説していきます。
①3Dプリンターから立体モデルを取出す
造形が完了した立体モデルを3Dプリンターから取り出します。
造形プレートに強固にくっついてしまっていることもあるため、取り外しには十分注意して、造形方法に応じた処理を行ってください。
「Raise3D E2」のように柔軟性があるプレートを採用しているものだと、立体モデルの取り外しが比較的楽チンです。
②サポートの除去
3Dプリンターから立体モデルを取り出せたら、ニッパーなどの道具を使い、サポート部を除去していきます。
3Dプリンターの機種によっては、付属のソフトウェアの設定でサポートの取り外しやすさに優れ、手で除去できるものもあります。ケガのおそれがあるので、できるだけ道具を使うことをおすすめします。
③仕上げ加工や着色
必要に応じて3Dプリントした立体モデルに色を着けたり、表面をみがいたり、強度を増すための加工をします。「アルテコスターターキット」といった専用の道具を使えば、粗い造形物であっても時間をかけずにきれいな仕上がりにできます。

初心者でも扱いやすい!おすすめの3Dプリンター 3選
続いては、初心者でも操作に迷わずに使うことができる、おすすめの3Dプリンターをご紹介します。
おすすめの3Dプリンター①Adventurer3
| メーカー | FLASHFORGE |
| 価格 | ¥49,500(税込) |
| 造形サイズ | 150×150×150 mm |
| 積層ピッチ | 0.05mm~0.4mm |
| 対応材料 | PLA / ABS |
「Adventurer3(アドベンチャー3)」は、非常にコンパクトで場所を取らない、エントリータイプの3Dプリンターです。
5万円以下のとても手頃な価格設定ですが、フィラメント検出機能や遠隔カメラを搭載しており、高性能でコストパフォーマンスに優れた機種です。
ノズルはワンプッシュで取り外し可能となっており、もしフィラメントがノズルに詰まってしまったとしても簡単に自力でメンテナンスできるように作られています。
おすすめの3Dプリンター②UP Plus2
| メーカー | Tiertime |
| 価格 | ¥189,200(税込) |
| 造形サイズ | 140×140×130 mm |
| 積層ピッチ | 0.15〜0.40mm |
| 対応材料 | ABS、PLA |
「UP Plus2」は、コンパクトサイズの3Dプリンターでありながら、同クラスの機種の中でも使いやすさと安定感が評判です。
アメリカMake誌に掲載する3Dプリンターバイヤーズガイドにおいて、「消費者による使いやすさ第一位」を受賞したこともあります。
造形エリアがむき出しになっているタイプの3Dプリンターなので、空調に影響されやすい点がありますが、気になる方は別売りの専用ケースを使用すれば問題ありません。
おすすめの3Dプリンター③Raise3D Pro3
| メーカー | Raise3D |
| 価格 | ¥902,000(税込) |
| 造形サイズ | 300×300×300 mm |
| 積層ピッチ | 0.01mm〜0.65mm |
| 対応材料 | T-PLA / T-ABS / PETG / PTG / Polyflex / カーボン / 木質 / など/ |
業務で3Dプリンターを利用したいと考えている人におすすめしたい機種が「Raise3D Pro3」です。
前モデルのPro2シリーズと比べて操作性が向上し、高さ調整が半自動でできたり、水平調整が自動調整が可能になったりと、使う人のスキルを問わない仕様に変更されています。
また、ノズルヒーターがカートリッジ式となり、交換がとても簡単になりました。
3Dプリンターやフィラメントは、3Dプリンター専門店「Fabmart(ファブマート)」で購入することができます。
3Dプリンターと特に相性の良い3DCAD
ここでは3Dプリンターと特に相性の良い3DCADソフトを紹介します。
Fusion 360
3Dプリンターにデータを出力する3DCADソフトには様々な物がありますが、中でも「Fusion 360」はクラウドベースで動く点が使いやすいと高く評価されています。
インターネットに接続したパソコンがあればいつでもアプリにアクセスできるので、出先でのデータ出力が可能です。事前にパソコンへのインストールが必要になりますが、インターネットに繋がる環境なら時と場所を選ばずにデータの操作ができます。
客先に出向くことが多い業務に従事している人には非常に使い勝手がよい3DCADソフトと言えるでしょう。
SOLIDWORKS

フランス製の3DCADソフトである「SOLIDWORKS」は、3次元設計や製品設計、さらにコミュニケーション機能を持つ汎用性の高さが特徴です。
コミュニケーション機能を活かしたソフト同士のデータのやり取りは非常に利便性が高く、作成作業の効率化が可能です。
また、SOLIDWORKSは3Dモデルを作成すると自動的に2D図面も作成するので、3Dと2Dを比較しながら設計することができます。
2D図面の精度は100パーセントなので細かい修正を行ってもズレなどの不具合が生じる心配はありません。操作性についても品質が高く、お気に入り登録や矢印による誘導表示で初心者にも扱いやすくなっています。
初めて3DCADソフトを扱う人はSOLIDWORKSを選べば間違いないと言えるでしょう。
もちろん、3DCADの扱いに慣れているベテランにもおすすめできます。
3DCADと3Dプリンターの使い方が学べるセミナー
Fusion 360入門セミナーなら、3DCADの使い方を詳しく知ることができます。
3Dプリントする仕組みも簡単に教わることが可能です。
Fusion 360の3DCAD入門セミナーの特徴
未経験者から中級者までが2日間でモデリングを自由に使いこなせるようにレクチャーしてくれるセミナーです。
1日目の目標は、初めてFusion 360の3DCADを触る方にもやさしい、基本的な内容となっています。製氷器などの基本的な設計を学びます。
2日目の目標は、1日目の応用で、曲線での設計方法や奥行きがある複雑な3Dモデリングを学び、中級者レベルを目指します。
セミナー終了時には、モデリングを自由に使いこなす事ができ、Autodesk公認終了証明書が発行されます。
製造業に特化した講師による実践授業
入門セミナーでは、製造業専任講師が実際の業務の流れを想定し、Fusion 360の3DCADをレクチャーする為、実務レベルの技術が身に付きます。
セミナーの口コミ
3Dプリンターの使い方について まとめ
今回は3Dプリンターの使い方について、その工程をまとめて紹介しました。
「すぐに3Dプリンターを動かしたい」と思っても何段階か準備が必要であることがわかりましたね。機械の性能や自分自身が作りたいものによって、前工程や後工程の数が変わってくると思います。3Dプリンターを用意したら、まずは使うために必要最低限のアイテムを揃えることから始めましょう!
また、3Dプリンターのデータ作成におすすめな高機能なクラウド3DCAD「Fusion 360」もご紹介させていただきました。高機能なクラウド3DCAD「Fusion 360」の仕様方法や技術が学べるFusion360 3DCADセミナーもぜひ検討してみてください!
関連記事













