仕事でExcelの表を作成して共有する場合、数字や文字など決められたものしか入力してほしくないときもあるかもしれません。その際に非常に便利な機能が「入力規則」であり、これを活用することで、セル入力に制約を設ることができます。ここでは、エクセルの入力規則の機能とはどんなものか、どんな使い方があるかなどを解説していきます。
エクセルの入力規則って?
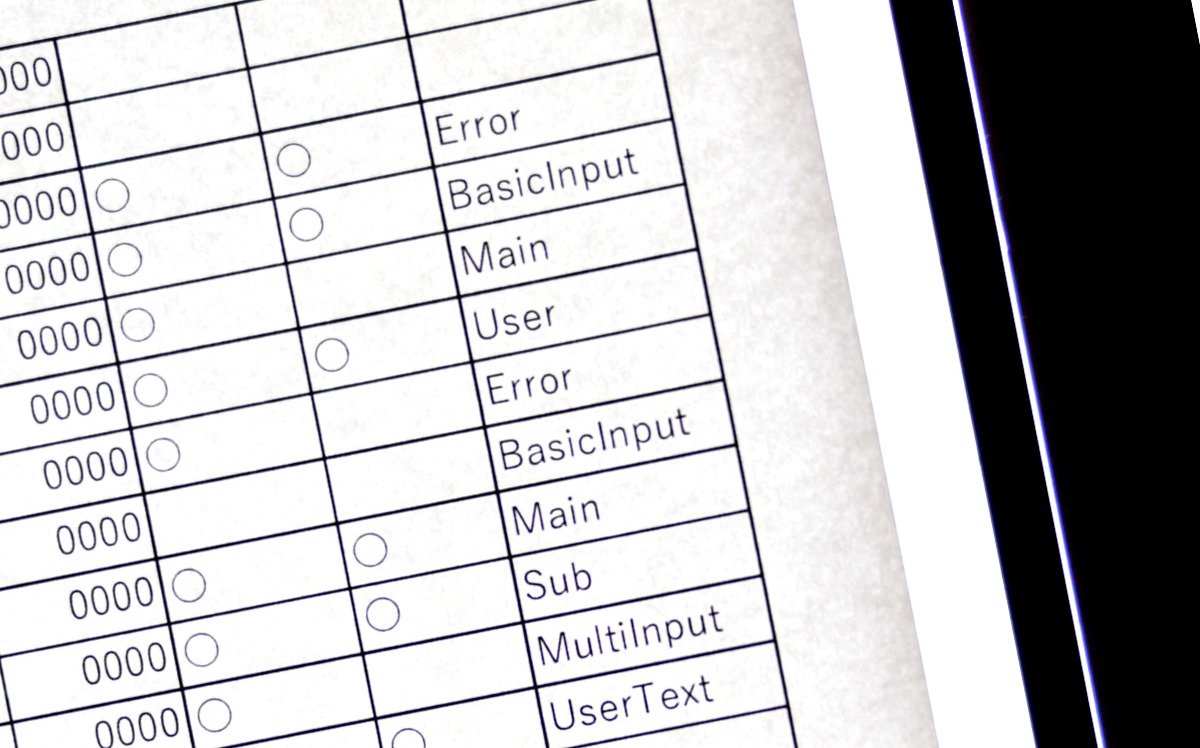
エクセルの「入力規則」とは、セルに決められた文字や数字しか入力できないように制限を設ける機能を言います。そして、万が一決められた数字や文字以外のものが入力された場合は、エラーメッセージが表示されてその数字や文字は入力できません。このように入力規則で制限を設けることで、間違えたデータを入力してしまうヒューマンエラーを防ぐことができるでしょう。
また、Excelは簡単にデータを集約できますが、複数の人が1つのファイルを操作する場合、表記揺れが起こって正確にデータを集計できないことも想定されるかもしれません。そこで、入力規則を設けることで、複数人がデータを操作しても表記揺れを防ぐことができます。
基本的な入力規則の設定方法
エクセルの入力規則の設定方法は、まず入力規則を設定したいセルを選択している状態で、リボンの「データ」に移動します。データの真ん中辺りに「データの入力」という項目をクリックすると、設定画面が表示されるので、一番左側にある「設定」タブで整数や日付などを選択し、条件を決めましょう。
また、一度データの入力規則の設定をした後に、他のセルにも同じ入力規則を設定したいこともあるでしょう。この場合はデータの入力規則が適用されているセルをコピーし、新たに適用したいセルを選択している状態で右クリック、「形式を選択して貼り付け」で「書式」を選択した状態で貼り付けることで、書式だけをコピーできます。さらに、データの入力規則が設定されている状態のセルを選択して、右下の■を適用したい範囲までドラッグすることで、オートフィルで適用させることも可能です。
データの入力規則でリストを設定する方法
データの入力規則の中でもよく使われるのが「リスト」です。設定することによって、ドロップダウンが適用されているセルの右側に表示されている▼をクリックするだけで選択肢が表示されるので、その中から入力すべき項目を選ぶことができます。この機能はアンケートなどによく使われており、選択肢が最初から用意されているので、表記揺れや誤入力を防ぐだけでなく、作業のスピードを上げるというメリットもあるでしょう。それでは、エクセルの入力規則のうち、「リスト機能」の使い方について解説していきます。
ドロップダウンリストの作成方法
データの入力規則を用いてExcelで「ドロップダウンリスト」を作成する方法は、前述した「データの入力規則」の画面を開き、「設定」のタブに移動します。設定タブの中には「入力値の種類」と言って適用する条件が選べるリストがあるので、この中から「リスト」の項目を選択しましょう。すると、下に「元の値」という項目があるので、ここにリストに入力したい項目を半角のカンマ区切りで入力して「OK」をクリックすると設定できます。
例えば、果物のリストを作りたい場合は「りんご,バナナ,みかん」のように入力すると良いでしょう。そして、データの入力規則を適用したセルをクリックすると、セルの右側に「▼」のマークが表示されるので、これをクリックするとドロップダウンリストが表示され、選択肢をクリックするだけでセルにデータを入力できるようになります。
データの入力規則で設定できる条件一覧
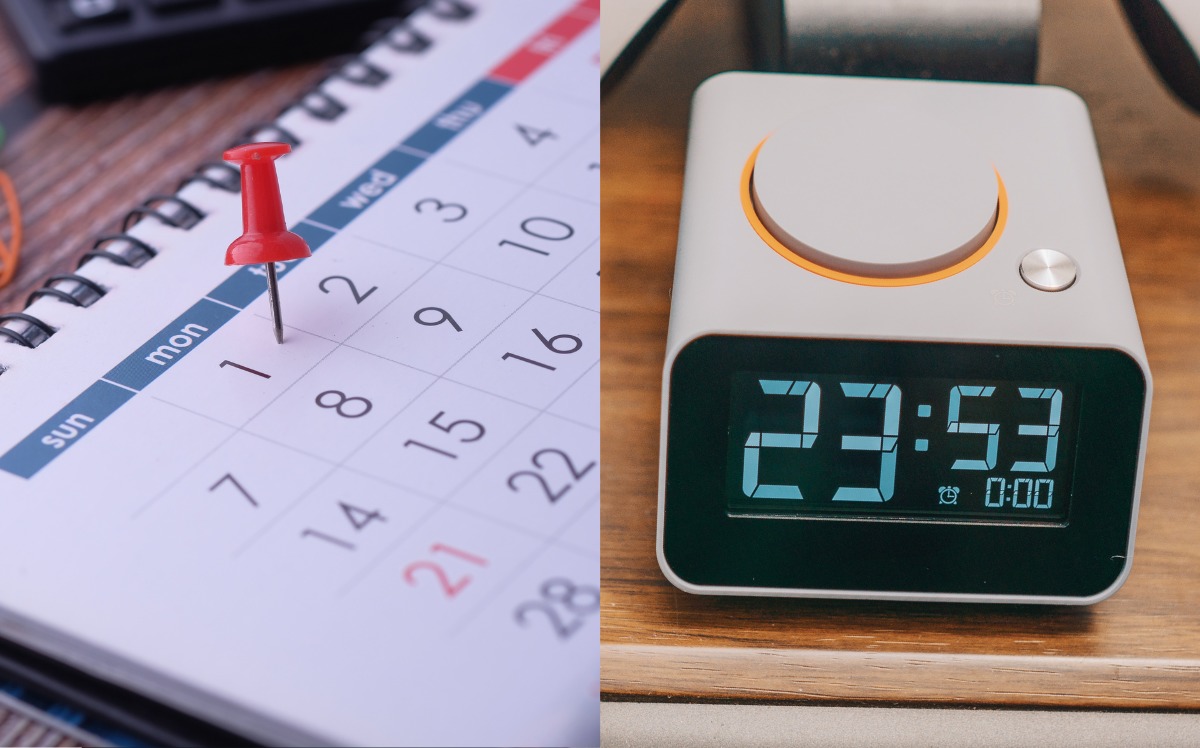
データの入力規則では、先ほど紹介した「リスト」以外にも様々な条件を設定できます。これらを活用することで、より安全かつ正確にExcelファイルを管理できるでしょう。データの入力規則において設定できる条件は、以下の通りです。
- 整数
- 小数点数
- 日付
- 時刻
- 文字数(長さ指定)
- ユーザー設定
それでは、各項目がどのような条件か解説していきます。
整数
整数を設定すると、整数以外の数字を入力できなくなります。万が一、小数や数字以外の文字が入力された場合には、エラーメッセージが表示されるでしょう。ちなみに、整数に関しては入力する整数の範囲も指定できます。例えば「1000~9999」と設定した場合に999などの範囲外の数字を入力してもエラーとなります。
小数点数
小数点数を設定すると、整数と小数のみしか入力ができなくなります。そして整数と同様に、入力する値の範囲の指定もできます。
日付
日付では「YYYY/MM/DD」の形式で入力条件を設定できます。数字と同様に、日付の形式でも入力範囲に制限を設けることができるので、今日以降の日付しか入力できない、逆に今日より前の日付しか入力できないなどを設定してコントロールできます。
時刻
時刻では、基本的に「HH:MM」の形式でしか入力できないように条件を設定します。
文字数(長さ指定)
文字数では、◯文字以上もしくは◯文字以下のしか入力できないように制限を設けます。
ユーザー設定
ユーザー設定では、これまで紹介した項目を関数などを用いて自由にカスタマイズできます。やや上級者向けの機能になりますが、ユーザー設定を自由に使いこなせるようになることで、例えば時刻なら15分刻みでの入力制限を設けたり、小数点で小数第1位までしか入力できないようにしたりできるでしょう。
エクセルの入力規則の活用事例3選!
それでは、Excelの入力規則はどんな場面で活用されているのでしょうか。実際の活用事例を紹介します。
飲み会の参加可否
企業で飲み会の参加可否を確認する際、ドロップダウンリストで◯と✕しか入力できないように制限し、社員の参加可能な日付を確認することがよくあります。このような出席確認ツールはたくさんありますが、企業だと自由にアプリケーションをインストールできないため、部署の共有フォルダに部署のメンバー全員が操作できるExcelファイルを作って管理することが多いでしょう。
このように、◯と✕しか入力できないように制限するケースは、出席確認の他にも1日の作業完了状況の確認など、様々な場面で用いられます。
顧客番号の入力制限
顧客番号を数字のみで設定している企業は多いかもしれません。しかし、数字のみの顧客番号で顧客管理をしている場合、数字の桁が少ないもしくは多いという入力ミスが発生しやすいでしょう。そこで、文字列(長さ指定)を設定することで、万が一入力された数字(顧客番号)の桁数が決められた桁数でなかった場合にエラーを表示して、入力のミスを防ぐことができます。
テストの点数管理
生徒のテストの点数を管理するにあたっても、データの入力規則は役に立つでしょう。例えば、整数で0~100まで、0以下もしくは100以上の数字及び、小数など整数以外の数字を入力した場合にエラーが出るようにすることで、点数の入力ミスを防ぐことができます。
データの入力規則を解除することはできる?
作業をしている中で、例外が出てきてデータの入力規則が邪魔になることもあるでしょう。このような場合でも、入力規則を解除することは可能であり、方法はとても簡単です。
Excelのシート全体もしくは、入力規則を解除したいセルを選択した状態でリボンの「ホーム」タブにある「書式のクリア」を選択すれば、書式で決められた形式以外のデータの入力できるようになります。それ以外の方法としては、書式が設定されていない状態のセルを削除したいセルにコピーペーストするだけでも、入力規則がない状態に戻せるでしょう。
エクセルの入力規則でデータを管理!
エクセルの「入力規則」は、入力ミスを防いだり、決められた項目の中から入力するデータを選んでもらいたかったりする場面で非常に便利です。特に、エクセルでは複雑な数字や大量のデータを取り扱うことも多く、データが複雑だったり大きかったりするほどミスが起こりがちです。そこで、データの入力規則を活用することによって、安全かつ正確にExcelのデータを管理しましょう。








