今回は、Draftsightの使い方について徹底解説します!
Draftsightを使う際に役立ててください。
Draftsight(ドラフトサイト)とは?

Draftsightは、DWG ファイルの作成、編集、表示をより効率的に行うことのできる、プロフェッショナル向けの2次元CAD製品です。
建築・土木・機械設計などさまざまな分野で利用されています。最近では、大手ゼネコンさんでも全ての2DCADをDraftsightにしている、といった記事を見かけました。
汎用2DCADの代表格である、オートデスク社AutoCADの、DWG形式での読み込み、書き出しが行えるため、建設関係から、機械製図まで幅広い分野で利用されています。
1番のポイントは、無償提供されているJw_CADと比較して、DWGデータの互換性が優れているところではないでしょうか。
基本的な使い方まとめ
コマンドウィンドウの活用
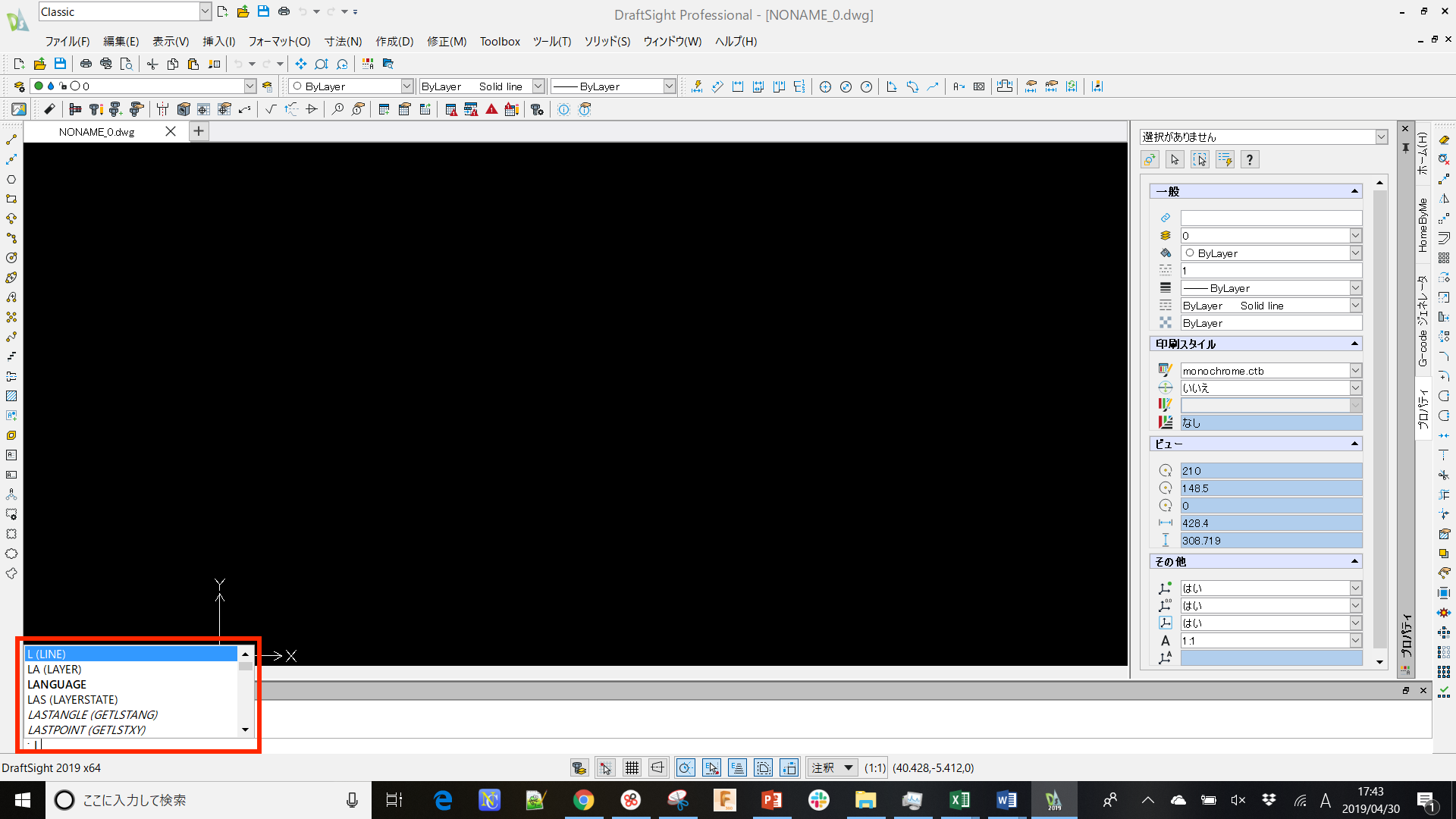
この部分に全ての案内が出てきます。
線を描きたい場合は、LINEの「L」と入力すると、コマンド候補が表示されます。
Enterで決定します。
次に、コマンドウィンドウを確認すると、
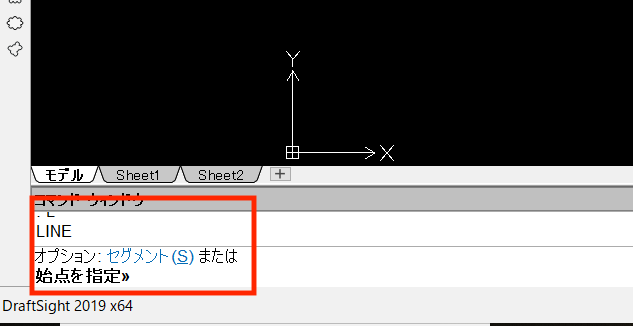
「オプション: セグメント(S) または始点を指定»」と案内が出ました。
(セグメント(S)という部分がオプションで、1セグメントで終わらせたい場合に使用します。)
通常モードだと、連続して線を引き続けられますので、いくつか点を選択します。

ここで、すっきりした数値を選択できない、というストレスが発生しますので、画面真ん中の下部にある、【スナップ】と【グリッド】をONにしてみましょう。
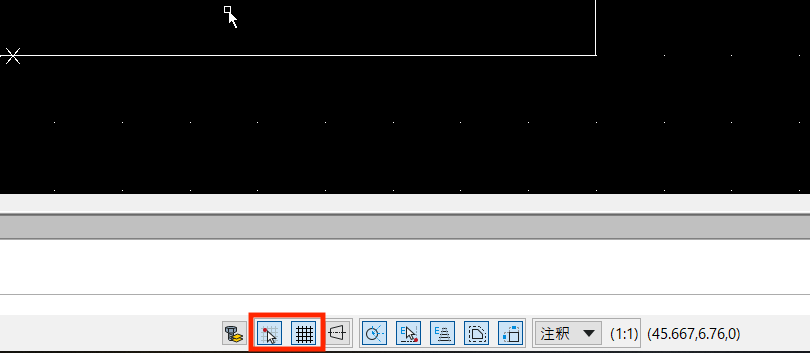
すっきりした数値になるよう、多角形が書けたのではないでしょうか?
閉曲線になったら、キーボード左上端にある【Esc】キーでコマンドを抜けます。
よく使うコマンドのショートカットキーをまとめてみました。
| 線を引く[LINE] | L |
|---|---|
| ポリライン(繋がった線)を描く[POLYLINE] | PL |
| 四角を描く[RECTANG] | REC |
| 線分を切り取り[TRIM] | TR |
| フィレット[FIRET] | F |
| コピー[COPY] | C |
| 移動[MOVE] | M |
| ミラー反転[MIRROR] | MI |
| オフセット[OFFSET] | O |
| 回転[ROTATE] | RO |
| 塗りつぶし、網掛け[HATCH] | H |
コマンドウィンドウによく出るDraftsightの「エンティティ」は、AutoCADの「オブジェクト」と同じです。
四角や丸などの図形のことを示しています。
フィレットをかけてみましょう。
コマンドウィンドウへ「F」を入力し、Enter。
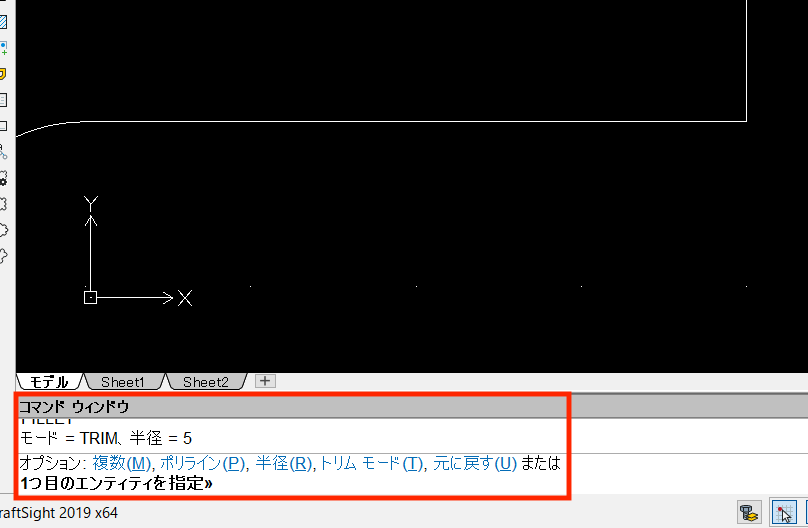
モード=TRIM、半径=5となっています。
そのまま、2つの線を選択すれば、間にR5のフィレットが作成されます。
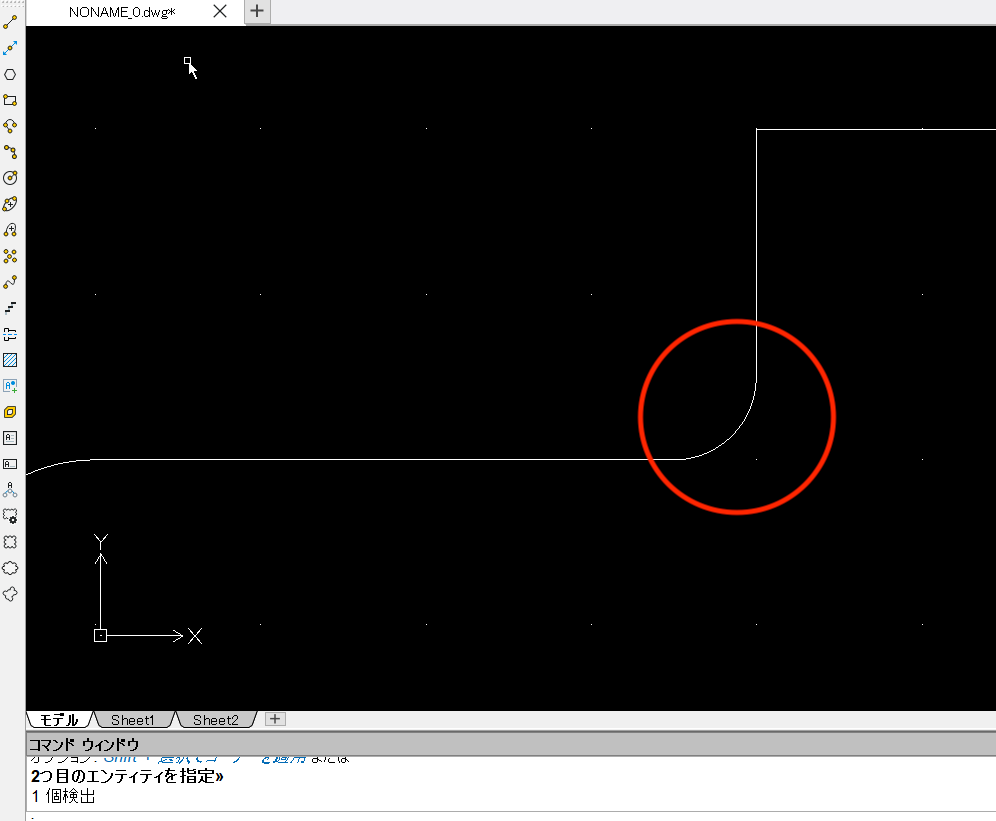
R10としたい場合は、「F」Enterの後に「R」Enterすることで、数値が入力できるようになります。
「10」と入力してEnterし、線を2本選択します。
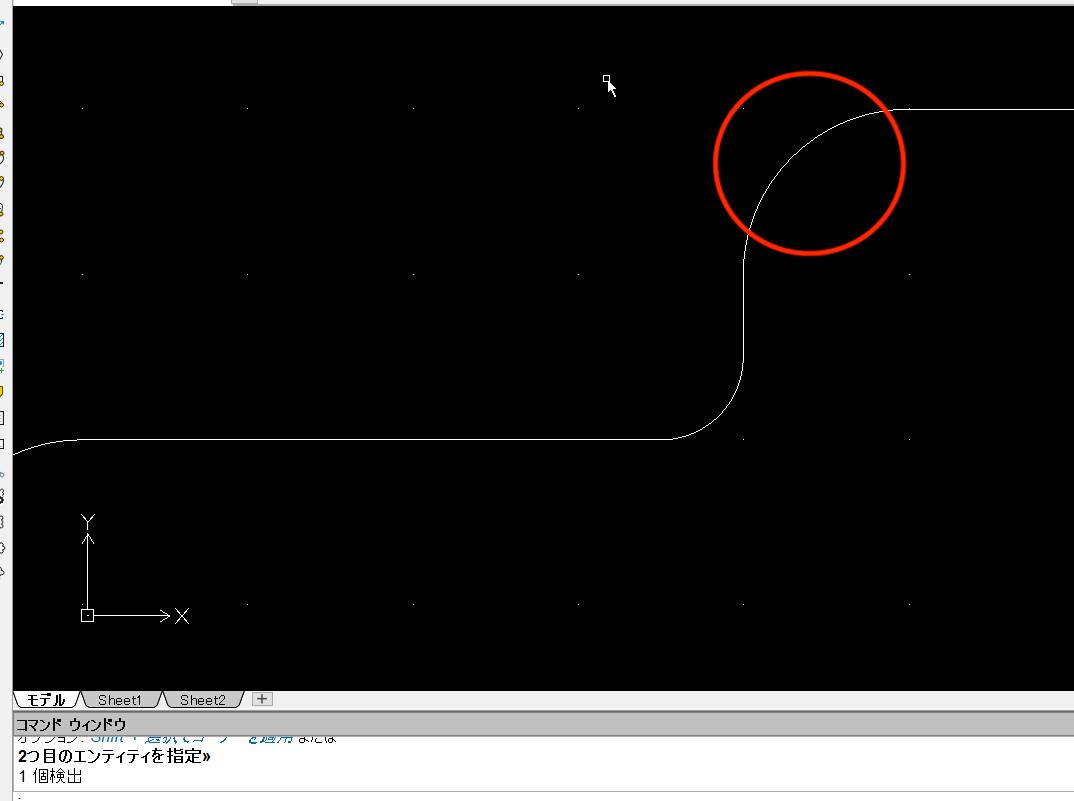
コマンドウィンドウで基本的な設定、「R:半径」や「D:距離」などを入力するよう求められますので、慣れるまでは都度チェックして操作しましょう!
ショートカットキーの設定方法

簡単な使い方手順コマンドウィンドウで「OP」を入力しEnter。
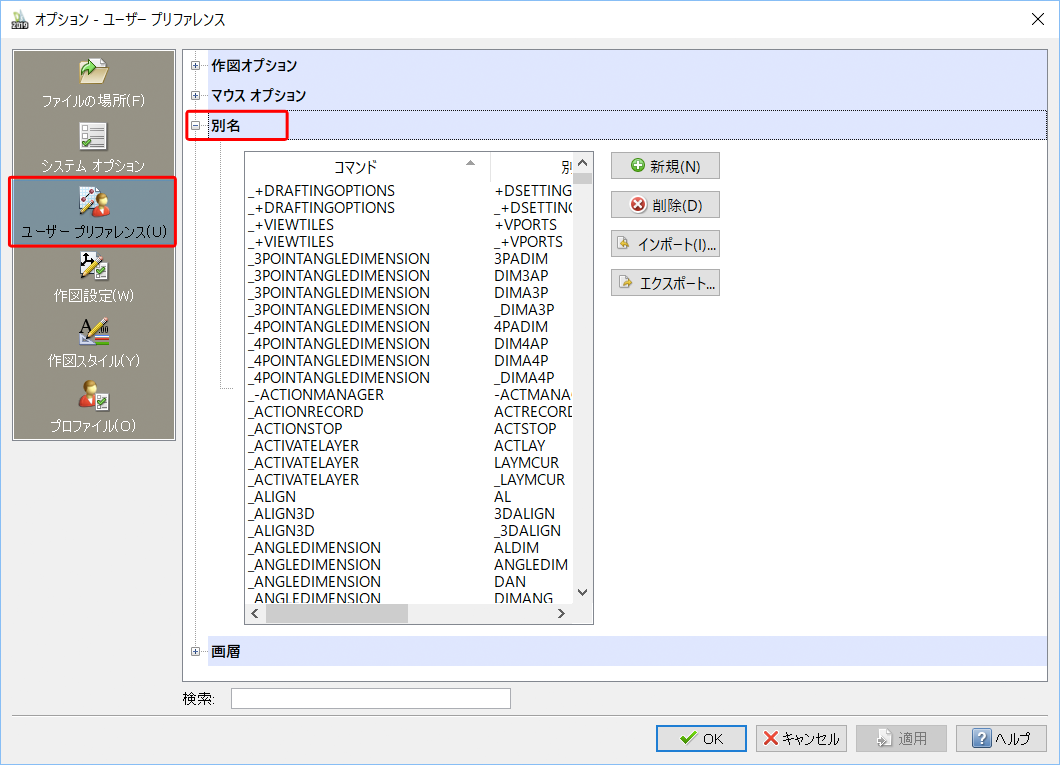
ユーザープリファレンス⇒別名で表示されます。
「別名」列の各ショートカット文字列をダブルクリックすることで変更することができます。
図枠の読み込み
AutoCADの標準的なテンプレートを読み込ませてみます。
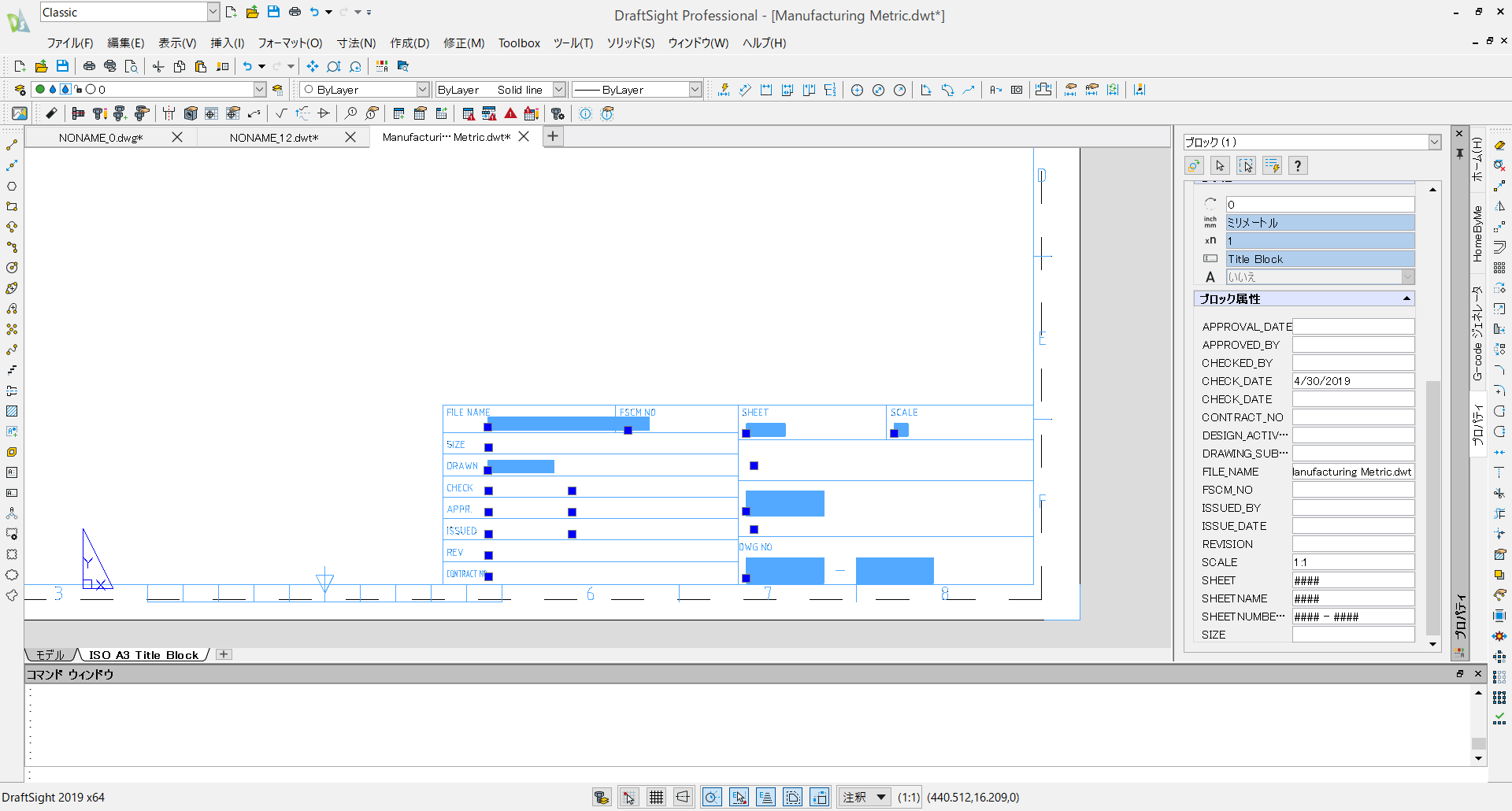
表題欄とブロック属性情報もしっかり読み込むことができました!
まとめ
Draftsightでポイントとなる、「コマンドウィンドウ」を使って作図する方法をご紹介しました。
ショートカットキーが基本動作となりますので、慣れが必要な部分もありますが、ショートカットキーのカスタマイズで、お好みのキー配列を作ってみてはいかがでしょうか。
※あまりカスタマイズしすぎると、他人のPCでの作業が発生した場合にとまどいます!そんな時はエクスポートした設定ファイルを持ち歩きましょう!
作図を効率化する為、いろいろなアイデアがありますので、是非参考にしてください。
関連記事








