CADやCAMという言葉を聞くことも多くなってきましたが、具体的に「CAMとは何?」と考える人も多いでしょう。
今回はCAMとはどういったことを指すのか、CAMソフトの特徴や初心者に向けて簡単なCAMソフトの使い方まで紹介していきます。
CAMでものづくりをしてみたいと思う人はぜひ参考にしてください。
「CAM」とは何?
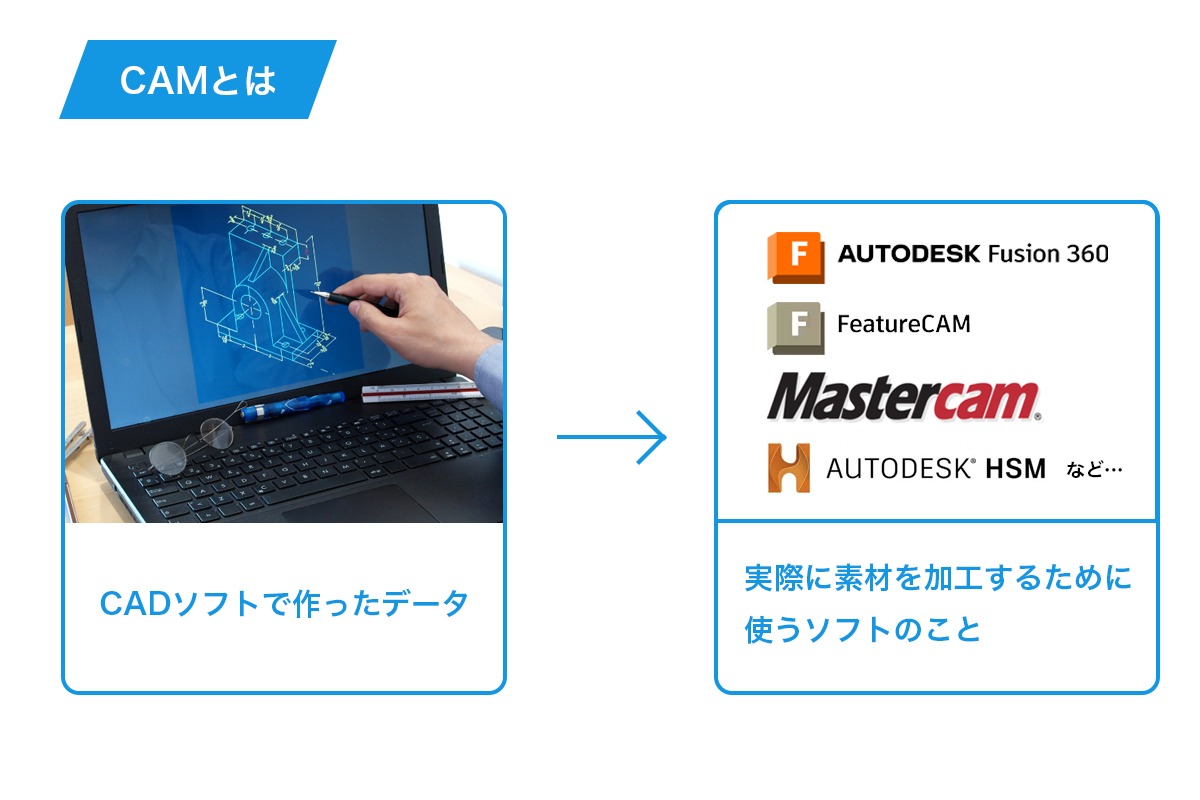
CAMとは「キャム」と読み、日本語に訳すと「コンピューター支援製造」と言います。
CADと混同されやすいですが、CADソフトで作ったデータを元に、実際に素材を加工するために使うソフトのことを指します。
CADデータだけだと設計図で止まってしまうので、機械に加工方法を読み込ませるためにはこのCAMソフトが必要です。
主にものづくりや製品作成をする際に、木材や金属を切ったり穴を開ける加工をする必要がある際に使うソフトとなります。
CAMと混同しやすい他の単語との違いは下記記事でも解説しています。
CAMソフトの内容
具体的には、CADソフトで設計した図面データを読み込んで、それを工作機械が読める形に変換するのがCAMソフトです。
CAMは「スライサ」とも呼ばれますが、3Dプリンターの登場以前から、ある程度の大きさの材料を図面データに従って削る「機械加工」という手法で造形物を作る際にCAMが使われています。
ある程度の大きさの原料に対して、どこをどのように切削するかという内容をCAMで指定し、工作機械に渡していたのです。
3Dプリンターにおいては、材料となる樹脂や粉末をどこにどれだけ積層していくか、ということをCAMソフトで指定していきます。
CAMが「スライサ」とも呼ばれるのは、CADでコンピュータ上に作られた3次元物体を薄い層に「スライス」して、それぞれの層を作るためのプログラムを作ることに由来しています。
もちろん、CAMは3Dデータだけではなく、2Dデータを扱うことも可能です。
CAMとCAD・CAEとの違い
CAMと似ている言葉にCADやCAEが存在します。
ここではそれぞれの言葉の違いについて解説していきます。
CAMとCADの違い
CAMは素材を削ったりカットしたりするときに使うソフトですが、CADは1から設計をする際に使うソフトです。何も無いところから設計をして、3Dプリントして造形を作るためのソフトとなっています。
元々ある木材や金属を削ったりカットして製品を作りたい場合はCAMソフトを選ぶと良いでしょう。
CAMとCAEの違い
さらにCAEは、CAMソフトやCADソフトで製図した作品の強度を確かめたり、負荷がかかるところを想像でシミュレーションして教えてくれるソフトです。
CAEソフトを通して、実際に切削をしたり3Dプリントを行わなくても簡単に製品のことを分析することができます。
CAMの基本的な使い方

実際にCADで設計データを作成しても、すぐに工作機械や3Dプリンターがその造形物を作ってくれるわけではありません。
前述したように、CAMによって切削する場所や積層する場所を指定してあげることで、はじめて工作機械や3Dプリンターによる造形が行えます。
しかし、いざCAMソフトを使おうと決めても、CAMソフトそのものに難しい印象を抱いたり、イメージしにくい、という方も多いのではないでしょうか。
そこで、CAMを使ってどのように造形するのか、大まかな流れを説明しますので、イメージを掴む助けにしてみてください。
CAM造形の流れ①CAMのインストール・設定
まず、CAMソフトをインストールしたら、使用する工作機械や3Dプリンターの設定を行います。
どのような工作機械を使用するかによって、データのやりとりの方法は異なりますので、自分が使う工作機械や3Dプリンターに合わせた設定を行いましょう。
大抵は使用する機器ごとのプリセットが用意されているので、それを指定してあげると良いでしょう。
CAM造形の流れ②CAMに素材を設置する
CAMを用意できたら、製品加工に使用する素材を設定します。
3Dプリンターでは使用する素材をフィラメントと呼びますが、こうした素材やフィラメントごとに加工方法も異なってきます。
熱をどれだけ加えればよいのか、切削をどれだけの強さで行うのか、といったものを決めるための大事な要素となりますので、使用する素材に合わせた設定をしていきましょう。
ここまでの流れが初期設定となります。
CAM造形の流れ③CAD図面をCAMソフトに読み込む
続いて、CADで作った図面データをCAMに読み込ませます。
ここは、CADで作った際に保存したデータをCAMの画面にドラッグ&ドロップしたり、CAMからCADデータを指定して読み込ませます。
設計データを読み込ませると、CAMの画面上にCADの図面データが表示されます。
なお、「Autodesk Fusion(旧:Fusion 360)」のようにCADとCAMが一体化しているソフトもあり、この場合はCADモードでデータを作った後、CAMモードに切り替えるだけでOKです。
CADの図面データを読み込ませたら、実際に素材をどのように加工するかを決めていきます。
工作機械で切削する場合は、どれくらいの精度でどこまで削るのかを、3Dプリンターで積層する場合は、1層あたりの厚みや精度をどうするかについて設定していきます。
このようにして設定を終えたら、作業時間や必要な素材のシミュレーションを行います。
工作機械に渡すためのプログラムは出来上がっているので、それを元にしてCAMに計算してもらいます。
CAM機能のついたCADソフト「Autodesk Fusion(旧:Fusion 360)」については以下をご覧ください。
CAM造形の流れ④CAMデータにして出力する
ここまでできたらCAMデータを保存して、あとはCAMから工作機械や3Dプリンターを動かして造形物を出力するだけです。
このように、初期設定・データ読み込み・精度の設定・シミュレーション・出力というステップなので、初心者でも簡単に導入することができます。
CAMソフトの選び方

「2DCAM」や「3DCAM」、「汎用CAM」「専用CAM」のように、CAMソフトには様々な種類があります。CAM選びの際には以下の点に気をつけながら、自分の環境や作りたい造形物に合わせてCAMソフトを選んでいきましょう。
CAMの軸数で選ぶ
工作機械の工具軸数によって、適したCAMソフトは異なります。
大きく分けると、平面を取り扱う2軸の「2DCAM」と、平面データに断面を付加したり、立体物を取り扱う3軸以上の「3DCAM」があります。
なお、3Dプリンターで使用するスライサは3DCAMに含まれます。
同時5軸加工のように、軸数が多いほど複雑な造形物を切削することができます。
平面データに断面を付加するだけのものについては、2.5D、2.8Dなどと呼ぶこともあります。
CAMのデータ型で選ぶ
CAMが取り扱う図面のデータ型によってもCAMソフトの選び方は異なります。
データ型には具体的に、
- フィーチャ型
- サーフェス型
- ポリゴン型
の3つがあります。
フィーチャ型
立方体や球など、予めソフト側で用意されている部品(フィーチャ)の積み重ねで作成されたデータ型です。
主に穴あけ加工を含む2D加工を中心に、複雑な工程を必要とする部品加工に使われています。
サーフェス型
平面(サーフェス)を曲げたり伸ばしたりしながら貼り合わせて、一から立体を作るデータ型です。
3D加工用の形状を曲面として保持、曲面からの計算誤差をするだけで加工プログラムを作ります。加工精度を上げやすいですが、計算速度が遅くなります。
ポリゴン型
様々な大きさの多角形を貼り合わせて、立体を形作るデータ型です。
微細平面の集まりとして近似する方法です。
平面への変換時には誤差が発生したり、高精度を保つのが難しいですが、反面計算速度が速いというメリットがあります。
データ型ごとに強みや弱みがあり、CAMによってもどのデータ型を取り扱えるかの違いがあるので、自分のCADに合わせて選ぶと良いでしょう。
CAMのオプション機能で選ぶ
CAMソフトの中には、様々なオプション機能を売りにしているものもあります。
| シミュレーション機能 | 造形物が仕上がるまでにどれだけの時間や素材を要するかをチェック |
| 干渉チェック機能 | 造形物を仕上げる上でパーツごとの干渉がないかどうかをチェック |
などといった、実際に造形を行う前の確認事項をチェックできる機能を備えたCAMソフトもあります。これらは用途や予算に応じて、使用するかしないかを決めながら選ぶことが望ましいです。
他にも、細かい機能や工作機械ごとの対応など、様々な切り口でCAMの種類は細分化されています。むやみに高性能なCAMを導入しようとするのではなく、自分が用意できている環境や作りたい造形物に合わせたCAMを選ぶことが大切です。
CAMソフトをまず無料で試してみたい、という方は下記記事にあるフリーソフトを参考にしてみてください。
初心者でも使えるおすすめCAMソフト
ここでは初心者でも使いやすい、おすすめのCAMソフトを紹介していきます。
1.Autodesk Fusion(旧:Fusion 360) CAM
Autodesk Fusion(旧:Fusion 360)は、WindowsだけでなくMacでも利用可能な低価格3DCAD/CAMシステムです。
クラウドベースで作られており、2軸加工、3軸加工、穴加工、旋盤加工、5軸加工、検査プローブまでの加工工程に対応可能です。
Autodesk Fusion(旧:Fusion 360) CAMは、HSMWorksやInventor HSM™で実績のあるカーネルを使用しています。
Autodesk Fusion(旧:Fusion 360) CAMの主な機能

Autodesk Fusion(旧:Fusion 360)のCAMは、低価格ですが3DCADの機能から3DCAMの機能までひと通りを利用できる素晴らしいソフトです。
業務で利用する方はもちろんのこと、CAM初心者や個人利用者にも非常に扱いやすいものとなっています。
2軸、2.5軸、3軸のCAMに必要な機能が揃っており、データはCADと同様にクラウドストレージ上に保存するようになっています。
さらに、加工材を基に切削領域を自動で認識するため無駄なツールパスを省き、加工時間の短縮を実現します。
また、工具やフォルダの干渉チェックがCAM上で行えるためドライランの時間を短縮できます。
3Dプリンタ用のデータを直接生成できるユーティリティーも利用できるため、手軽に3Dモデルの作成が可能です。
Autodesk Fusion(旧:Fusion 360) CAMの価格
Autodesk Fusion(旧:Fusion 360) CAMの価格はこちらになります。
| 1か月 | 12,100円 |
| 1年 | 96,800円 |
| 3年 | 290,400円 |
商用利用ができ、月に12,100円となっています。
法人利用でも同じ価格となるので、ぜひ一度無料体験して使いやすさを試して見てください。
2.Mastercam

Mastercamはアメリカで生まれたCAM・CNCソフトとなっていて、世界的にも有名で人気のCAMソフトです。
ただし元々がアメリカ製品なので、日本人には使いにくい部分やエラーが起きたときに情報が英語しかない、なんてこともあるでしょう。
そういった場合は先ほど紹介したAutodesk Fusion(旧:Fusion 360)など、日本語情報が多いCAMソフトを選ぶのがおすすめです。
3.hyperMILL

hyperMILLは2.5D・3D・5軸などさまざまな切削のタイプに対応しているCAMソフトです。
3D画面はAutodesk Fusion(旧:Fusion 360)にも似ていて、SOLIDWORKSとも連携できます。
Autodesk Fusion(旧:Fusion 360)は1本でCADからCAM・CAEまでできるので非常に便利ですが、既に自社でSOLIDWORKSを使ってしまっているという方はCAMをhyperMILLにしてみるのもおすすめです。
CAMについてまとめ

今回はCAMとはなんなのかと言う点や、おすすめのCAMソフトを紹介しました。
CAMソフトを扱うことができると、ものづくりの幅やビジネス・転職でも利用することが可能です。ぜひこの機会にCAMソフトを無料体験してみて、ご自身のスキルを広げてみてください。








