Blenderで作業をしていると、オブジェクトを型抜きしたり、結合したくなったことはありませんか?
そんな時は「ブーリアン(Boolean)」が役立ちます。
この記事では、そんな要望にお応えする機能、Blenderのブーリアン機能についてわかりやすく解説をすると共に、便利な追加機能や不具合の対処法についても解説します。
Blenderのブーリアンの概要
Blenderのモディファイアーの1つであるブーリアン演算は、2つ以上の3Dオブジェクトを組み合わせたり、切り取ったり、結合したりするためのツールです。
これにより、複雑な形状やオブジェクトの作成が可能になります。
Blenderでのブーリアン演算は、主にブーリアンモディファイアーとして実行されます。
ブーリアンモディファイアーを使用すると、2つのオブジェクトの交差や結合、差分などを操作できます。
モディファイアーとは、オブジェクトに変更を加えずに形状を変化させられる機能です。
変更を加えずに形状を変化させているので、すぐに戻したり、編集モードでモディファイアーを加える前の状態で編集もできます。
Blenderのブーリアンの使い方
この項目では、Blenderのブーリアンの基本的な使い方を解説していきます。
ブーリアンの使用方法
Blenderのブーリアンを理解するために、簡単なオブジェクトでブーリアンを試してみようと思います。
まずは立方体を作成します。
「Shift+A」で、メッシュ→立方体を選択して立方体を作成します。
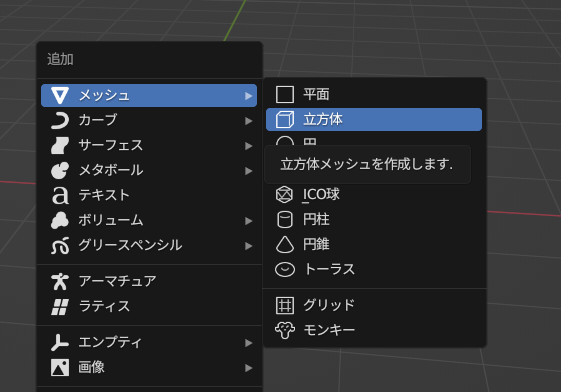
次に、同じく「Shift+A」で、メッシュ→UV球を選択して球体を作成します。
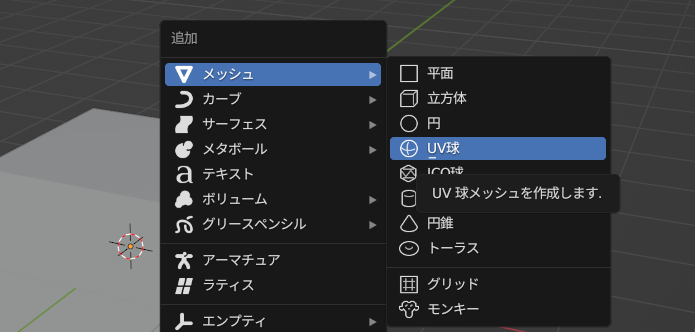
UV球を選択した状態で、「G」を押してから「X」を押して右にUV球をずらします。
ブーリアンをかけたい側のオブジェクトにブーリアンモディファイアをつけます。
今回は立方体にブーリアンをかけたいので、立方体をクリックして選択状態にし、右の青いスパナマークをクリックします。

モディファイアーを追加と出るので、クリックすると沢山の項目が出てきます。
赤枠で囲んだブーリアンを選択します。

すると、このような画面が出てきます。
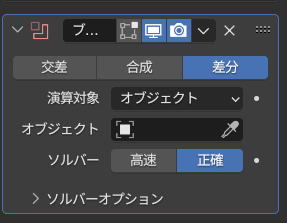
次に、この画面のオブジェクトの右にある空白のボックスをクリックすると、UV球が出てくるので、これをクリックします。
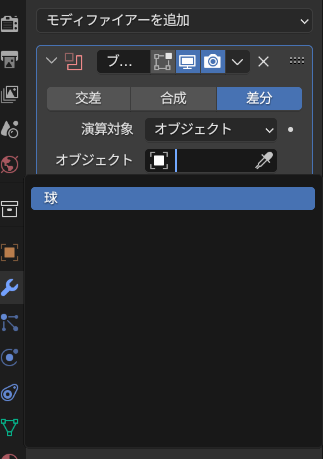
これで完了です。
UV球を右のアウトライナーから目のマークをクリックし、非表示にします。
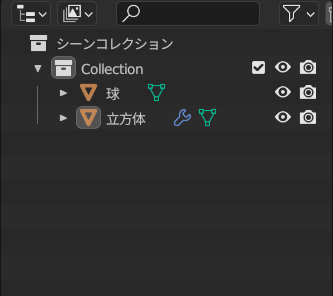
すると、立方体が円形にくりぬかれているのがわかります。
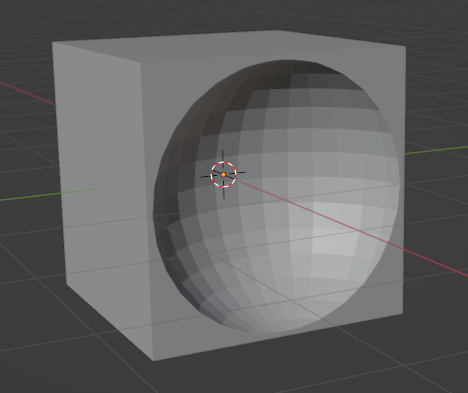
交差・合成・差分と適用
先ほど作成したブーリアンは、差分のブーリアンです。
これを、Blenderのブーリアンのモディファイアー画面から交差ボタンを押してみると、以下の画像のようにオブジェクトが重なっている部分だけ抜き出しています。
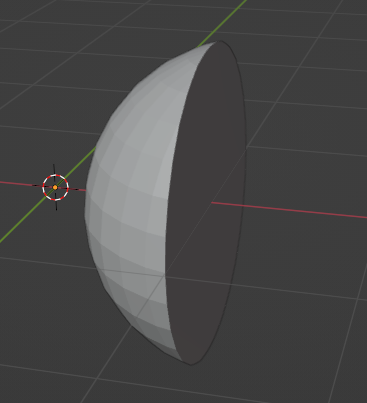
また、合成をクリックすると、2つのオブジェクトが合体します。
わかりやすいようにワイヤーフレーム表示にしました。

この状態では、まだモディファイアーがかかっているだけで、実際にオブジェクトが変形しているわけではありません。それではどうすれば変形するかというと、Blenderのブーリアンモディファイアーの上にあるタブを開いて、適用をクリックすることで実際にオブジェクトがUV球でくりぬかれます。
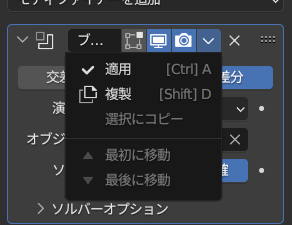
複数のオブジェクトにブーリアンを使いたいときの方法
ひとつだけではなく複数のオブジェクトでくりぬきたい場合は、ひとつひとつモディファイアーをかけていくこともできますが、便利な方法があります。
まず、UV球をクリックで選択し、「Shift+D」でUV球を複製します。次に、複製したUV球を移動します。

そして、「Shift」を押しながら、UV球を2つとも選択して、「M」を押します。
新規コレクションをクリックします。
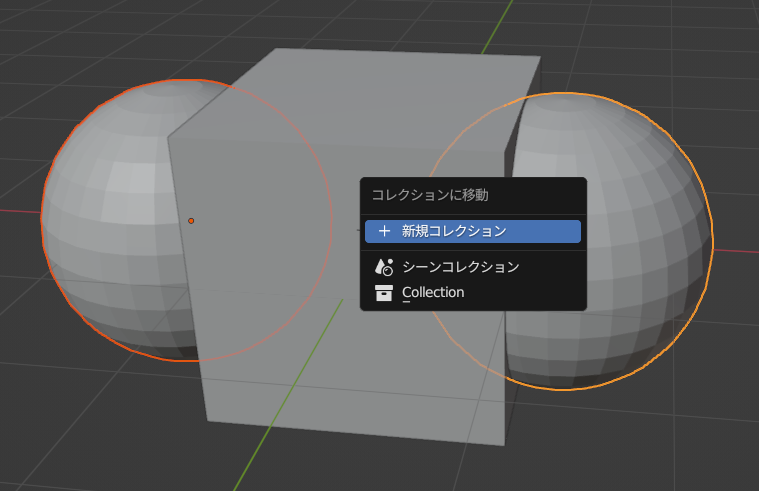
適当に名前を付けます。
立方体をクリックして、ブーリアンのモディファイアー画面を出して、演算対象からコレクションを選択します。

そして、出てきたコレクションのボックスに先ほど作ったコレクション名を入れると、2つのUV球が立方体をくりぬきました。
アウトライナーでコレクションを非表示にしてみましょう。
これで2つの穴ができていれば成功です。
Blenderのブーリアンに使える便利なアドオン
このように便利なBlenderのブーリアンですが、毎回モディファイアーを追加するのは面倒です。
その作業を楽にできるようになるBlender標準搭載のアドオン、Bool Toolがあります。
この項目では、そんな便利なBlenderのアドオン、Bool Toolの使い方を解説していきます。
Bool Toolの概要
Bool Toolでできることはモディファイアーのブーリアンとほぼ同じです。
ショートカットキーがあるので、ブーリアンを簡単に使えるようになります。
そして、Bool Toolではブーリアンの差分と交差を同時に行えるスライスが追加されています。
Bool Toolを追加する
まずは、左上にある編集タブからプリファレンスをクリックします。
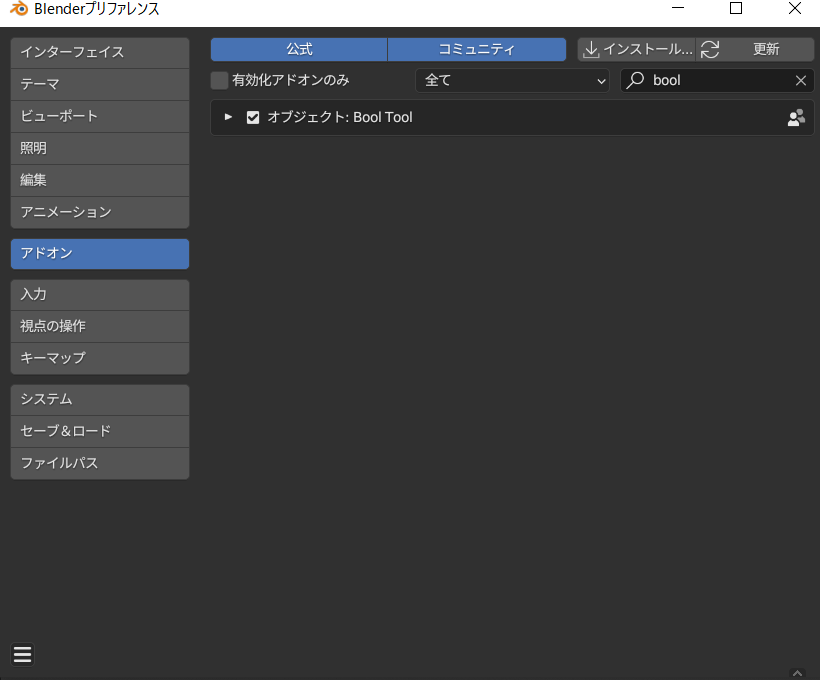
画像のように、左のアドオンボタンをクリックして、検索窓にboolと打ち込みます。
すると、Bool Toolが表示されるので、チェックボックスをクリックします。
これでプリファレンスウィンドウを閉じればBlenderにBool Toolの搭載が完了しました。
Bool Toolの使い方
Bool Toolは、ショートカットキーでの操作が可能ですが、パネルでの操作もできるようになっています。
パネルは、画面右の編集タブから表示ができます。
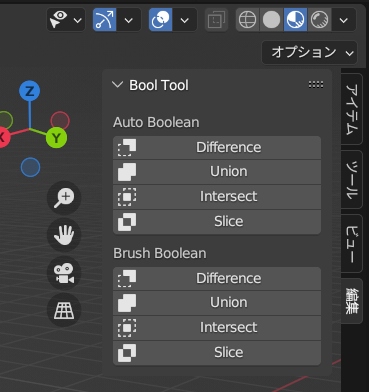
Auto BooleanとBrush Boleanにカテゴリが分けられています。
Auto Booleanは、ブーリアンを追加して、そのまま適用をします。
Brush Booleanは、ブーリアンを追加するのみで、後から変更ができます。
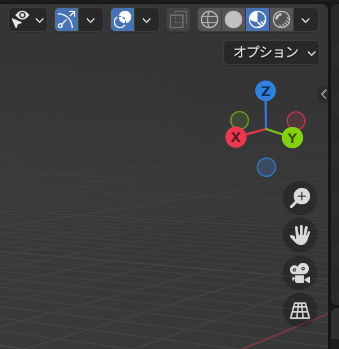
画像にある、画面右のほうにある矢印マークをクリックすると編集タブが出現します。
また、「N」キーでも編集タブが出現します。
Bool Toolの適用方法
適用したいほうのオブジェクトを「後」に選択します。まずはこの画像だと、UV球のほうを選択して、「Shift」を押しながら、立方体オブジェクトを選択しましょう。
そのままの状態で、「Shift+Ctrl+B」を押します。そうすると画像のようなポップアップがでてくるので、適したブーリアンの項目をクリックしましょう。
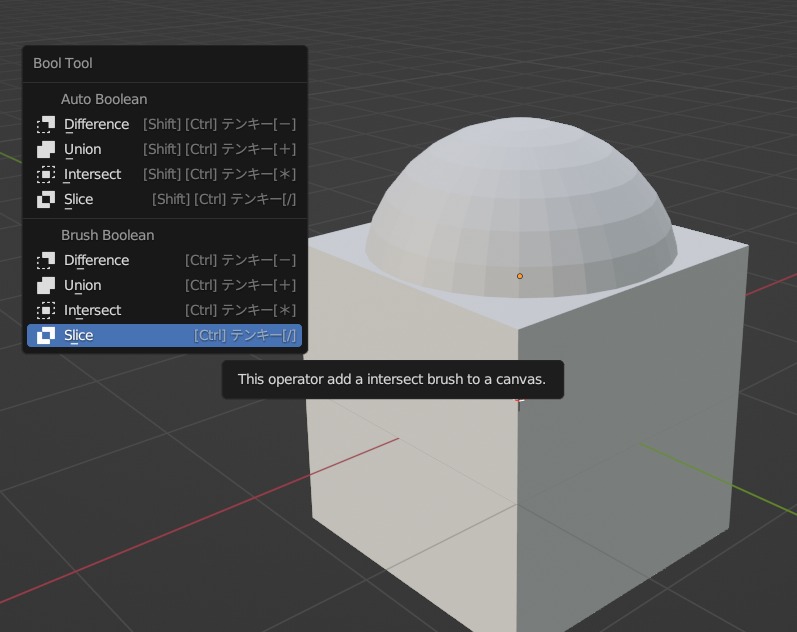
それぞれのショートカットキーは以下の通りです。
Auto Boolean
- Difference(差分)「Shift+Ctrl+テンキーの-」
- Union(合成) 「Shift+Ctrl+テンキーの+」
- Intersect(交差) 「Shift+Ctrl+テンキーの*」
- Slice(スライス) 「Shift+Ctrl+テンキーの/」
Blush Boolean
- Difference(差分)「Ctrl+テンキーの-」
- Union(合成) 「Ctrl+テンキーの+」
- Intersect(交差) 「Ctrl+テンキーの*」
- Slice(スライス) 「Ctrl+テンキーの/」
これは、差分と交差を同時に行ったものです。
それにより、大きな立方体は2つのオブジェクトに分割されます。
1つはUV球に削られたもの、もう1つはUV球と重なっていた部分のみのものです。
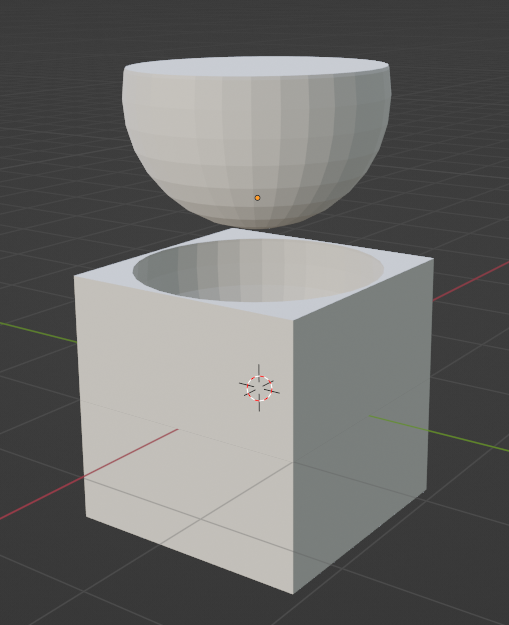
Blenderのブーリアンがうまくいかないときの対処法
便利なBlenderのブーリアンですが、うまく動作しない場合もあります。
Blenderのブーリアンができない、オブジェクトが消える、面が汚いなどが挙げられます。
そんな時のための対処法をこの項目では紹介したいと思います。
法線の方向
法線が表と裏の場合は、うまくブーリアンができなくなります。
法線の向きを調べるには、右上にあるビューポートオーバーレイパネルを開き、法線の向きにチェックを入れます。表面が青色、裏面が赤色になります。
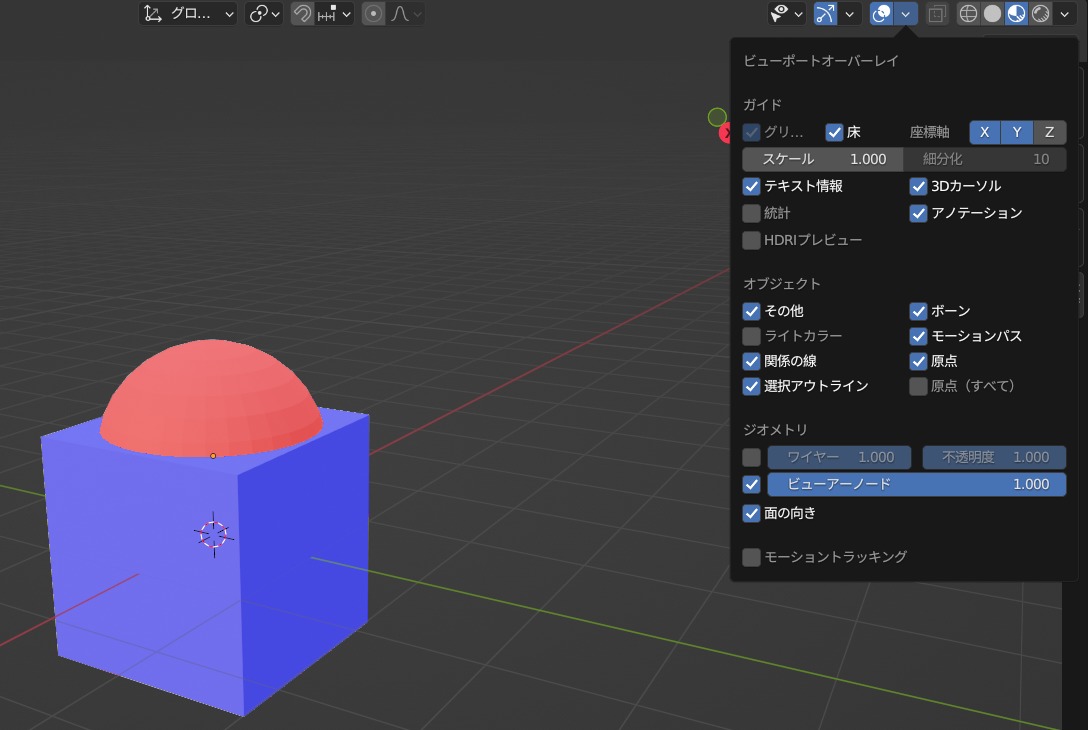
法線を表に揃えるには、オブジェクトを選択して「Tab」で編集モードに入り、「A」で全選択して「Shift+N」を押します。
これで法線の方向がそろいます。
ソルバーの変更
ソルバーオプションを変更するとうまくいくことがあります。
ソルバーとは、ブーリアンモディファイアーを使用する際の計算方法についての設定ができる項目です。

Blenderの最新バージョンを導入する
Blenderの最新バージョンをダウンロードしてインストールしてみてください。
新しいバージョンでは以前のバグが修正されている可能性が高いです。
メッシュが閉じているか
ブーリアン演算を行うために、対象のメッシュは閉じられている必要があります。
オブジェクトが穴を持っている場合、ブーリアン演算が失敗することがあります。
メッシュの修正や再構築が必要になります。
サブディビジョンサーフェス
サブディビジョンサーフェスモディファイアーがブーリアン演算に影響を与えることがあります。
モディファイアースタックの順序を調整したり、サブディビジョンサーフェスを削除したりしてみて、問題を解決できるか確認してください。
スムーズシェードの適用
スムーズシェードにしていないとブーリアンで処理した断面がカクカクになってしまいます。
スムーズシェードは、オブジェクトを選択して右クリックを押すと項目が出てきます。
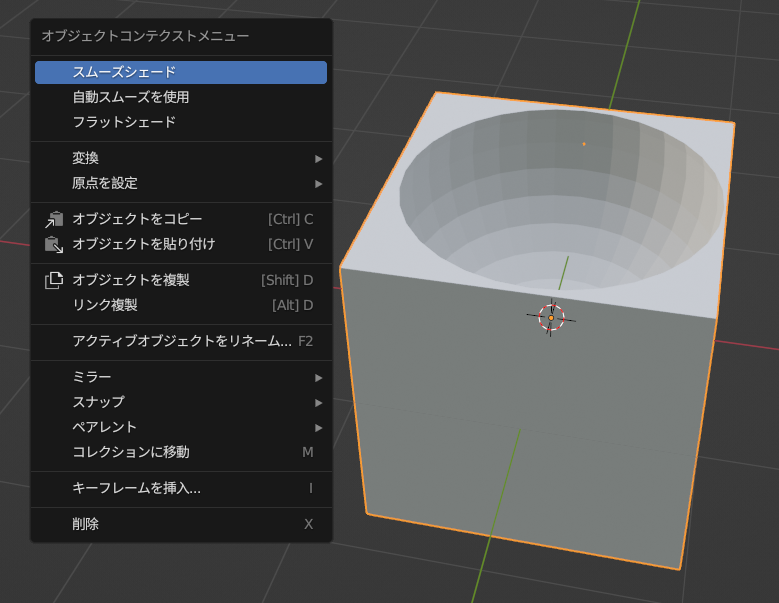
サブディビジョンサーフェスを追加する
ブーリアンで処理した断面がカクカクな時は、ブーリアンをかけたい側ではなく、くりぬく側のオブジェクトにサブディビジョンサーフェスをかけましょう。
画像では、UV球にサブディビジョンサーフェスをかけました。
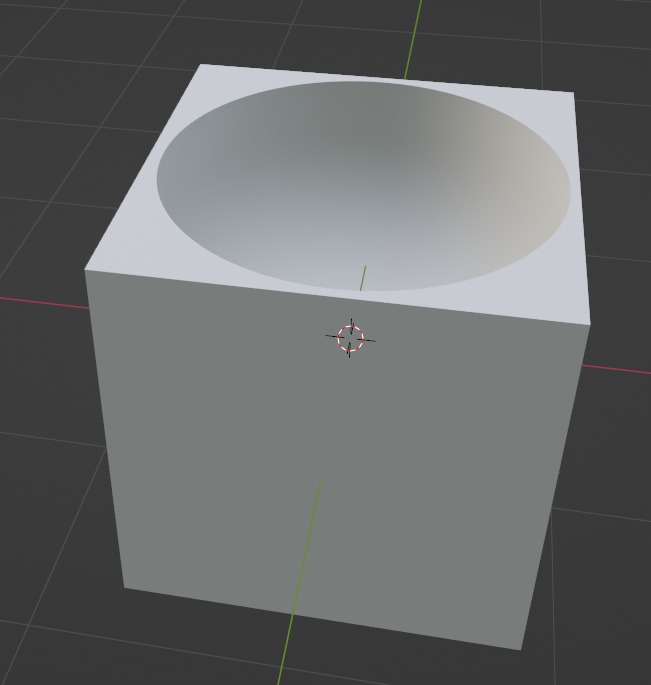
メッシュの状態を確認する
メッシュが非常に複雑である場合、ブーリアン演算が遅いか失敗することがあります。
メッシュが高解像度でなくても必要な詳細を表現できるように、最適化や簡略化を検討してください。
Blenderのブーリアンを使って自在に3Dモデルを作ろう
以上、Blenderのブーリアンモディファイアーの使用方法や対処法などを解説しました。Blenderのブーリアンは大変便利な機能で、よく使う機会があるかと存じます。
Blenderのブーリアン機能を駆使して、想像した通りの3Dモデルを作れるようになりましょう!








