3DCGのクオリティを上げる際に役立つのが「背景」です。
背景を設定するだけで作品の印象が大きく変わるため、初心者〜中級者への変わり目のタイミングで背景の設定にも力を注いだ方が良いでしょう。
しかし「背景の作り方って難しそう」と感じる方も少なくないようです。
今回は、Blender(ブレンダー)で背景を作る方法や書き出しの際に背景を透過させる方法、背景画像や下絵の操作方法について紹介します。Blenderで制作物のクオリティを上げたいと考えている方は、ぜひ参考にしてみてください。
Blenderで背景を作る方法
まずは、Blenderで背景を作る際の操作方法について解説します。これから紹介する5つの方法がBlenderで背景画像をつけるすべての方法ですので、いずれかを選択することになるでしょう。
それぞれ詳しく解説していきます。
Blenderで背景を作る方法①:ワールド背景を使用する
1つ目は、ワールド背景を使用する方法です。
ワールド背景とは、ワールド全体に大きな画像を配置することで、3D画面を表現する方法です。
こちらの方法を活用すると、3Dビューウィンドウでレンダリング後の背景を確認できるため、どのような画面に仕上がるかが想像しやすいです。
ワールドに背景をつける場合は、以下の手順で操作します。
- プロパティタブをクリックする
- ワールドプロパティ→背景
- 背景色を設定する
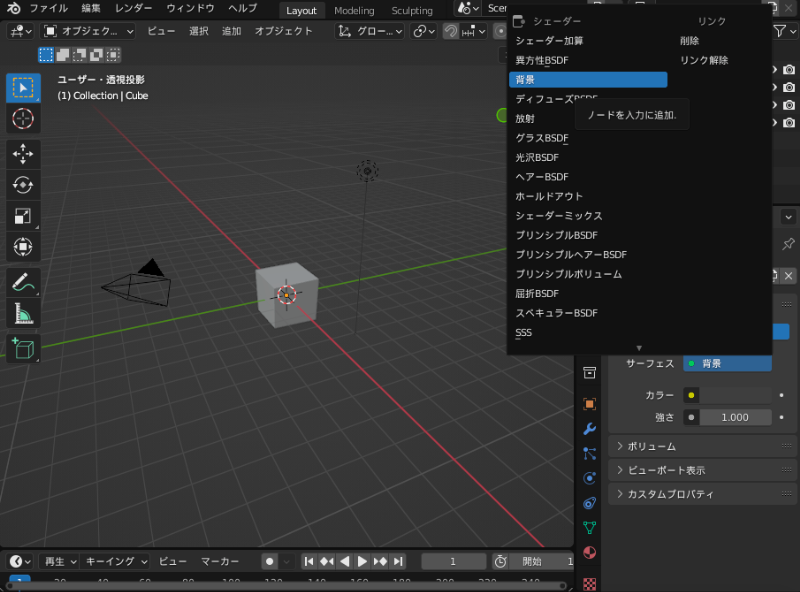
このままでは、3Dビューウィンドウに背景色が反映されません。
しかし、プレビュー画面の上部にある「3Dビューのシェーディング」をレンダーに変更することで、下の画像のように3Dビュー上に背景画像が表示されます。
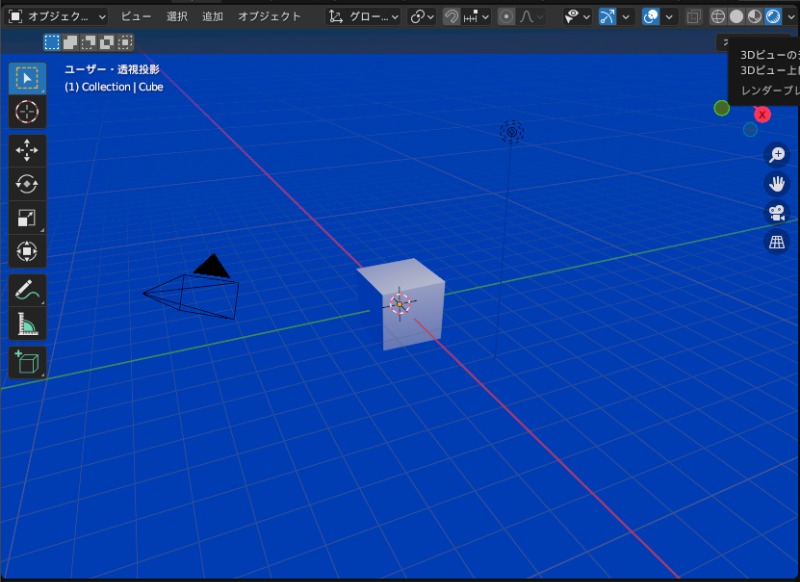
Blenderで背景を作る方法②:HDRI画像を使用する
HDRI画像を使用して背景を設定することも可能です。HDRI(ハイダイナミック合成イメージ)画像とは、通常よりもダイナミックレンジが広い画像のことを指します。
ハイダイナミックレンジについての解説は省きますが、3DCGでは通常の画像を設定すると、画面が成立しないことも多いです。一方、HDRI画像を使用すると、現実世界よりも諧調が高い状態の画像を扱うことができるため、3Dモデルにマッチしやすくなっています。
背景画像を設定する場合は、次のような操作を行います。
- ワールドプロパティのサーフェス(Surface)から「カラー(Color)」を選択する
- 環境テクスチャ(Environmental Texture)を選択する
- Openの中にHDRI画像を読み込む
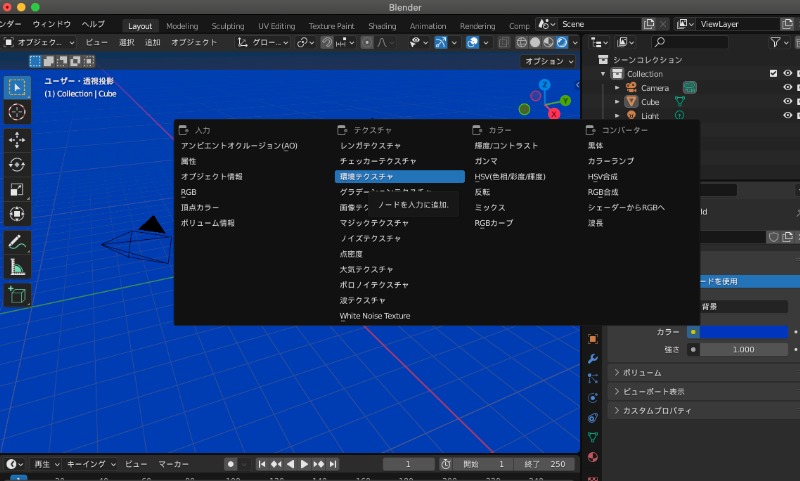
そうすることで、次のような画面が出来上がります。

HDRI画像は、無料で利用できるサイトが多数存在しており、たとえば「Polyhaven」は有名なサイトで、無料で利用できます。背景に画像を使用する際は確認してみてください。
Blenderで背景を作る方法③:画像と合成する
Blenderの機能に「コンポジット」というものがあります。
こちらの機能を活用すると、背景画像とマテリアルを合成した背景画像を設定可能です。
具体的には次のような手順で設定を行います。
- 背景画像を非表示にする
- レンダリングを実施する
- 背景を合成する
- マテリアルに背景と同様の画像を埋め込む
まずは、背景画像を非表示にするため、レンダープロパティの「フィルム」をクリックします。

その後、フィルム内の「透過」をクリックすれば、背景画像が透過された状態の3Dビューウィンドウに切り替わります。このままレンダリングすると、背景画像が透過された状態になるため、まずは、レンダリングして画像を保存しましょう。
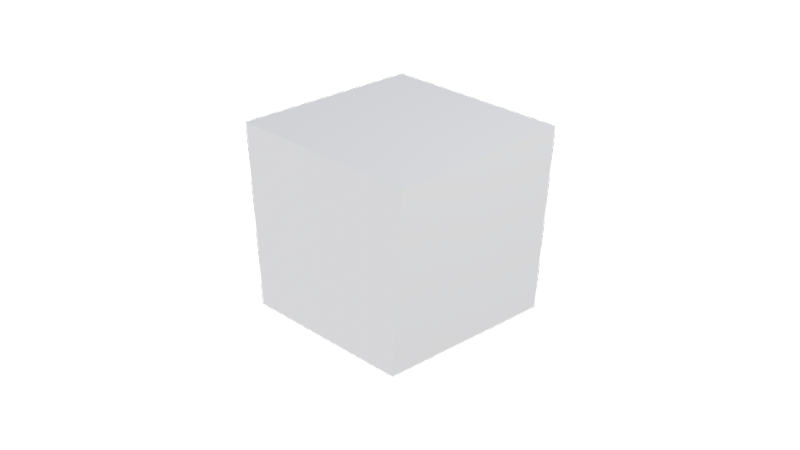
その後、透過画像にコンポジットノードの機能を活用して背景画像とレンダリングした画像を合成していきます。具体的な手順は次のとおりです。
- Compositingをクリックする
- 上左部にある「ノードを使用」にチェックする
- インプットの「画像」ノードを追加する
- アウトプット「ビューア」ノードを追加する
- カラー「アルファオーバー」ノードを追加する
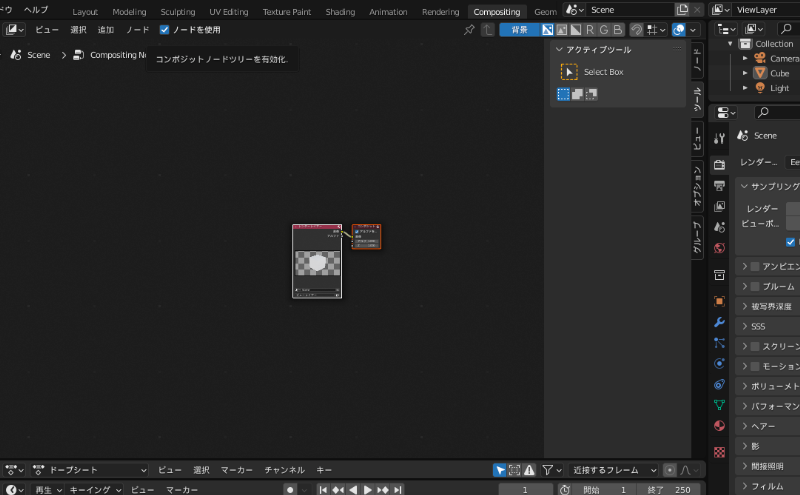
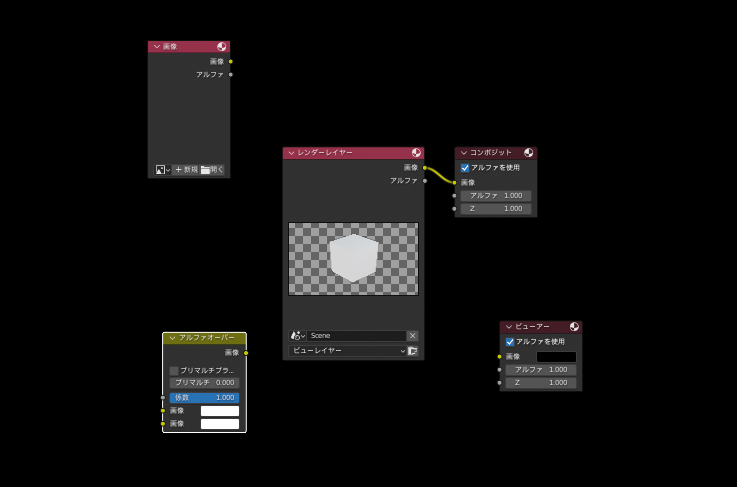
そして、追加したノードを次のようにつなぎます。
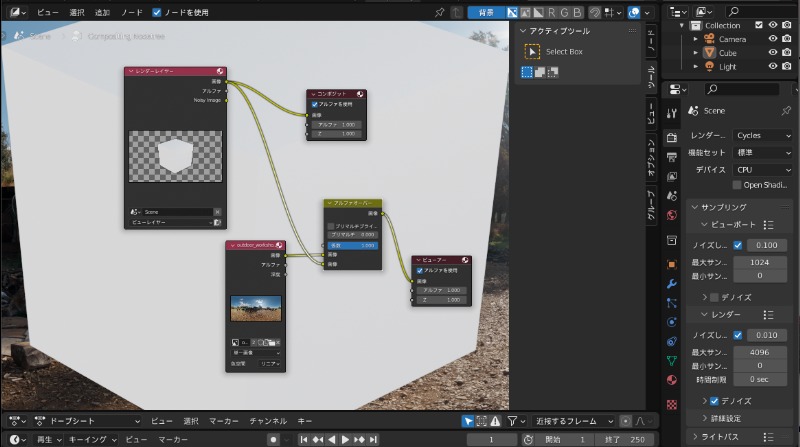
このように操作することで、画像と背景が合成されます。
ただし、このままの状態だと、背景に対してモデルが浮いているような状態になっているため、画面全体として見た時に違和感のある状態になっていると思います。その場合、再度「レイアウトビュー」に戻り、背景画像を設定することで、違和感のない状態に仕上がるでしょう。
Blenderで背景を作る方法④:背景に模様をつける
背景に模様をつける場合は、前述した方法が効果的です。
- プロパティタブをクリックする
- ワールドプロパティの「背景」を選択する
- 背景色を設定する
ただし、このままの状態だと設定した背景色の色味がうまく反映されないことがあります。細かい指定が必要なモデルの場合は、次のような方法で設定を変更すると良いでしょう。
- レンダープロパティを開く
- カラーマネジメント→ビュー変換
- 標準に変更する
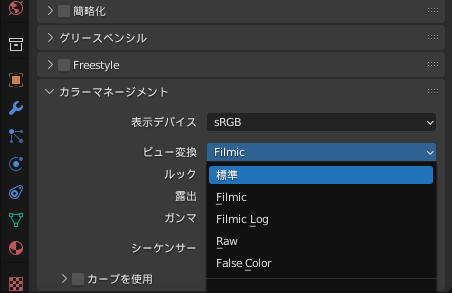
こちらの操作を行うことで、正確な色味が表現できます。
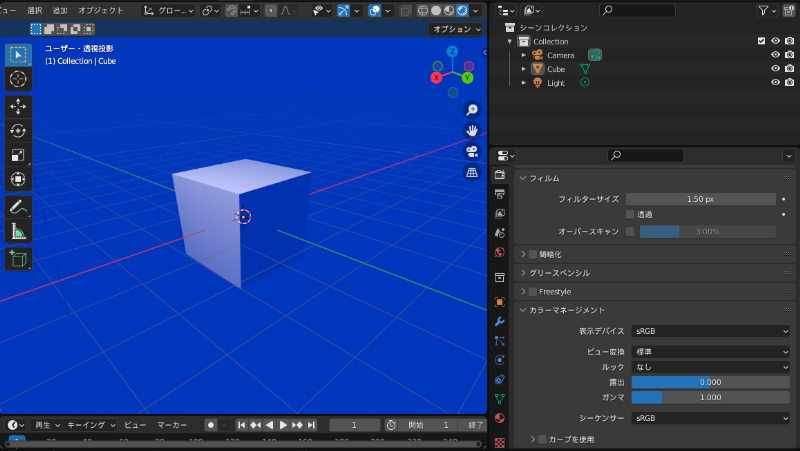
その後、ノードを変更することで、複雑なテクスチャを作ることが可能です。
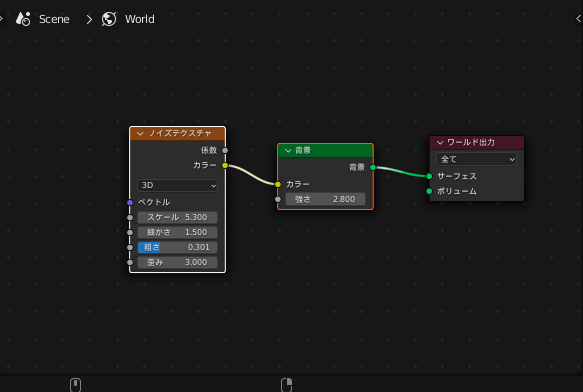
たとえば、次のようにノードを組めば、以下画像のように仕上がります。
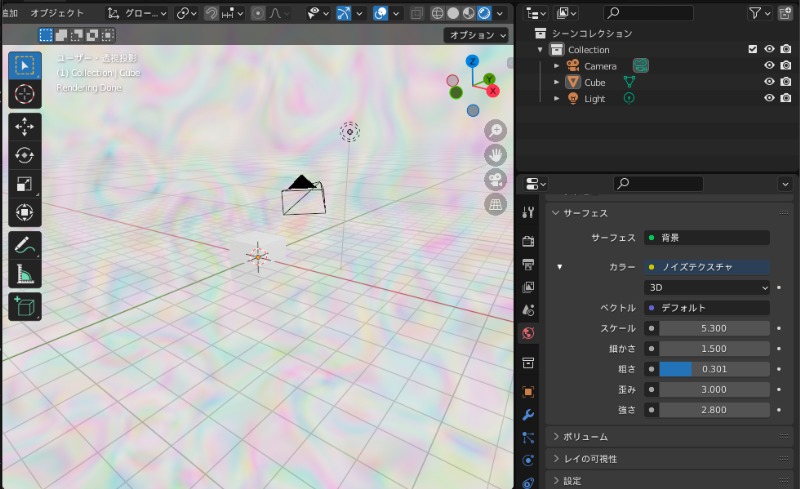
今回は、「ノイズテクスチャ」を使用して背景画像を作成しましたが、他にも「レンガテクスチャ」や「環境テクスチャ」などさまざまなテクスチャが活用できます。
Blenderで背景を作る方法⑤:アドオンで空を作る
Blenderには「Dynamic Sky」というアドオンが組み込まれています。こちらを使用することで、ワールド背景の上に空風の模様を制作可能です。具体的には次の手順で空の模様を作ります。
- 編集(Edit)のプリファレンス(Preferences)を開く
- アドオン(Add-ons)でSKYと検索→チェック
- 「Nキー」でメニューを表示する
- 「Create」をクリックする
- ワールドプロパティの「World地球儀マーク」をクリックする
- 「0 Dynamic_1」を選択する

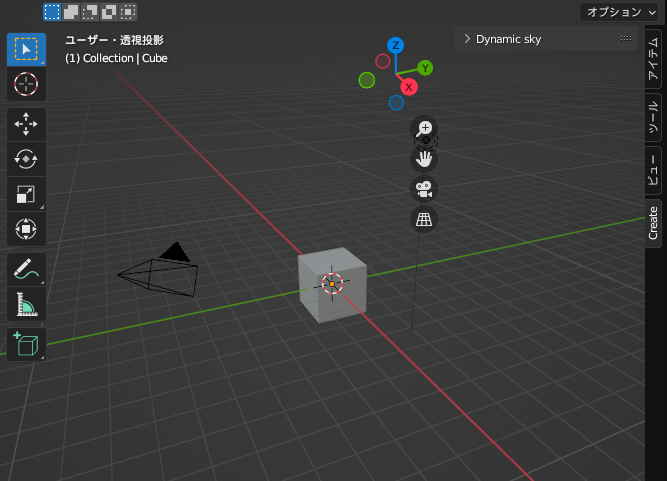
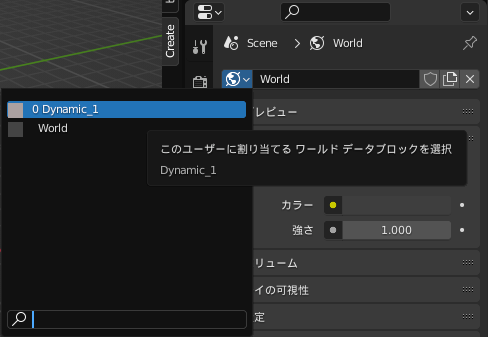
この手順で操作することで、下のように空模様が表示されます。

Blenderで背景を透過させる方法
次に、Blenderで背景を透過させる方法についても、詳しく紹介します。背景透過の方法は「Eevee」「Cycles」で若干異なるため、それぞれ方法を分けて解説します。
Blender背景透過方法1.Eeveeで背景を透過させる方法
Eeveeで背景を透過させる場合、以下の手順で背景透過を行います。
- プロパティタブをクリックし、「レンダープロパティ」へ
- フィルムの「透過」にチェックを入れる
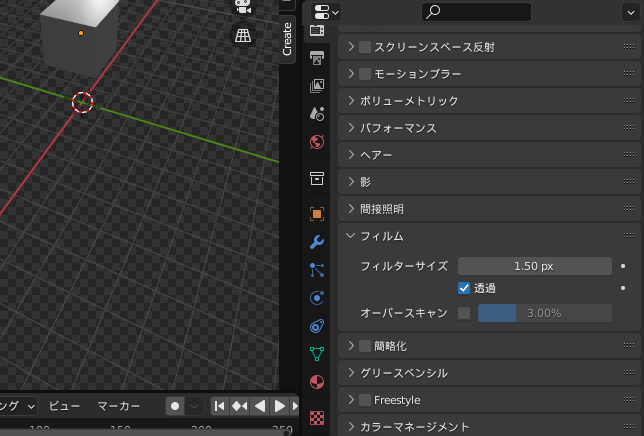
また、Eeveeで背景を透過させる場合、特定の色に変更して背景を透過させることも可能です。
その場合は、次の手順で操作します。
- プロパティタブをクリックする
- マテリアルプロパティ→背景
- アルファ値を変更する
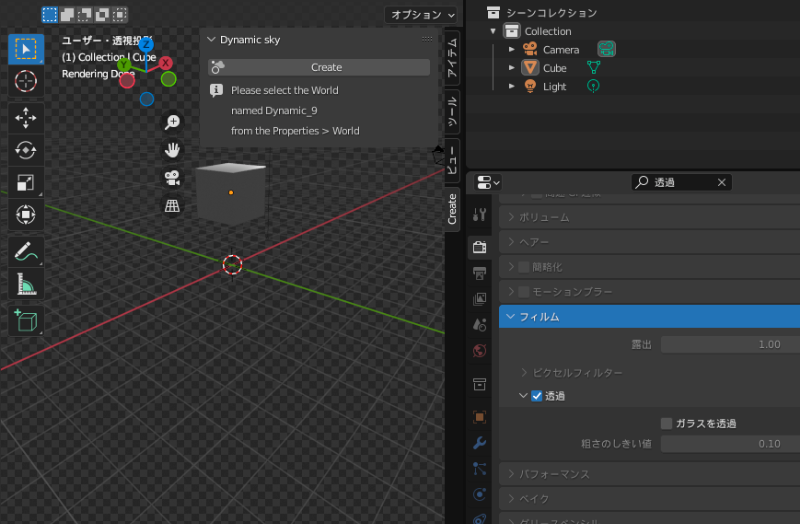
アルファ値を0に近づけていくと、背景色が透けていくようになります。
Blender背景透過方法2.Cyclesで背景を透過させる方法
Cyclesで背景を透過させる場合も基本的な手順は同じです。
- プロパティタブをクリックし、「レンダープロパティ」へ
- フィルムの「透過」にチェックを入れる
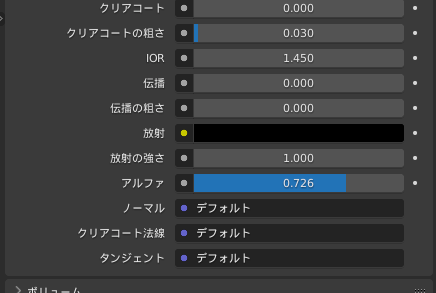
ただし、こちらの手順を踏んでも背景が透過した画像をダウンロードできないケースはあります。その場合は、「ファイルフォーマット」がPNGではなくJPGになっているケースがあるため、確認・変更することが大切です。
デフォルトではPNG設定になっていますが、他のモデルを制作した履歴が残っている場合に、誤ってJPGに変換されるケースがあります。
こちらの設定は次のように変更可能です。
- 出力プロパティ「出力」を選択する
- ファイルフォーマットをクリックして「PNG」に変更する
こちらの操作で透過した画像が取得できるはずですので、試してみてください。
背景画像や下絵の操作方法
最後に、Blenderにおける背景画像や下絵の移動、回転、拡大、縮小の方法について紹介します。
回転
背景画像や下絵を動かす場合、通常のオブジェクト(平面や立体)と同様に「Empty属性」なので、通常通りの操作が可能です。そのため、「Rキー」をクリックすることで背景を回転できます。
移動
Empty属性は移動も可能です。
下絵を選択し「Gキー」をクリックすることで移動できます。
拡大/縮小
拡大/縮小も簡単に行えます。
操作方法は、「Sキー」をクリックし、マウスカーソルを移動させるだけです。
Blenderのさまざまなスキルを得る方法
「Blender基礎セミナー」では、Blenderの背景以外の操作方法やモデリング方法も学ぶことができます。
3Dモデリングの方法からアニメーションにする方法・モデリングをもっとリアルにする技術なども学べます。
ぜひ背景以外もリアルに作ってみたいと思う方はBlender基礎セミナーを検討してみてください。
まとめ
Blenderで背景を作る方法や書き出しの際に背景を透過させる方法、背景画像や下絵の操作方法について紹介しました。
Blenderでレンダリングする際は、背景を設定した方が高クオリティの画面を作ることができます。特に、HDRI画像を背景に設定し画面を構築すれば、あたかも3D世界にモデルが存在するような表現が可能です。今回お伝えした内容を実行すれば、リアルなモデリングが仕上がるでしょう。
他にもBlenderの操作方法について詳しく解説した記事を提供しているので、そちらも参考にし、Blenderの操作方法を習得してみてください。
3DCGソフト初心者の方には3DCGソフトの操作方法や作業内容の検討がつかない方もいらっしゃるかもしれません。
3DCGソフトを触ってみたいという方には、Substance 3Dの無料体験版をおすすめします。
Substance 3Dの無料体験版を利用して、3DCGソフトの扱い方や操作性を試してみると良いでしょう。








