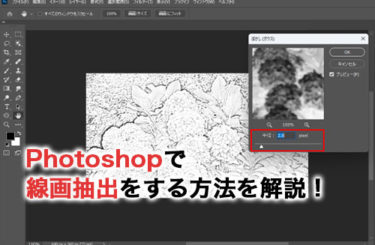Blenderは3Dオブジェクトやアニメーションを無料で制作できる人気のソフトですが、作ったオブジェクトを3Dプリントするにはどうしたらよいのでしょうか。
ここではおすすめの3Dプリンターとプリントするために必要な準備、実際にプリントする手順をご紹介します。
Blenderの作品を3Dプリンターで印刷するための準備

Blenderで制作したオブジェクトを3Dプリンターで印刷するためには、次の3点を準備しておく必要があります。
- 3Dプリンター本体
- スライサーソフト
- フィラメント
3Dプリンター本体
3Dプリンターは、原料であるフィラメントを溶かし、出力する形に合わせて一層一層積み重ねることで造形するプリンターです。
- 熱溶解積層方式
- 光造形方式
- インクジェット方式
などの種類がありますが、一般的には手軽に使えて低コストの「熱溶解積層方式」が人気です。
スライサーソフト
スライサーソフトは、Blenderで作ったオブジェクトを3Dプリンター用のファイルに変換するソフトです。
印刷したいオブジェクトは3次元データですが、そのデータだけではオブジェクトの内部がどのような形状になっているかが分かりません。
スライサーソフトはこのオブジェクトをレイヤー上にスライスするために必要で、3Dプリンターはスライスされたオブジェクトのデータを元にフィラメントを一層ずつ印刷します。
フィラメント
フィラメントは一般的なプリンターに例えるとインクの役割を果たすもので、加熱すると柔らかくなり冷えると固まる特性があります。
原料はプラスチック・セラミックス・木材などがありますが、最も使用されているのはプラスチック製フィラメントです。
Blenderの印刷におすすめの3Dプリンター
それでは、Blenderの3Dプリントにおすすめの3Dプリンターをいくつか紹介していきます。
Adventurer3(アドベンチャー3)
Adventurer3(アドベンチャー3)は、初めて3Dプリンターを使用する人におすすめの3Dプリンターです。
コンパクトな本体サイズでありながら、最大造形サイズが150×150×150mmと大きめに作られているので趣味のものづくりには充分に力を発揮します。
ワンプッシュでノズル交換が可能で、メンテナンスが簡単なところも魅力のひとつです。
1年間の保証付きなので初めて3Dプリンターを買うという方でも安心ですね。
Ender-7 FDM
Ender-7 FDMは印刷速度が最大250mm/sと、市販されている3Dプリンターの中で最も速く印刷できることが特徴です。
リニアレール技術によりプリンターヘッドの動きがスムーズとなり、高速でありながら高精度の印刷を実現しました。
積層幅が0.1~0.4mmと大変薄いため積層跡が目立たずにクオリティの高い印刷ができます。
従来のプリンターとは一味違った3Dプリンターです。
Aning CA-700
Aning CA-700は、本体サイズが23cmの超小型サイズの3Dプリンターです。
印刷エリアをカバーする全密閉タイプなので安全性が高いことが特徴です。
冷却ファンが付いたデュアルエクストルーダーなので、熱がこもらず作業しやすくなっています。
最大印刷サイズが8cmと、コンパクトです。
おすすめのスライサーソフトとインストール方法
スライサーソフトは数多くありますが、おすすめは「Ultimaker Cura」です。
Ultimaker Curaは使いやすく、世界で最も人気のあるスライサーソフトとして知られています。
幅広い種類の3Dプリンターに対応しており、公式サイトから無料でダウンロードできます。
ダウンロード方法も、対応するOSを選択して「Download now」をクリックするだけと簡単で、自動解凍ファイル形式でダウンロードされるためクリックのみでインストールが完了します。
インストール後に出現するアイコンをクリックするとウィンドウが開くので、初めに表示を日本語に設定します。
手順は、
- メニューバーの「Ultimaker Cura」から「Preference」をクリックする。
- 「Language」から日本語を選択し再起動すると日本語になります。
次にプリンターの設定を行います。
- メニューバーの「設定」から「プリンター」を選択します。
- 「&プリンターを追加する」をクリックするとプリンターのリストが表示されるので、該当のプリンターを選択します。
- 続いて、もう一度「設定」「プリンター」と進み、「プリンターを管理する」をクリックします。
- 左に表示される「マテリアル」の中から使用するフィラメントを選びます。
以上で初期設定は終了です。
Blenderの作品を3Dプリンターで印刷する手順

3Dプリンター用のオブジェクトは3DCADソフトで制作するのが一般的ですが、Blenderは3Dモデリングソフトであるため、3Dプリンターで印刷するためには事前にオブジェクトを3Dプリント用のファイルに変換しなければなりません。
多くの3Dプリンターでは「STL」というフォーマットを利用しているため、3DプリントしたいオブジェクトをSTLフォーマットに変換します。
その手順は、
- Blenderを起動して3Dプリントしたいオブジェクトを開きます。
- ツールバーの「ファイル」から「エクスポート」を選択し「Stl(.stl)」を指定します。
- 変換したファイルを保存するディレクトリに移動します。
- 画面右下の「STLをエクスポート」をクリックすると「.stl」が付いた新しいファイルが指定したディレクトリに格納されます。
次にスライサーソフトを使用して、オブジェクトをどのように印刷するかを設定します。
ここではUltimaker Curaを使用した設定方法を解説しますが、他のスライサーソフトでも手順はほとんど同じです。
- 初めに印刷したいファイルを開きます。
- 左側にある、メニューの1番上アイコンをクリックしてオブジェクトを作業範囲の中央にセットします。
- 上から2番目のアイコンをクリックして印刷するサイズを決定します。
決定方法は、実際の大きさを直接ミリ単位で入力する方法と、縦・横・幅の比率で決定する方法、表示されているオブジェクトに表示されている縦・横・幅の線をドラッグする方法の3種類があります。 - 3番目のアイコンをクリックしオブジェクトを回転させて底面を決定します。
- 各軸にフープが表示されるので、回転させたいフープをドラッグするとオブジェクトが回転させて底面を調整します。
なお、3つ並んだスナップローテーションの中央をクリックして、ソフトが自動で判断したオブジェクトの平面を底面にすることもできます。 - 底面を決定したら、4番目のアイコンをクリックしてオブジェクトを反転させます。
各軸ごとに表示された四角錐をクリックすると反転しますので、積層ピッチの厚さやくぼみの埋め方などを設定します。 - 5番目のアイコンでは、作業範囲上に複数のオブジェクトがある場合の印刷方法を設定します。
オブジェクト同士が重なっている場合にも使用しますが、単体の場合は使用しません。 - 6番目のアイコンは、オブジェクトの任意の部分で印刷方法を変更したい場合に使用します。
変更したい部分をクリックするとグレーのブロックが出現するので、その部分に対する印刷方法を設定します。
次にプリント設定を行います。
インフィルラインの幅やウォールライン数など複数の設定項目がありますが、初めての場合は初期設定のまま印刷して問題ありません。
調整したい場合は、項目にマウスオーバーすると詳細を確認できるので、変更したい数値を直接入力します。
全ての設定を完了したら画面右下の「スライス」をクリックすると自動的に印刷が始まりますので、ノズルの詰まりに注意しながら印刷終了を待ちましょう。
Blenderで制作したオブジェクトを3Dプリントしよう
自分が作ったオブジェクトを立体的に印刷できるのは3Dプリンターならではです。
Blenderで制作したファイルを3Dプリントする手順はやや複雑ですが、一度印刷してしまえば流れがつかめると思います。
なお、作業する部屋の温度が低いとフィラメントが溶けにくくなるので、3Dプリンターを使用する際は部屋の温度設定を少し高めにすることがポイントです。