AutoCADは、機械設計や建築設計などの設計業界で仕事をするために広く活用されているCADソフトです。そんなCAD操作を転職や会社のスキルアップ研修で必要になったから、これから入門的に学ぼうとしている方はいますか。
設計業界では、このAutoCADソフトやAutoCAD LTの操作方法を覚えることが欠かせません。
しかし、AutoCADをはじめとしたCADソフトは操作方法が複雑で、慣れていない方にとっては非常に難しいソフトでもあります。
そこで今回は、設計業界でもっとも利用されているAutoCADソフトの操作方法や機能などの入門的な使い方、そのほかにおすすめのAutoCAD情報などをご紹介します。
この記事を読んでわかること
- AutoCADの操作方法に関するコツが分かる
- AutoCADに入門するときの勉強方法などが分かる
- AutoCAD全般の使い方やおすすめ情報が分かる
AutoCADの操作方法や、機能面などの入門的な情報を一緒に確認していきましょう。
AutoCADに入門するときに必要な準備
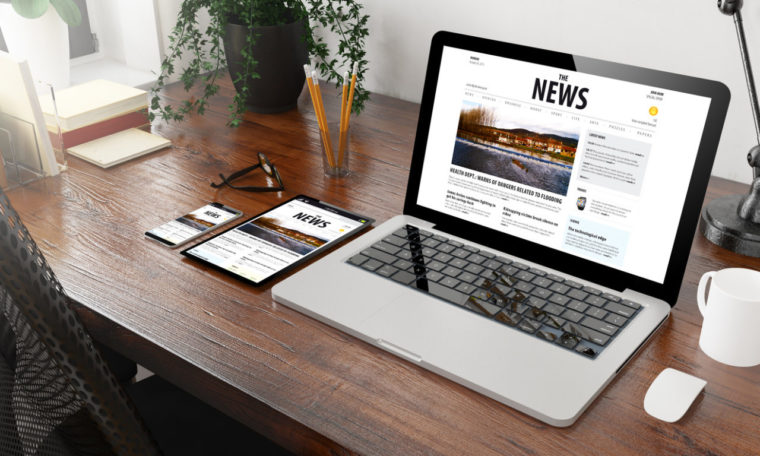
AutoCADの操作方法をAutoCADセミナーでレッスンを受ける時には、PCやCAD参考書などのアイテムを揃えるようにしましょう。
セミナーなどを受講する場合は、機材をレンタルして操作方法を教えてくれるセミナーもあります。
しかし、自宅でも図面作成の練習をしたいときには、個人のPCがあると安心です。
また、PCを持っていない方はAutoCAD操作に入門する前に購入するようにしましょう。
なお、AutoCAD操作などの使い方に関する入門に必要な推奨PCグレードは、以下の記事で紹介しています。記事の中の「3.AutoCADを独学で学ときに準備するもの」をご参照ください。
AutoCADの入門におすすめ知識3選
ここでは、AutoCADに入門するときのおすすめの操作設定や、CADに関するお得な情報をご紹介します。以下3点のAutoCAD入門情報を解説するので、ぜひ参考にしてください。
- AutoCADでの作図がしやすくなる「作図補助設定」
- 作業画面の背景色は「ブラック・グレー」
- 操作方法を覚えるために簡単な図面を「トレース」
AutoCADの入門知識①AutoCADでの作図がしやすくなる「作図補助設定」
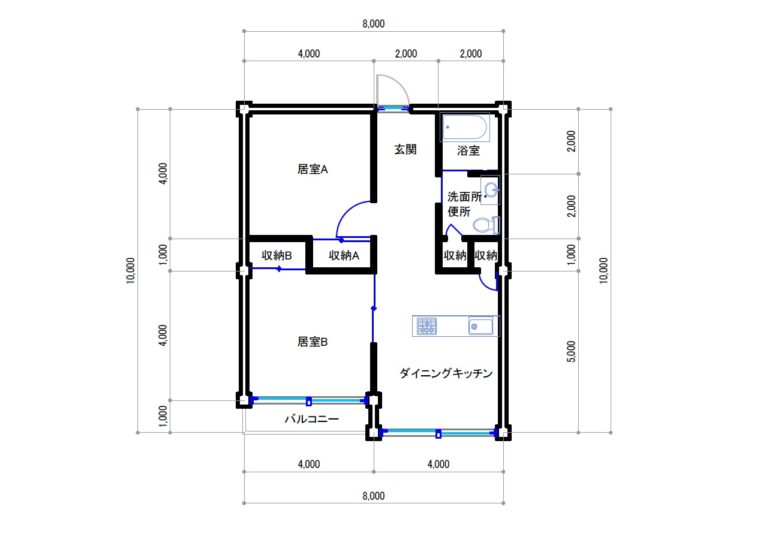
AutoCAD操作で最初に行うおすすめの使い方は、図面を作成するときに便利な機能を果たしてくれる「作図補助設定」を変更するという方法です。
作図補助設定を変更する手順
- メニューバー
- ツール(T)
- 作図補助設定
- 必要な部分に✔︎マークを入れる
以上の順番で操作するようにしてください。
おすすめの方法としては、最初にすべてのスナップにチェックマークを入れます。
その後、必要ないと感じた項目のチェックを外しながら操作すると使いやすくなります。
AutoCAD操作のおすすめ入門知識②作業画面の背景色は「ブラック・グレー」

AutoCADソフトのライセンスを契約したり、AutoCADの操作セミナーなどのレッスンを受けるときは「作図画面の背景色はブラック」になっていることが多いと思います。
これらのように、初期設定の状態からすでにブラックやダークグレーなどの暗い色が使用されているはずです。ブラックなどの色が使用されている理由としては、背景色がダーク系の色合いだと「目への負担が軽減されるから」という目的があります。
ごく稀に、初期設定を誤って設定変更してしまい背景色を白色などに変更してしまう方がいらっしゃいます。しかし、白色でも操作することができますが「黒色」の方が目がチカチカしません。目への負担を配慮しながら作業したい場合は、以下の手順で作業画面の背景色を変更させましょう。
作図画面の背景色を変更する手順
- オプション画面の「表示タブ」を選択
- ウィンドウの要素の項目の中の「色(C)…」をクリック
- Aコンテキスト(X):の中の「2Dモデル空間」をクリック
- インタフェース要素(E):の中の「背景」をクリック
- 色(C):の中の「Black」または「ダーク系の色」を選択してクリック
- 色を選択し終えたら「適用して閉じる(A)」を押して終了
AutoCADのおすすめ入門知識③操作方法を覚えるために簡単な図面を「トレース」

「習うより慣れろ」や「百考は一行に如かず」という言葉があるように、参考書やCADセミナーなどの情報を一通り収集できたら、実際に図面をトレース(模写)してみると効果的にAutoCADの操作方法を覚えることができます。
CAD操作セミナーの中には、短期間でAutoCAD操作や機能面などの使い方を学べるセミナーもあるので、各種セミナーの検討も効果的だと言えるでしょう。
その他にも、市販で販売されている参考書で学習を進める方法でも入門するには不足しません。
しかしAutoCADセミナーなどは、プロの講師から直接的なレッスンを受けられるのでおすすめです。
おススメのAutoCAD入門参考書
引用:Amazon
セミナーの他にもAutoCAD入門の参考書を紹介します。
「」は独学でCAD入門するときに参考になりますので是非ご覧ください。
AutoCAD入門の際に注意すべきポイント
この項目では、図面作成などのAutoCAD操作に入門するときに注意すべき操作情報をご紹介します。以下2点の、AutoCAD入門の際の注意情報を解説するので、ぜひ参考にしてください。
- 作図前には必ず「レイヤー情報」を確認
- 作図作業で「ペーパー空間」で作図しない
AutoCAD操作の入門で注意すること①作図前には必ず「レイヤー情報」を確認
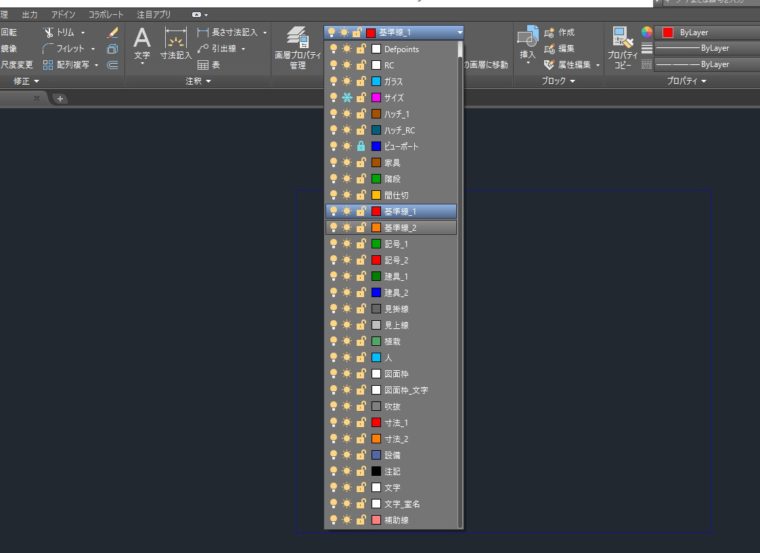
建築設計業務でも機械設計業務でも、図面を書く最初の工程として「基準線の作図」が一般的です。そして最初の作図工程で、もっとも注意が必要なのが「画層」と呼ばれるレイヤー機能の選択になります。レイヤーとは「各図面の線情報をグループごとに分けるための階層」です。
このレイヤー情報を、最初の段階でしっかりと「確認・整理・修正」してから作業しないといけません。レイヤー情報がバラバラの状態で作図作業をしてしまうと、後から図面全体を修正するときに非常に苦労してしまいます。
レイヤー情報の分け方は、各企業ごとに独自の方法で分けられることが多いです。
AutoCADソフトに限らず、AutoCAD LTでも同じことが言えるので、「操作前には必ず画層のレイヤー情報を確認する癖を付ける」ようにしてください。
なお、建築設計図を例に挙げると、図面を作成するときには以下のような工程で操作するので併せて覚えておきましょう。
建築設計図の場合の大まかな図面の流れ
- 基準線
- 柱
- 壁補助線
- 建具
- 壁
- 設備などの室内の書き込み
- 部屋名・寸法
また、以下の記事では図面を作成するときの細かな作図方法やAutoCADの各種使い方も紹介しているので、気になる方は参考にご確認ください。
AutoCAD操作の入門で注意すること②作図作業で「ペーパー空間」で作図しない

AutoCAD画面に最初に表示される、一般的な作図作業画面を「モデル空間」と呼びます。
一方、作図画面の左下に[レイアウト1][レイアウト2]と表記されているタブは「ペーパー空間」と呼ばれる空間です。
モデル空間では3次元機能を使用することができて、ペーパー空間ではできないという違いがありますが、それ以外に大きな違いはありません。
しかし、ペーパー空間とは図面を効率的に印刷するのに適した空間です。
モデル空間は、一般的に実寸大で設計作業を行う図面作成に特化した作業空間となっているので、作図するときは必ず「モデル空間」を選択していることを確認してから作業するようにしましょう。
AutoCADの入門方法 まとめ
AutoCADに入門するには、AutoCAD参考書やAutoCADセミナーでレクチャーを受ける方法がおすすめです。
実際のCAD操作方法では、作図画面の背景色を変更したり作図補助設定を変更すると操作しやすくなるので、ぜひ試してください。AutoCAD操作の入門時に抑えておきたいポイントとしては、
- レイヤー確認
- モデル空間の確認作業
です。どちらも基本的な確認事項になるので、図面作成の前には必ず確認してから作業するようにしましょう。
その他にも、今回はAutoCAD入門に関する基本的な情報をお伝えしてきました。
入門には実際に図面をトレースしたりセミナーでレクチャーを受けるなどの実践が欠かせないので、ぜひ今回の内容をしっかりと理解して今後のAutoCAD入門の参考に役立てください。









