製品製造や医療、土木など多くの分野で広く使われ、特に建築の現場で設計ツールとして活躍するAutoCAD。今回は、AutoCADを使った2D図面の書き方について解説していきます。
初心者の方向けに簡単な間取り図の書き方を紹介しますので、AutoCADで建築用の図面を作成したいという方は、ぜひ参考にしてください。
AutoCADとは?

特徴としては“2Dと3Dの両方”の製図ができるので、建築や機械系、家電や自動車など様々な業種に使用することができるソフトウェアです。
AutoCADで基本的な間取り図を書いてみる!

AutoCADを使うと、ハウスメーカーや不動産などで使われているような間取り図を簡単に書くことができます。
AutoCADは2D・3D両方に対応したCADで、機能も多く優秀なソフトです。3D機能を使うにしても、図面作成の基本中の基本である2Dの平面図は最初に書けるようにならなければいけません。
そこで、まずは簡単なマンションの間取り図のような簡易的な図面を作成しながら、操作方法に慣れていきましょう。今回作成する図面は、下の図面です。
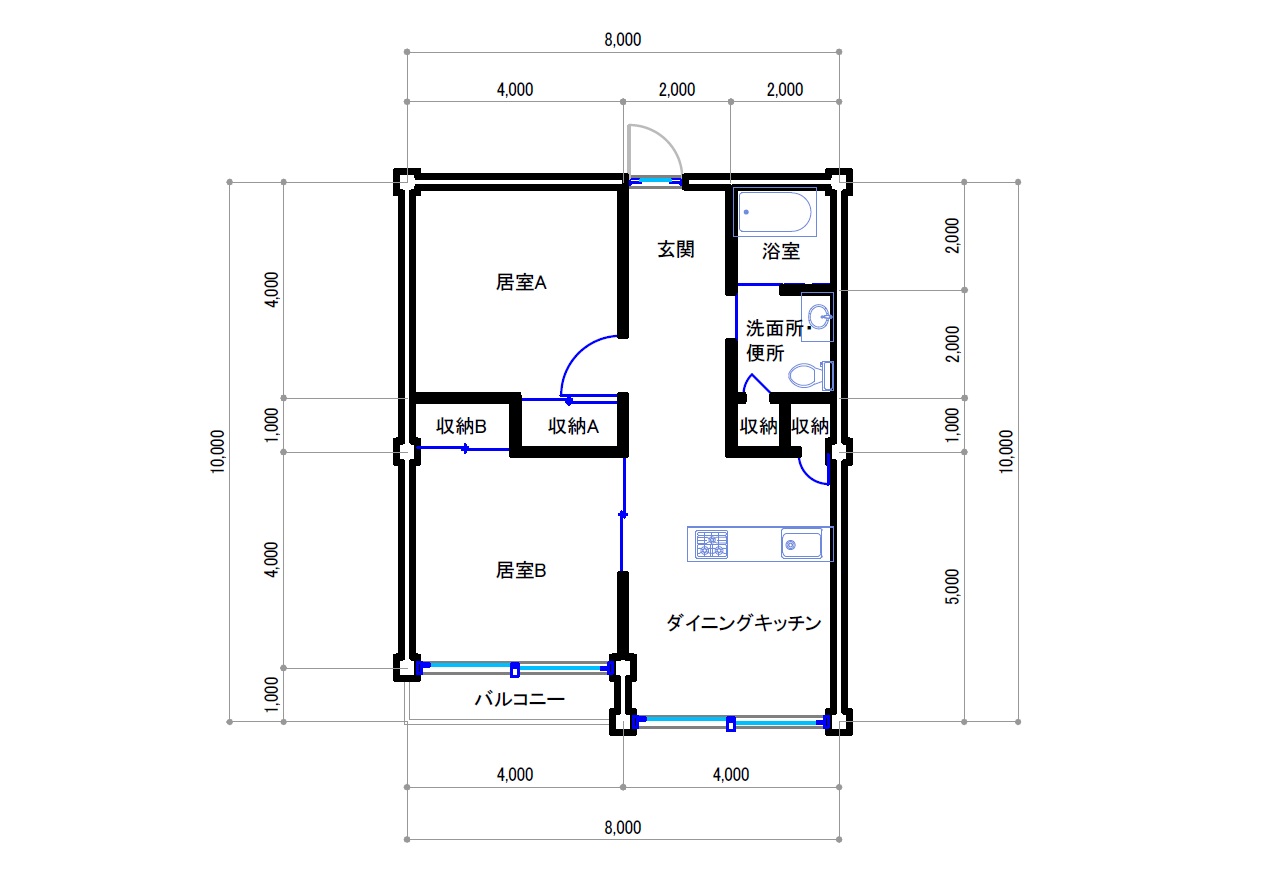
これは建築用の図面としては規模も小さく、書き込みも少ないので比較的簡単なものですが、この図面の書き方で他の図面にも応用できるようになります。
実際の図面の書き方
ここからは、実際の図面の書き方について順に説明していきます。
図面作成は人によって手順が異なり、正解という事はありませんが、ここでは初心者の方向けに簡単な方法で図面が書けるような流れにしています。まずはこのやり方で図面を作ってみて、コマンドやショートカットを覚えて慣れてきたら自分流のやり方をしていくことをおすすめします。
では早速、図面作成をしていきましょう。
図面作成の順番・作成前の注意点
建築の平面図は基本的に、
- 通り芯(基準線)
- 柱
- 壁補助線
- 建具
- 壁
- 設備などの室内の書き込み
- 部屋名・寸法
の順に作成していきます。
慣れてくると壁の補助線は書かなくても図面作成できますが、慣れないうちは建具を入れる位置をわかりやすくするためにも、面倒ではありますが壁の補助線を最初に書くようにしましょう。
また、初期設定が完了して、いよいよ図面を書き出す時に注意が必要なのが、作業空間切り替えタブの確認です。初心者の方で図面を書き出す際に間違えやすいのが、この作業空間です。
AutoCADは画面左下に作業空間切り替えタブがあり、モデル空間とその他の設定したレイアウトタブが表示されています。
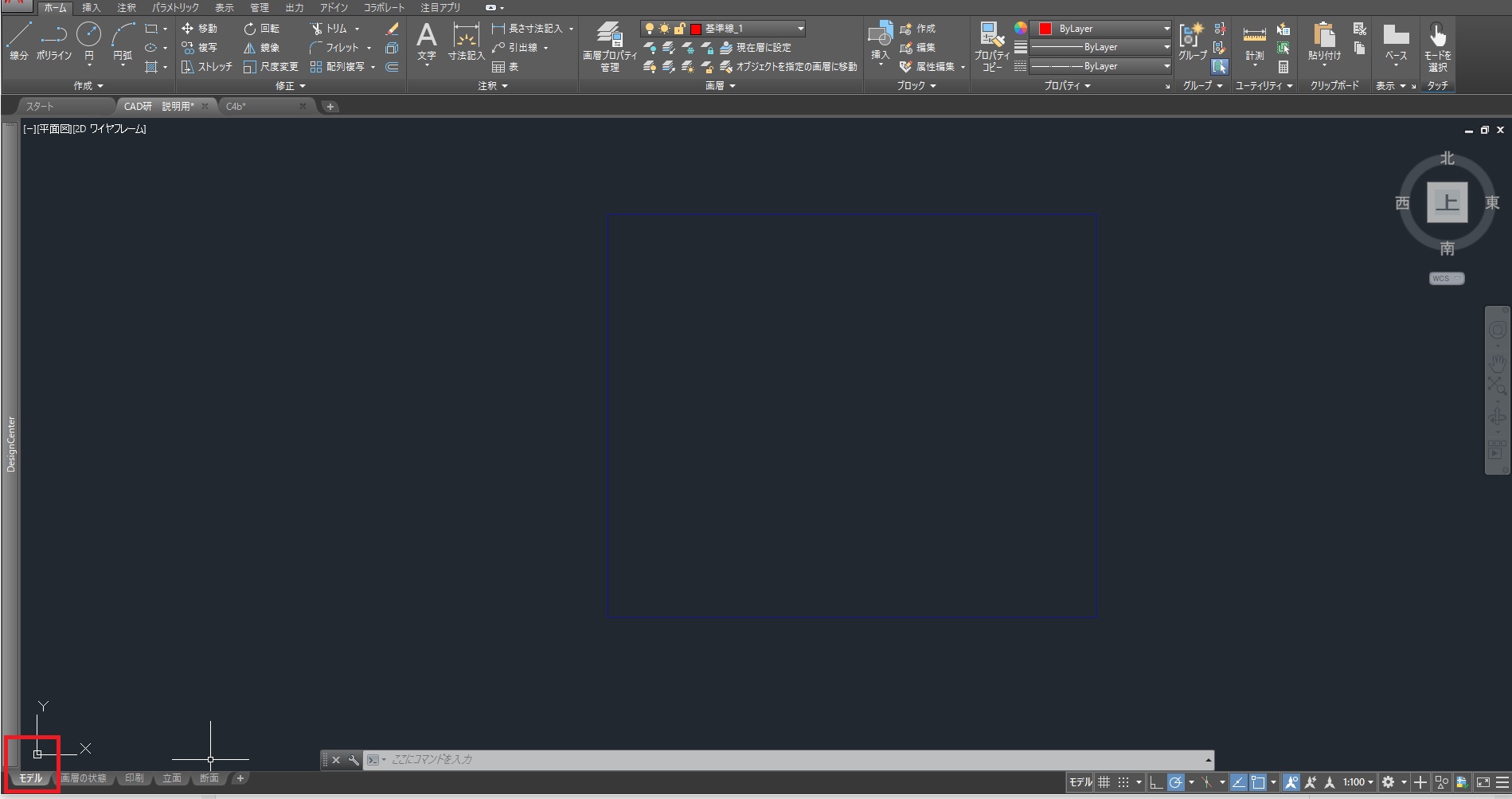
レイアウトタブに作図していくことはできませんので、必ず画像のようにモデル空間タブを選択して作図していくようにしましょう。
間取り図の書き方 ①基準線を書く
まずは、図面の基本となる基準線を引いていきます。
AutoCADには下の画像のように、「画層」と呼ばれるレイヤー機能があります。
まずはこの画層プロパティ管理を選択して、印刷したい線の太さ・色・線種、画面に表示する線の色、名前などを設定します。
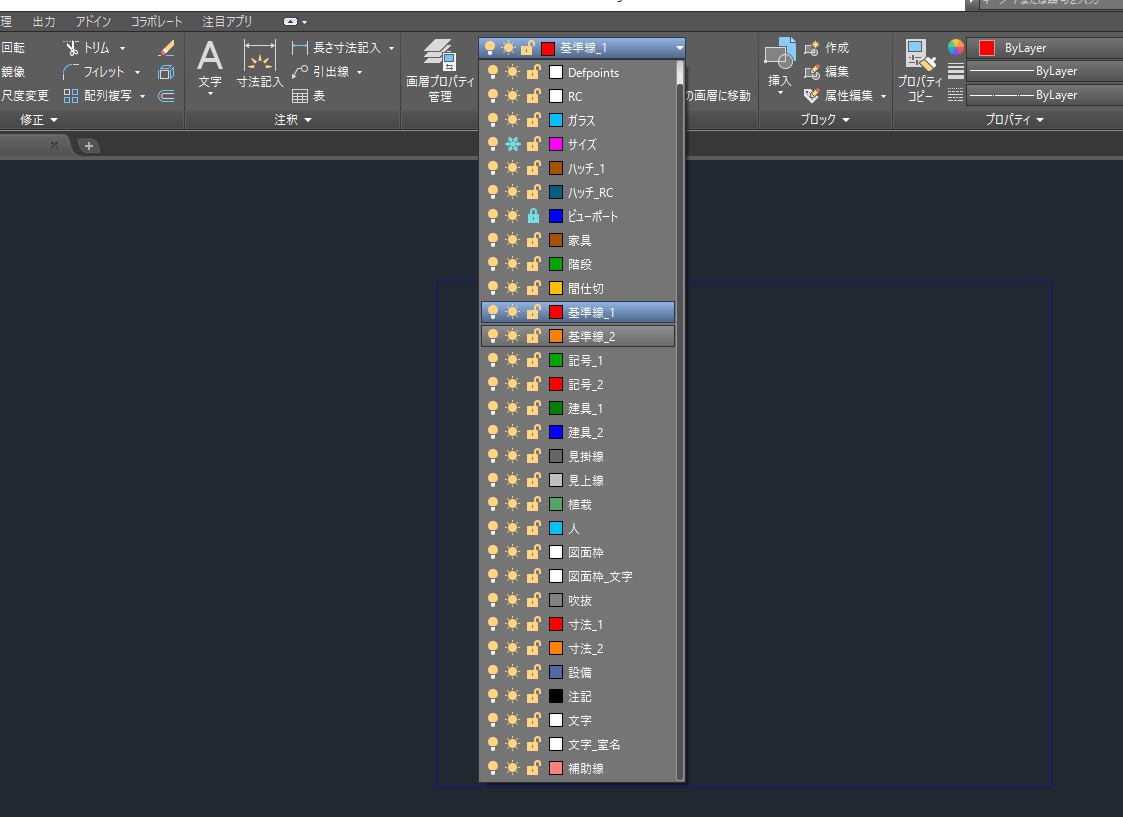
ここは会社のルールや作成したい図面の種類・テンプレート等によって違いますので、とりあえずは画面に表示される線の色や名前だけでも簡単に設定しておきましょう。
テンプレート等でもともと画層が設定されている場合は、そのままでも構いません。
画層が設定できたら選択画層を基準線にし、基準線を作図コマンドの線分コマンドを使って作図していきます。線が一本引けたら、あとは複写コマンドを使用していくと簡単に作図ができます。
線分コマンドと複写コマンドを使用して、下の画像のように基準線を引いていきます。
寸法は最初の完成図面に載っていますので、参考にしてください。
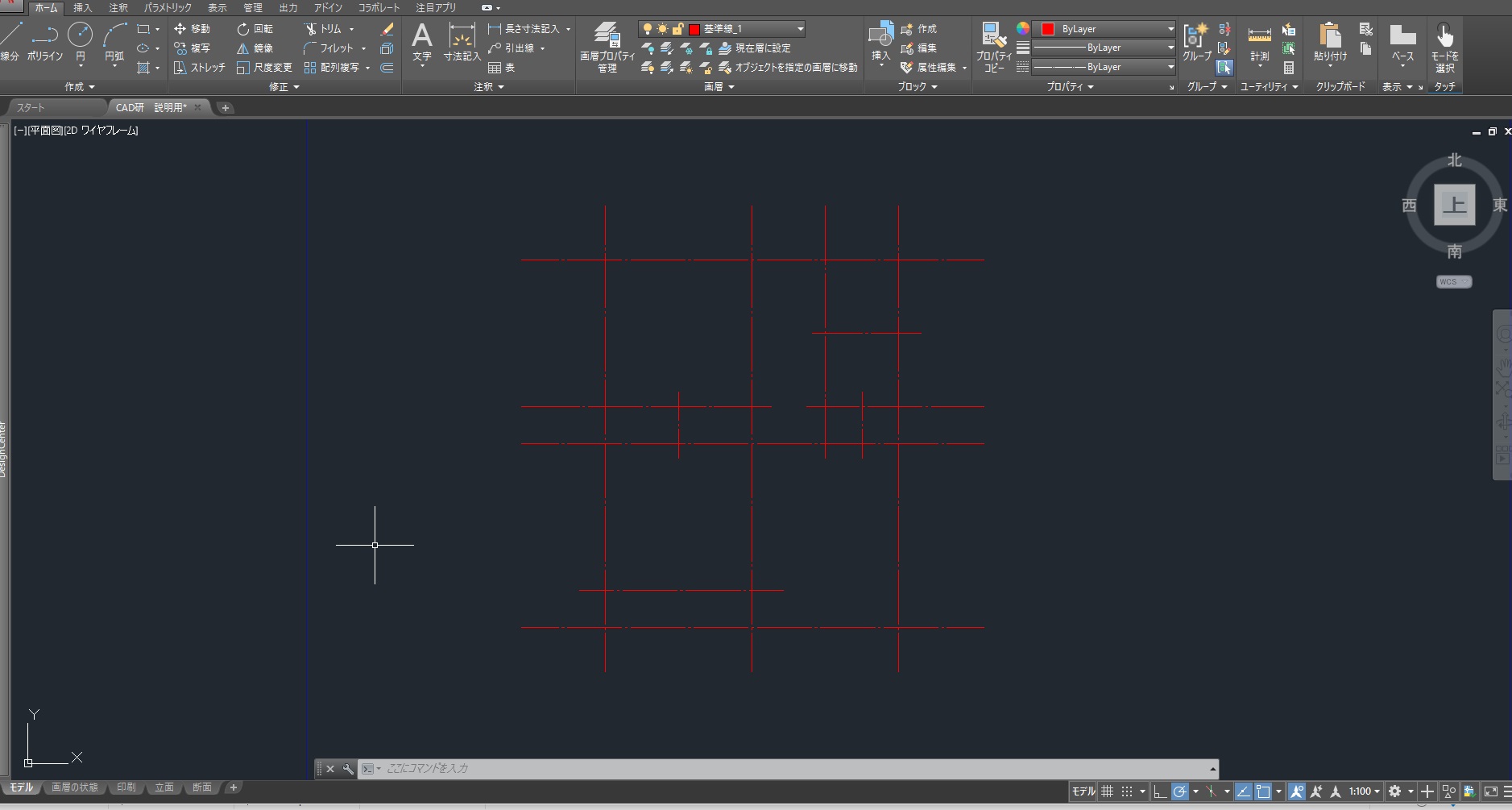
間取り図の書き方 ②柱を立てる
次は、柱を立てていきます。柱は下の画像のように長方形コマンドを使って作図します。
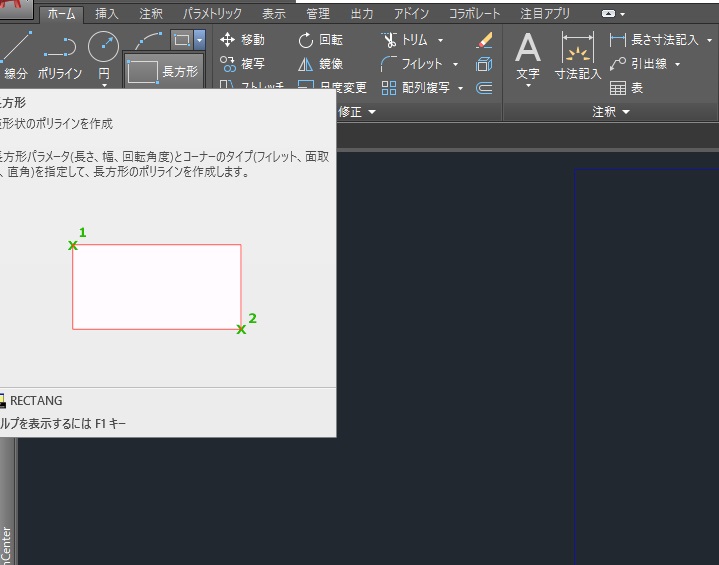
RC画層を選択したら、長方形コマンドで半径200mmの柱を一つ作ります。一つ柱が書けたら、あとは複写コマンドで基準点を選んで、下の画像のように他の部分にコピーしていきましょう。
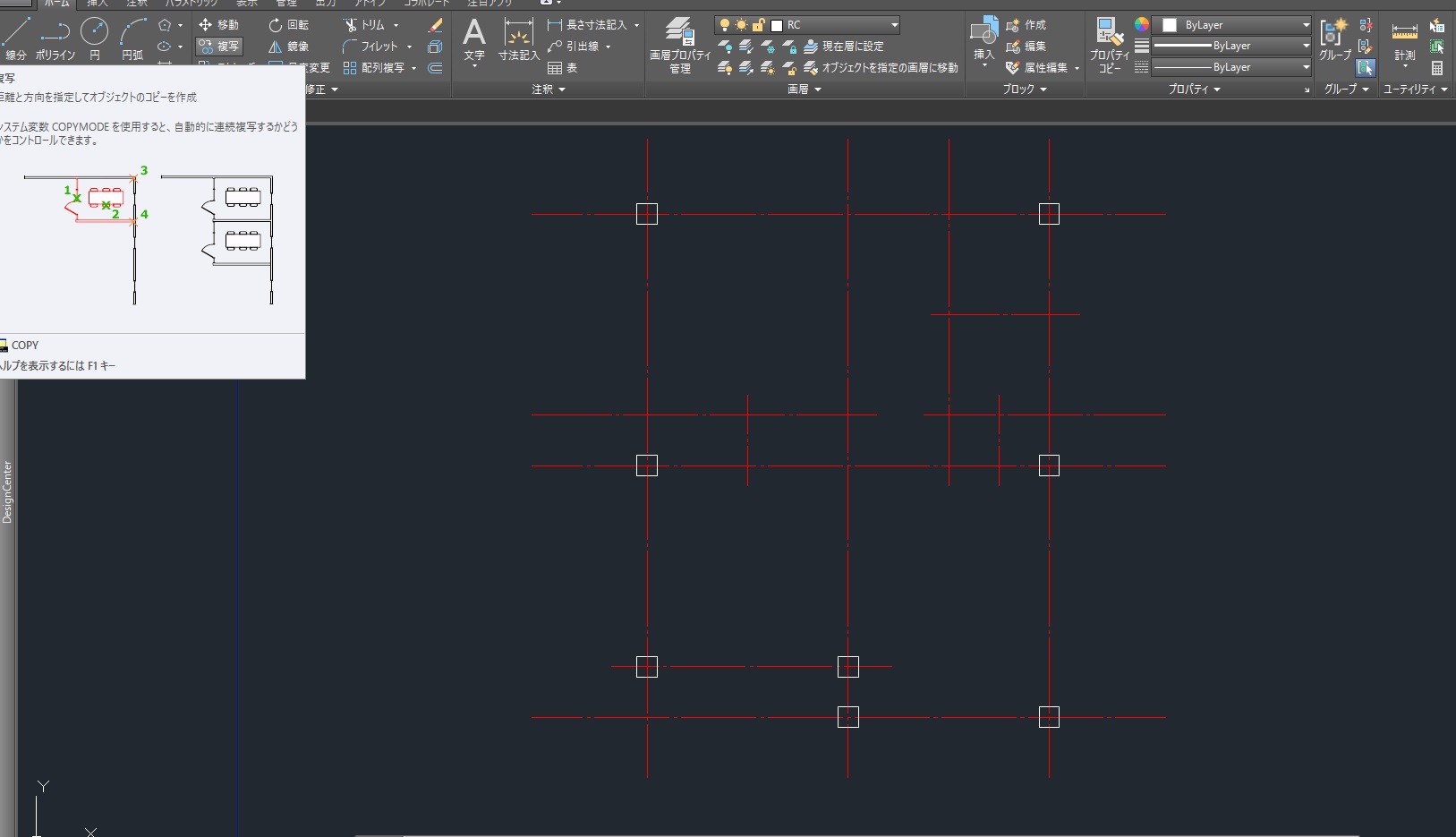
間取り図の書き方 ③壁ラインの下書き
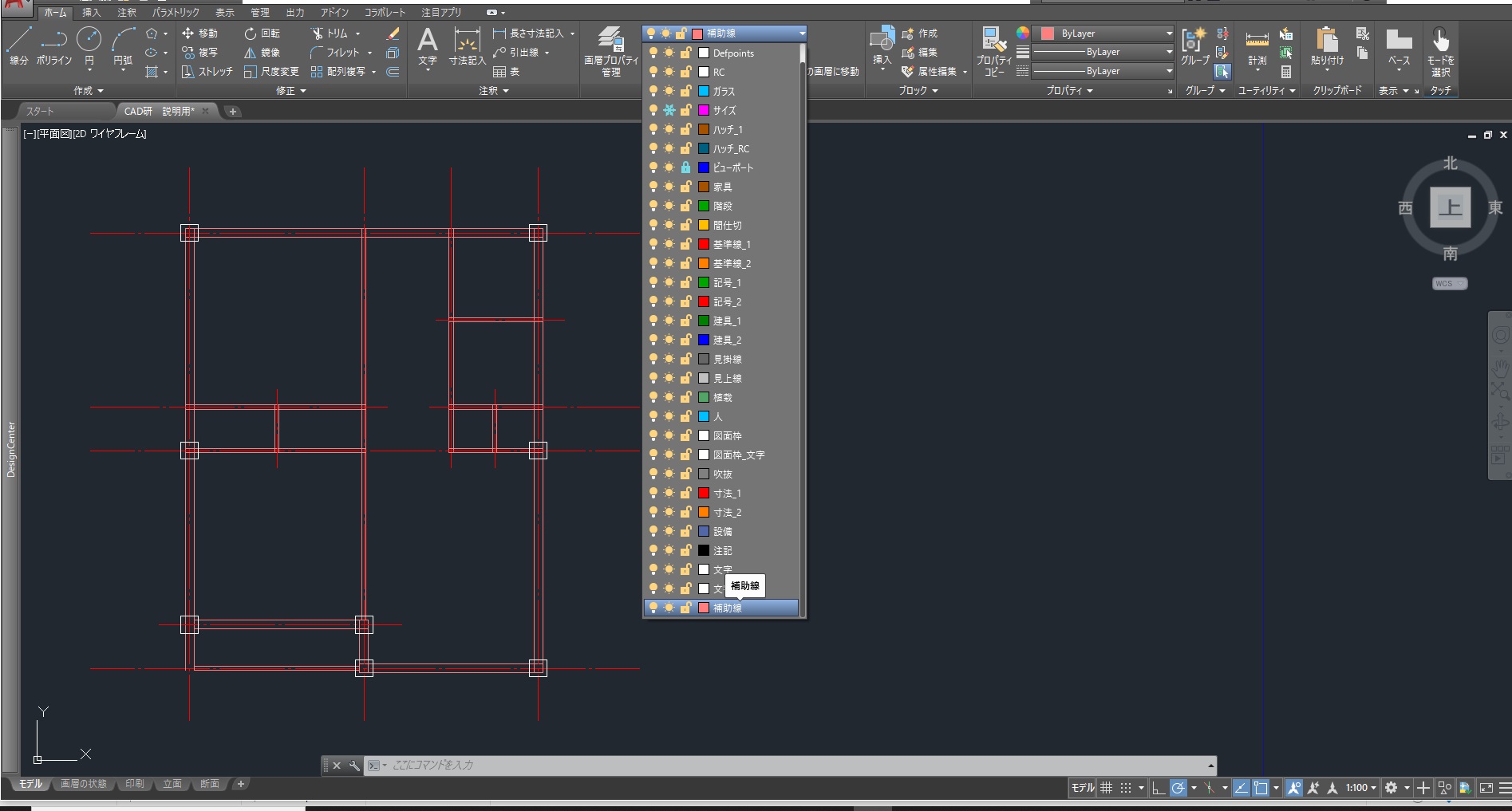
次は、壁ラインの下書きをしていきます。
補助線の画層を選択し、オフセットコマンドを使って作図していきます。オフセットコマンドを選択したら、壁厚の半分の数値を入力し、基準線から両側にオフセットしていきます。
壁厚は外壁は200mm、間仕切り壁は100mmに設定していますので、オフセット距離はそれぞれ半分の数値を入力しましょう。
間取り図の書き方 ④建具を入れる
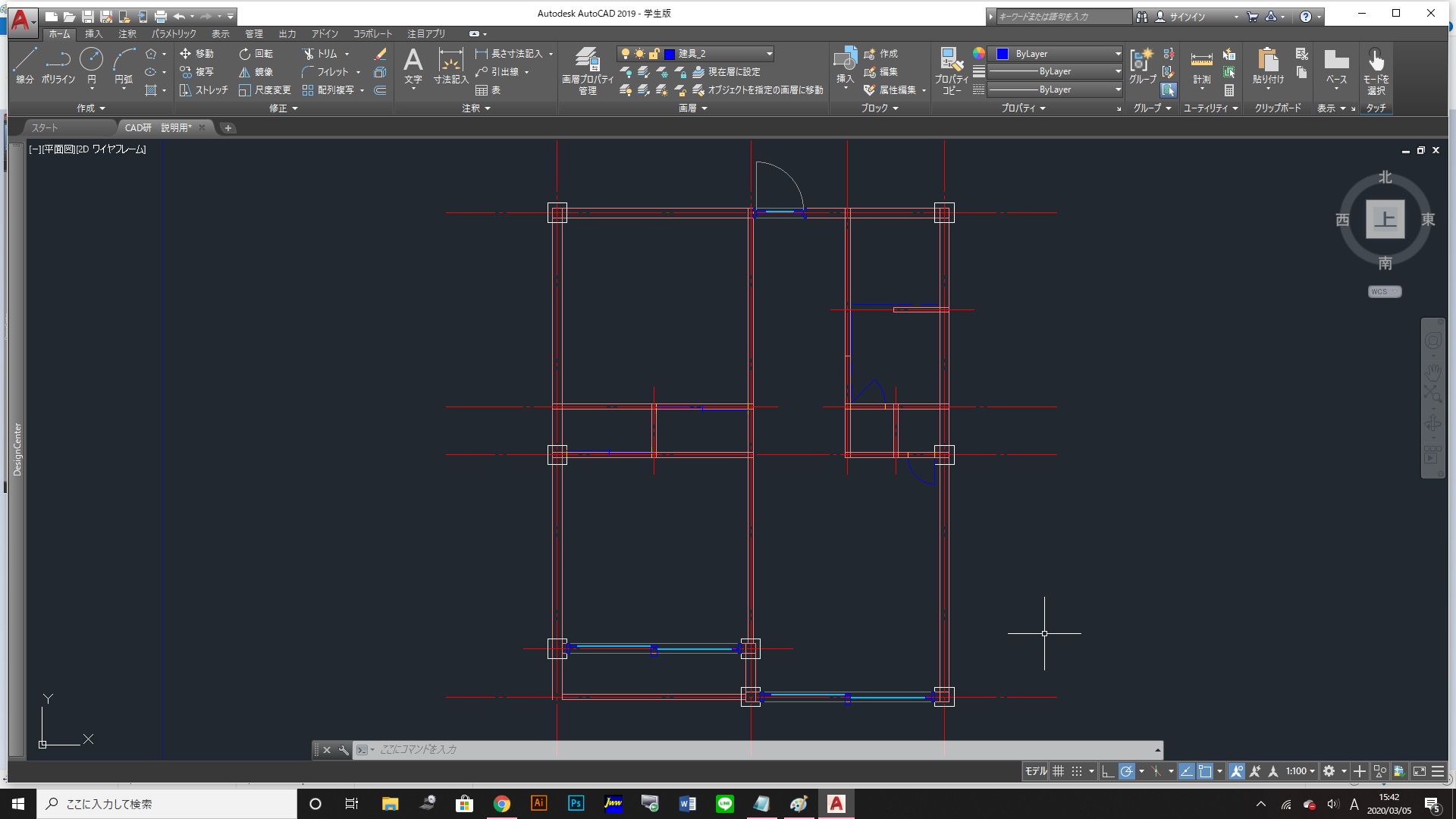
次は、適当な位置に建具を入れていきます。画層は建具画層です。
今回は簡単に建具を入れられるように、既存のブロックを使います。
ブロックとは、よく使用する図形をAutoCADに登録しておける機能です。
表示タブのパレットパネルからDesignCenterを選ぶと、ブロックが登録されているDesignCenterが表示されます。
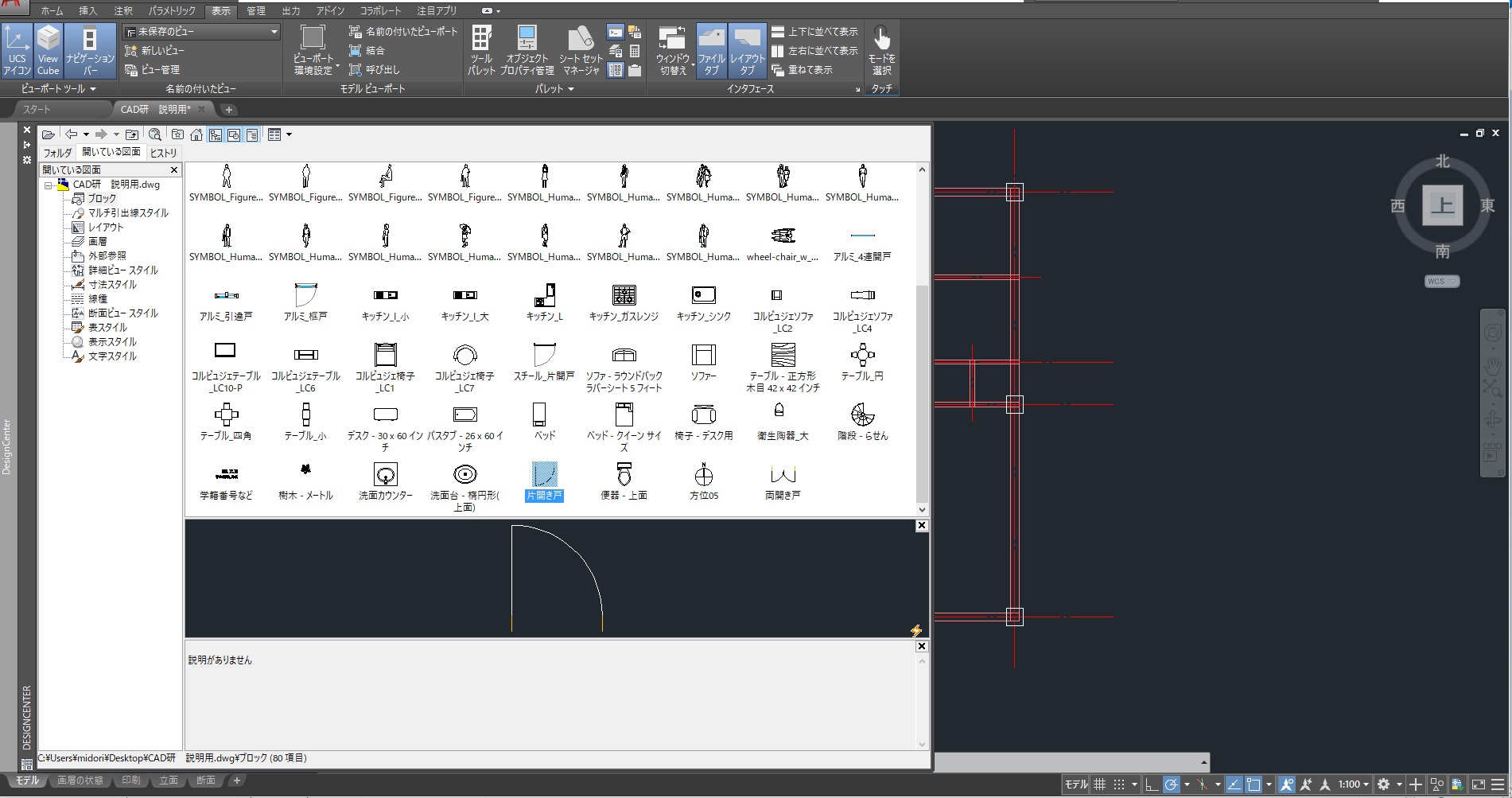
DesignCenterには、画像のように建具や設備、家具などがあらかじめ登録されていますので、目的の建具を選んで任意の場所に置きましょう。
図面上に置いてからもブロックは細かい調整ができますし、ブロックをダブルクリックしてブロックエディタを開くことで自由にカスタマイズもできます。
間取り図の書き方 ④壁を書く
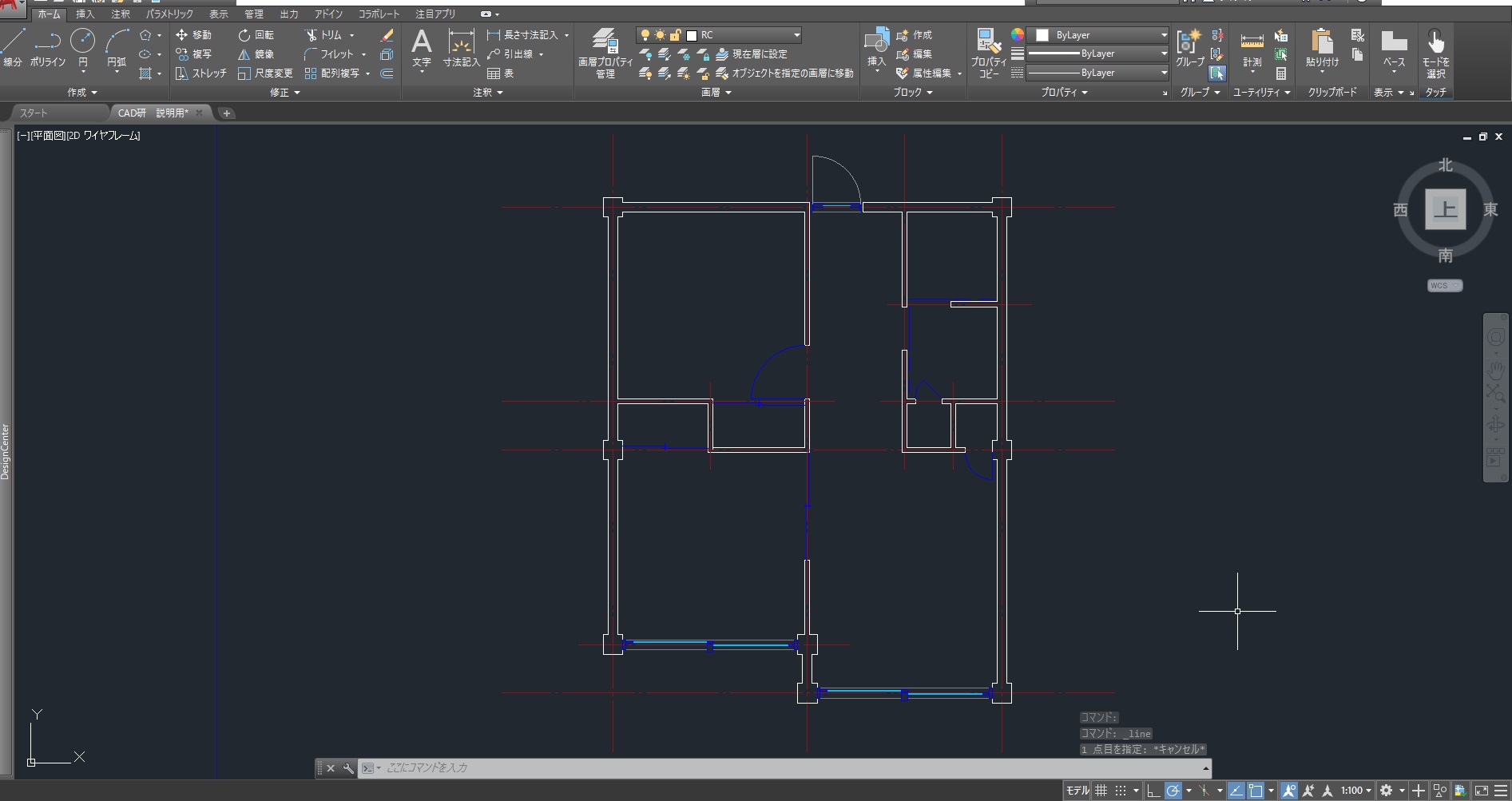
次は、RC画層で壁を書きましょう。
先ほど配置した建具を避けて、線分コマンドで壁ラインの下書きに合わせて作成していきます。
柱と重なった場所や壁どうしが交差した場所は、トリムコマンドで修正します。トリムコマンドを選び、図面全体を選んでから消したい部分をクリックすることで、修正したい箇所をトリムすることができます。残った部分は線分を短くしたり、もう一度トリムしたりして修正しましょう。
間取り図の書き方 ⑤設備を入れる
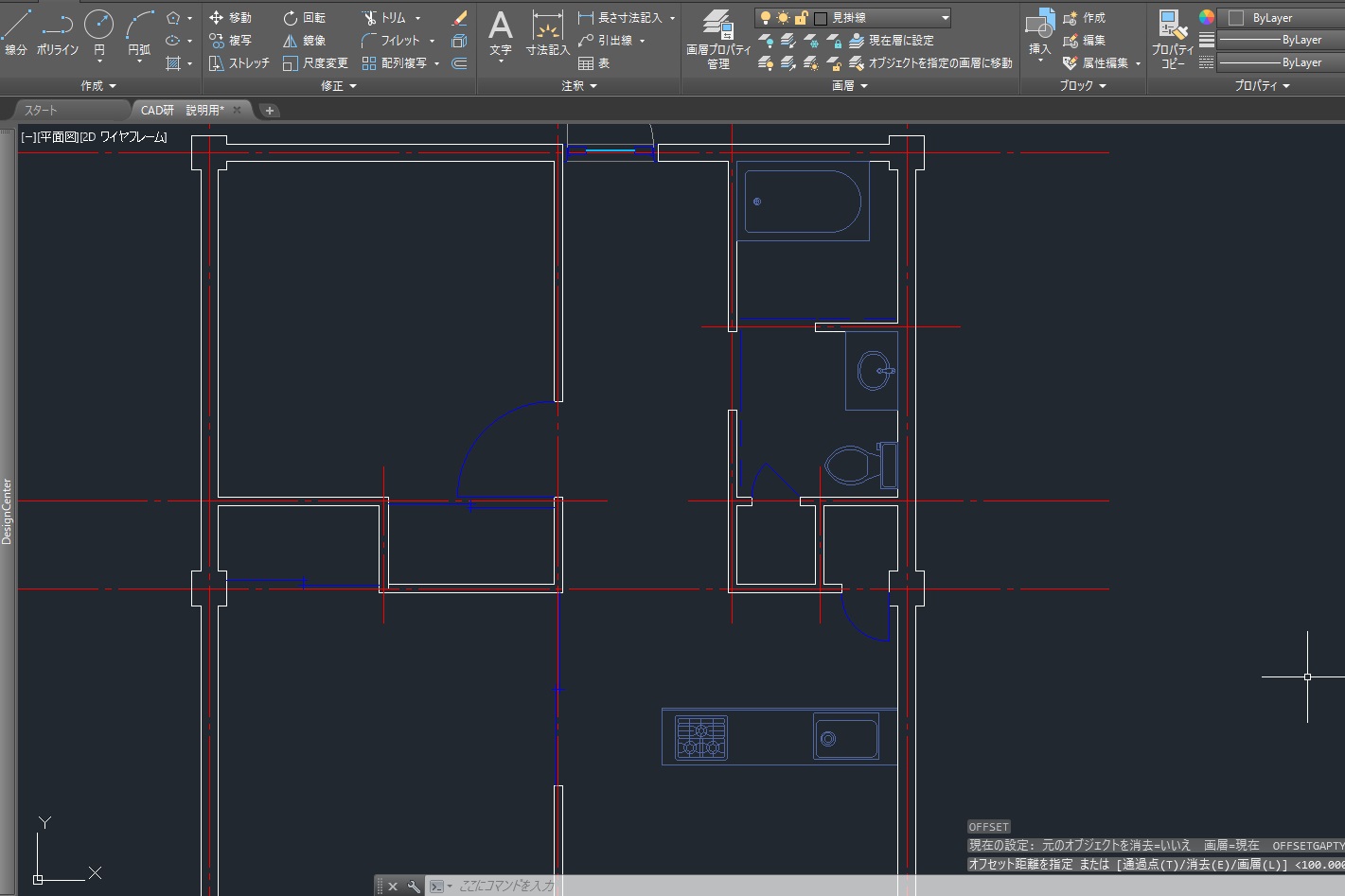
次は、設備画層に設備を入れていきます。設備も、建具と同様にブロックを使います。
DesignCenterからキッチンや浴槽、便器などを選んで配置していきます。
大きさは配置する前の設定画面や、ブロックエディタ画面でちょうど良いサイズに調整ができます。
間取り図の書き方 ⑥部屋名・寸法の記入
最後に、部屋名と寸法の記入を行います。
部屋名は、文字画層を選んで、下の画像のように文字コマンドで記入していきます。
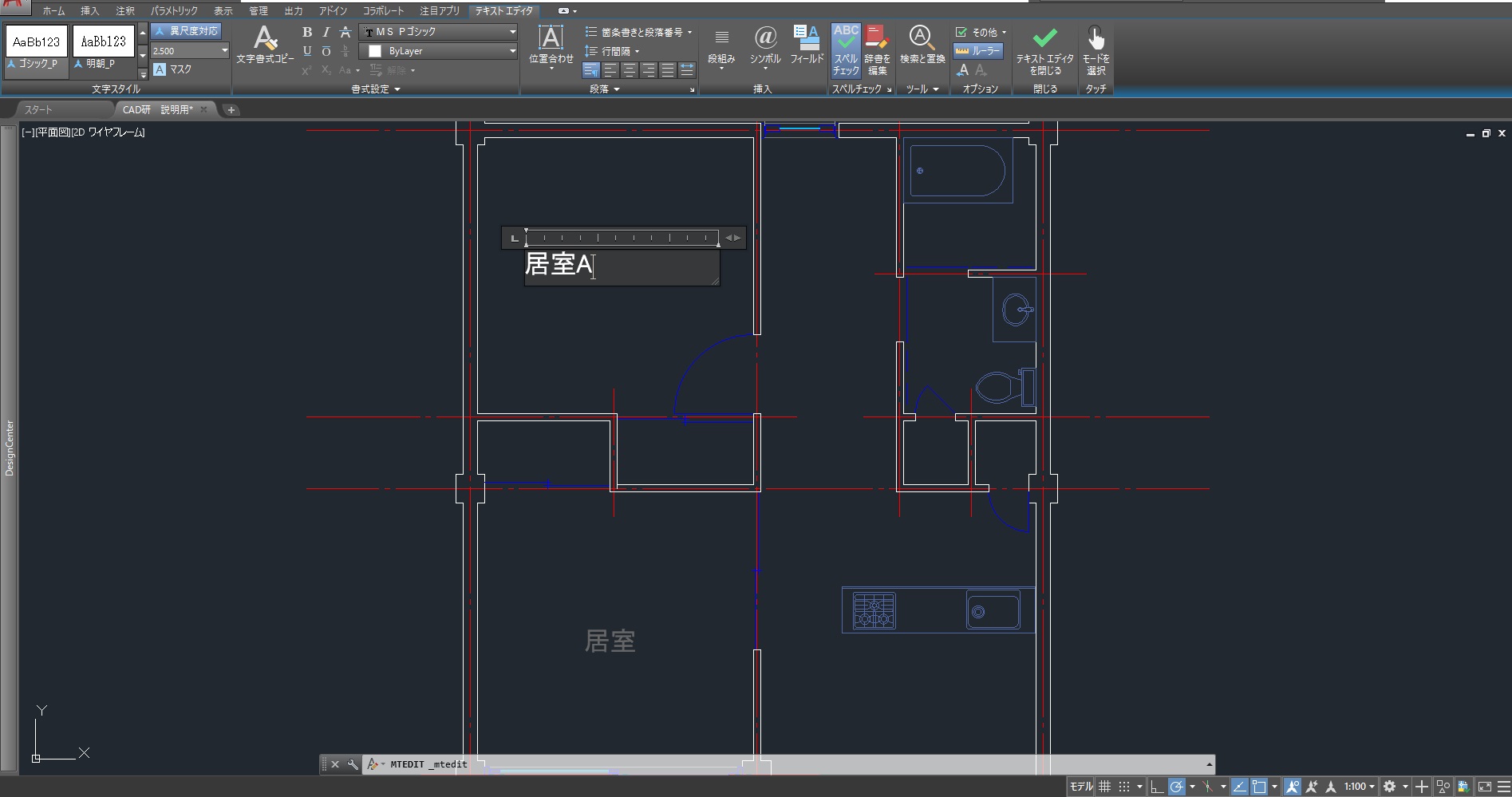
文字コマンドを選んだら作図するエリアを決定し、文字を記入します。
文字の大きさや書体などの細かい設定は、作図画面上部のリボンで変更ができます。
図面全体に部屋名の記入が完了すると、下の画像のような図面になります。

次に寸法を書いていきます。寸法は長さ寸法記入コマンドを使用して入力します。
長さコマンドでも寸法の記入はできますが、寸法線の長さを揃えて見栄えの良い図面を作るために、長さ寸法記入コマンドを使うことをおすすめします。
下の図のように長さ寸法記入コマンドを選択したら、寸法を記入したい柱芯から柱芯をクリックし、寸法線が書かれる場所をクリックしましょう。
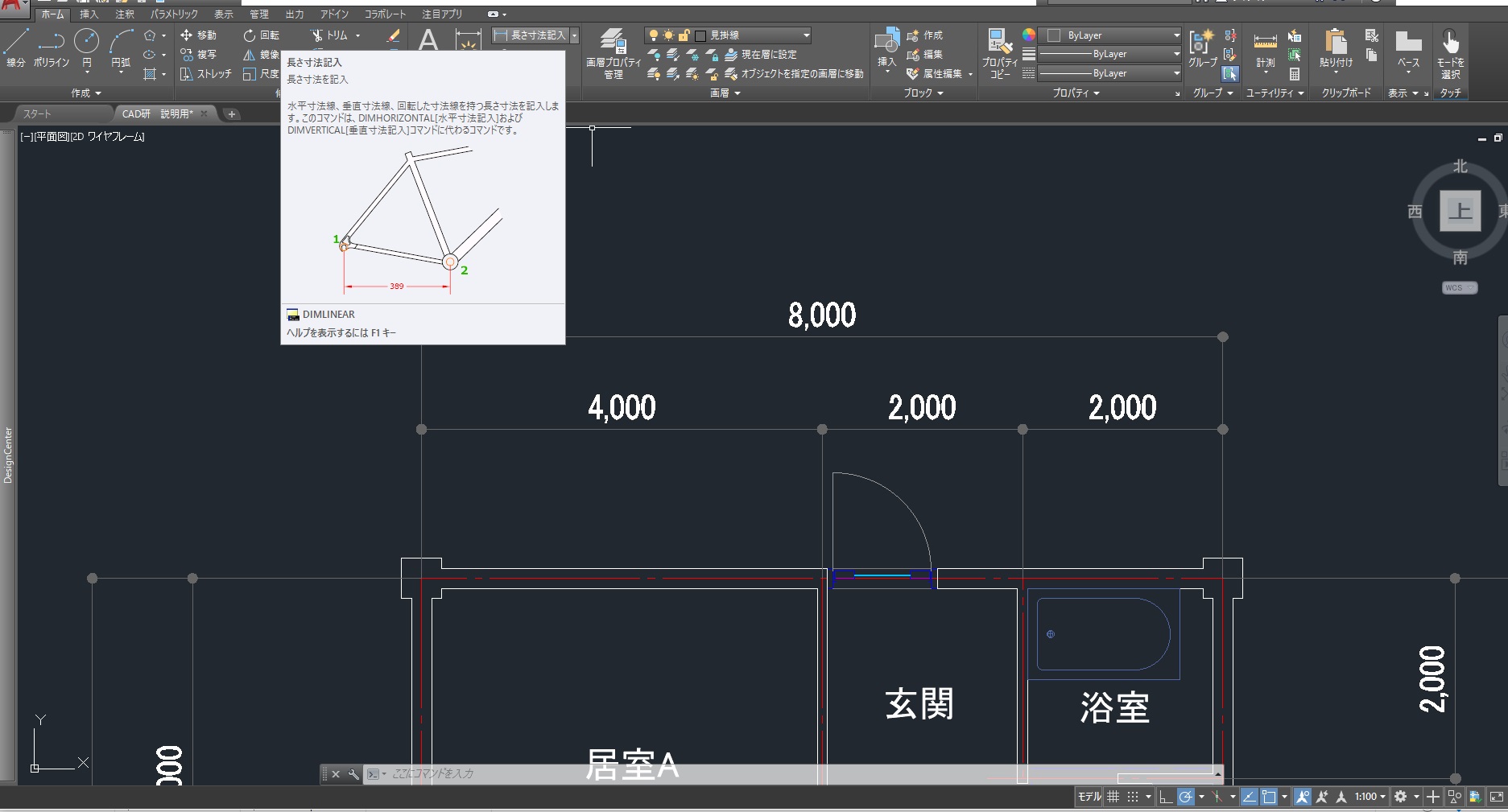
この時に、寸法の位置を基準線の端に合わせるなどして寸法位置を揃えることで、綺麗な図面に仕上げることができます。寸法の記入が終わると、簡単な間取り図の完成です。
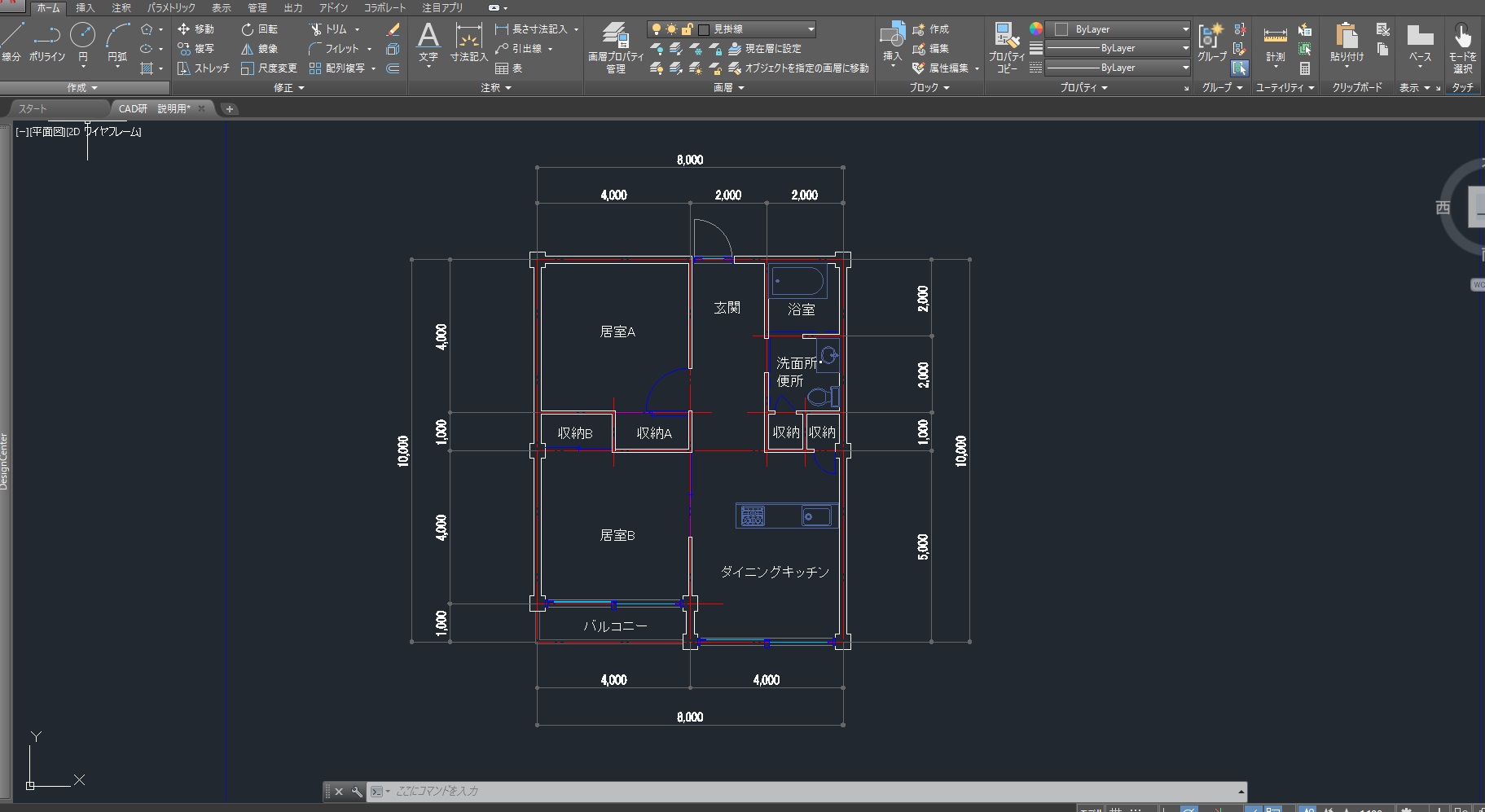
ここまでAutoCADで間取り図の作る方法をご紹介してきましたが、正直実際に使ってみないとわからないことだらけですよね。「いざ実際に使ってみると何が何だかわからない!」と感じる方もいらっしゃるのではないかと思います。
そこでおすすめしたいのが、AutoCADを基礎から学ぶことができるAutoCAD講習の受講です!
AutoCADで間取り図面を上手にかくコツ
AutoCADで間取り図面をきれいに作成するにはコツがあります。
実際に図面を引いてみたらきれいにかけずに何度も手直ししなければならないこともあるので、重要なポイントを押さえておきましょう。
下書きを作成しておく
AutoCADを使ってパソコン上で直接間取り図面を引こうとしても、慣れないうちはやり直しになりがちです。紙に一度、ラフな下書きを描いてからパソコン上で描くようにすると失敗がありません。正確な図面でなくても構わないので下書きを作るのがコツです。
AutoCADにも慣れてきたら直接パソコンで図面を引くようにしていきましょう。
手順通りに作成する
基準線から描き始めて柱、壁補助線といった手順で作成するのは間取り図面の基本です。
図面を引くのに慣れていると順番を変えてしまうこともありますが、ミスをする原因になります。紙に図面を引くのに慣れていても、AutoCADを使うのが初めてだと手こずることがよくあります。
まずは間取り図面の基礎に立ち返って、手順通りに作成していきましょう。
セミナー講座で理解しよう
AutoCADのセミナー講座で間取り図面の描き方を実践的に学ぶのもおすすめです。
AutoCAD講習は2日間の実践的な学習を通してAutoCADをマスターできるプログラムになっています。図面作成の基礎から順に教わることができるのが魅力です。
初心者でも気軽に学べるようにカリキュラムが組まれているので活用してみましょう。
間取り図面の書き方まとめ
ここまで、簡単な間取り図の書き方を順に解説してきましたが、いかがでしたでしょうか。
AutoCADはわりと操作が独特で複雑なCADですので、慣れるまでは苦労するかもしれません。
3D図面の作成や、実務レベルの図面の作成には今回の図面作成よりもっと知識が必要で、高度な機能を使っていきます。
この図面の書き方で苦労したという方は、実務レベルの操作が身につくAutoCAD講習も開催されていますので、ぜひ一度試してみてはいかがでしょうか。
この記事を参考にして、AutoCADの操作法を学習してみてください。
間取り図面を書くならAutoCADがおすすめ!
間取り図面を書く際に使用できるCADツールは数多くありますが、その中でもAutoCADがおすすめです。では、なぜAutoCADがおすすめなのか、その理由を解説していきます。
ショートカットコマンドでスムーズに作図できる
AutoCADは、キーボードを使用して、特定の機能を呼び出せるショートカットコマンドが豊富です。間取り図面で使用する線の種類の切り替えや、作図モードの変更、複数のオブジェクトの選択など、様々な機能を、ショートカットコマンドで使用できます。
そのコマンドの使い方さえ覚えてしまえば、スムーズに作図ができるので、間取り図面の作成におすすめです。
AutoCADは拡張性と汎用性が高い
AutoCADは、アドオンを使用することで、作図環境を変えることができます。
個人に合った環境を構築することで、間取り図面の作成がしやすくなるでしょう。
また、オプションとして、ツールセットを使用できます。
ツールセットには、あらかじめ完成しているオブジェクトが数多くあります。
そのため、間取り図面と組み合わせる家具や設備などを、一から書く必要がありません。さらに、汎用性が高く、他で作られたオブジェクトを間取り図面に落とし込むということも可能です。
2Dの間取りを3Dにできる
AutoCADには、標準機能として、2Dの作図機能と、3Dモデリング機能が搭載されています。
そのため、2Dで作成した間取りを元に、建築物の3Dモデルを作るということも可能です。








