今回は、AutoCADで3Dモデリングを行う手順や機能を、詳しく紹介していきます!
AutoCADとは?

特徴としては、2Dと3Dの両方の製図ができるので、建築や機械系、家電や自動車など様々な業種に使用することができるソフトウェアです。
CAD業界でも大人気のソフトで、「CADソフトを使うならコレ!」と言うのがAutoCADになります。初心者でもたった2日でAutoCADを理解できるAutoCAD基礎セミナー講習もおすすめです。
AutoCADを3DCADモードにする
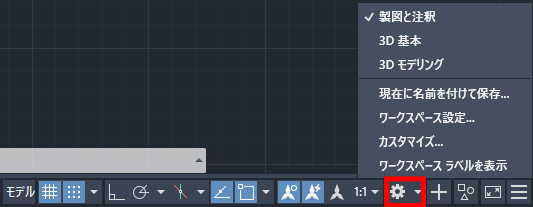
AutoCADはAutoCAD LTには無い、独自の機能である3Dモデリング機能で3D形状の情報を持つ事ができます。
まず、3Dモデリング機能を使用するには、ワークスペースを「製図と注釈」から
- 3D基本
- 3Dモデリング
に切り替えます。このどちらかに切り替えると3Dのモードになり、効率よく3Dモデリングを開始することができます。
「3D基本」ワークスペースについて

「3D基本」ワークスペースでは、[ホーム]タブの以下のパネルにまとめられています。
- 作成パネル
- 編集パネル(ソリッド、サーフェス、メッシュのモデリングコマンド)
- 作成パネル
- 修正パネル
他のタブは「製図と注釈」でも表示されている内容になります。
「3Dモデリング」ワークスペースについて

「3Dモデリング」ワークスペースでは、[ホーム]タブにソリッドとメッシュのコマンドが表示されるのに加えて、[ソリッド]タブ、[サーフェス]タブ、[メッシュ]タブが追加され、それぞれのモデリングタイプに「3D基礎」ワークスペースで表示されていない機能も表示され、効率良くモデリングできるリボン表示になります。
この2つのワークスペースでもこのような違いがあるので、使いやすい方を選択してください。
AutoCADで3DCADをやってみた
今回は上記で説明した「3D基本」のワークスペースを使用して3Dモデリングしていきたいと思います。3Dモデリングの基本的な流れは3ステップになります。
今回は試しにワイングラスを作成して、AutoCADでの3DCADはどのようになるのかご紹介していきます。
ワイングラスを作ろう ①基本の図形作成
まず、基本の図形をイラストのように描いていきます。
[作成] – [線分]で垂直線、[作成] – [円弧]でベースとなるラインを描きます。
3D化する時は片側しか要らないので、片側のみ描きます。
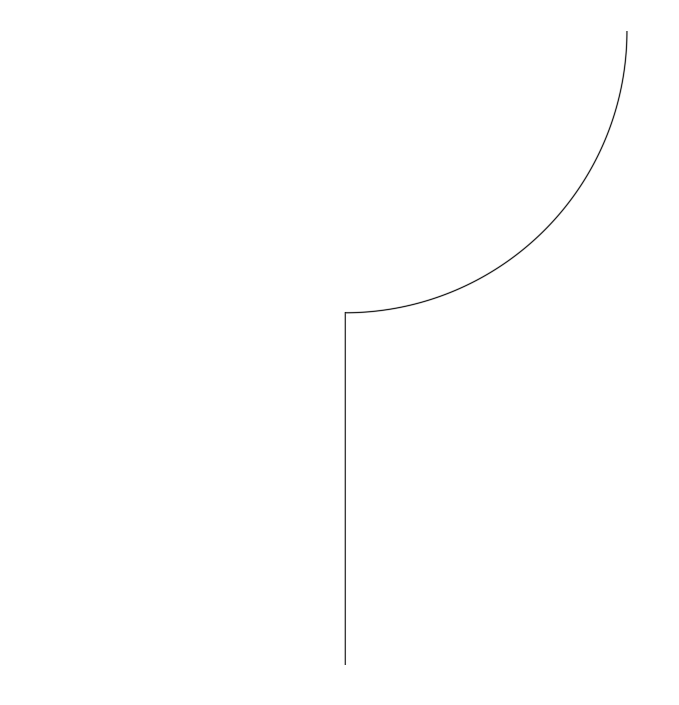
これがワイングラスの右側部分のベースラインになりますね。
3DCADと言っても、最初のベースラインは2Dで大丈夫です。
次に[修正]-[オフセット]でワイングラスに厚みを持たせます。
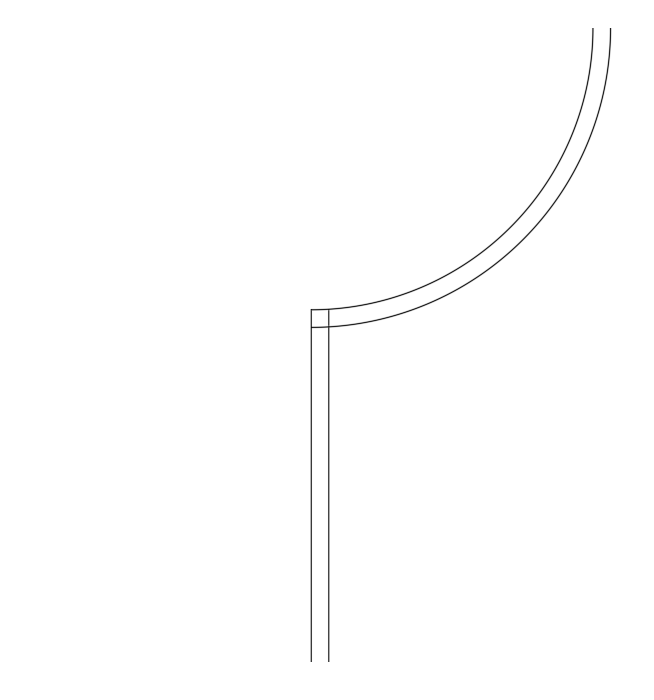
厚みを作るだけで少しそれらしくなって来ますね。
次は[作成] – [線分]で上の縁を塞ぎ、下の土台を描きます。
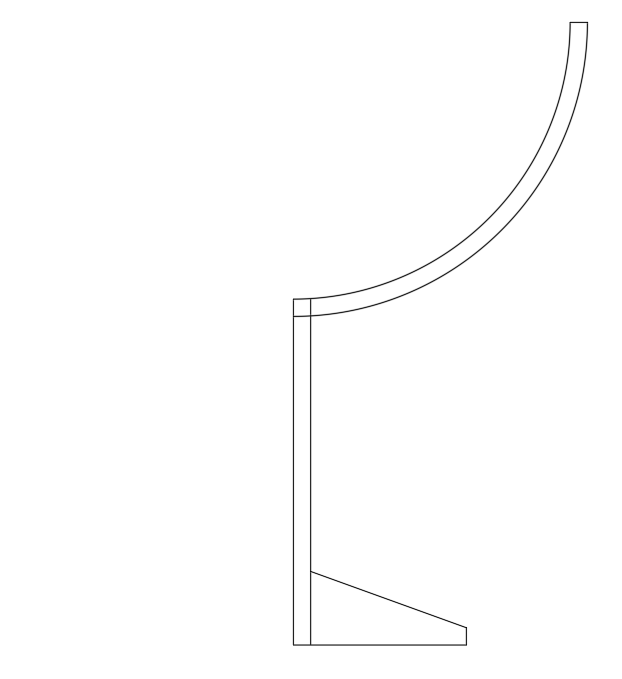
下のワイングラスの土台も描きました。
これで軸を回転させ、360度に絵柄を回すとワイングラスの形になるようになりました。
少し想像力が要りますが、3D化した後も修正できるので気にせず作っていきましょう。
次は[修正] – [トリム]で余分なラインを削除していきます。
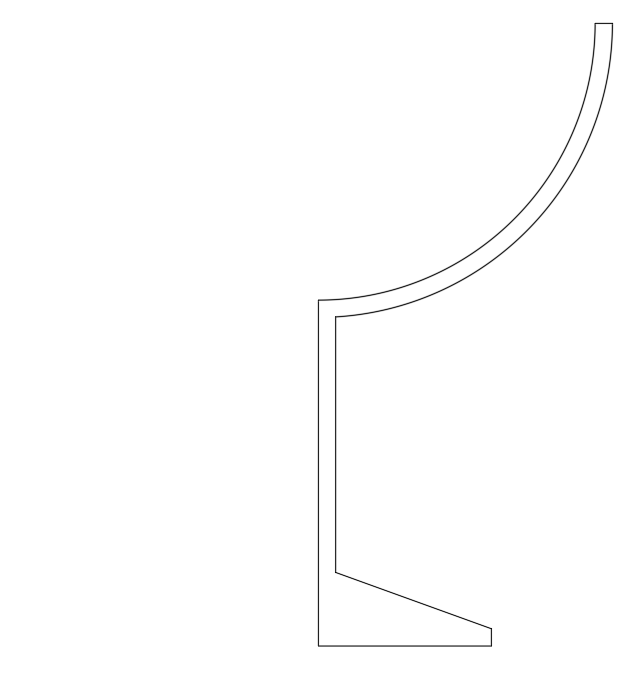
これで描いた時に出来てしまった、ワイングラスの内部の不自然な線も消すことが出来ました。
最後に、[修正] – [結合]で線分をポリライン化します。
ポリライン化が終われば基本の図形が完成となります。
ワイングラスを作ろう ②基本の図形を3D化する
先ほど①で作成したワイングラスの基本図形を3D化していきます。
[作成] – [回転]の「回転するオブジェクト」として、全てのラインを選択します。
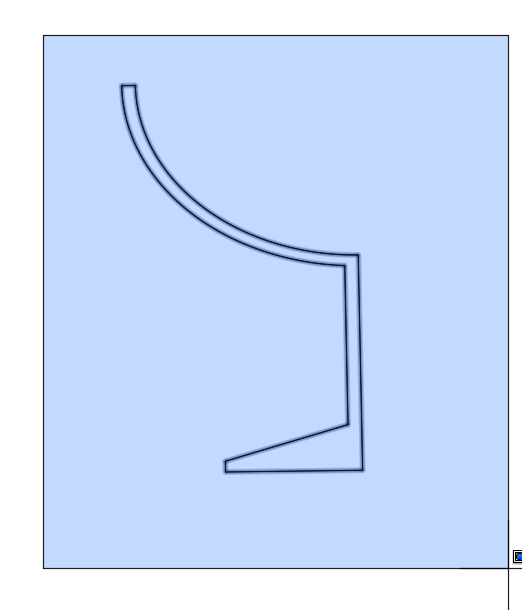
全てのラインが選択できたら、回転軸として[オブジェクト]オプションで垂直線を選択すると、線だけだったものが3D化されます。
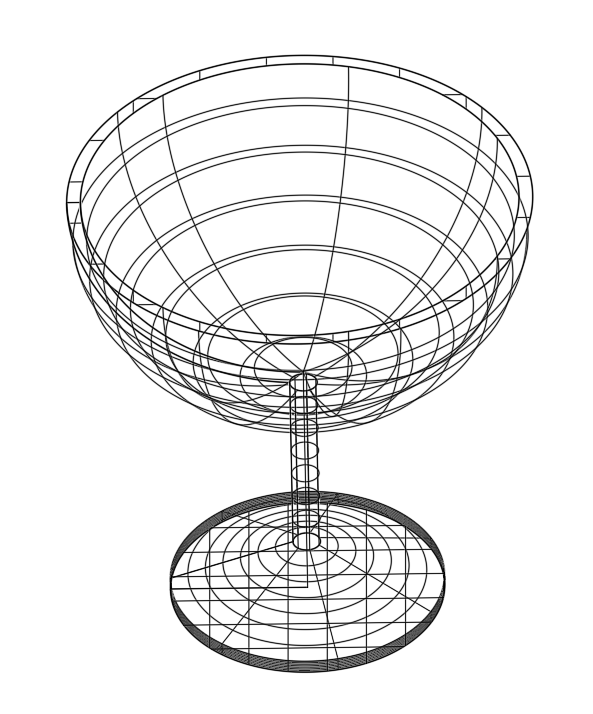
素晴らしいですね。先程まで完全に2Dで10本くらいの線でしか描いていなかったものが、綺麗に3D化されました。しかも、きちんと思った通りにワイングラスの形になっていますね。
AutoCADではこのような形でベースラインから3D化すると、効率よく3Dモデリングをすることが出来ます。
それでは3Dモデリングを整えるために、初期設定では「2Dワイヤーフレーム」の表示になっているので、[画層とビュー] – [表示スタイル]を「シェード」に切り替えましょう。
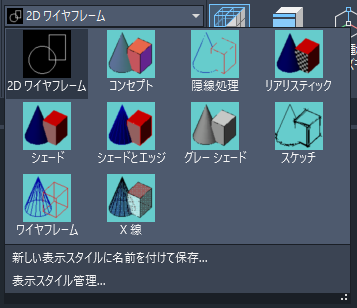
先程はワイヤーフレームだけの表示でしたが、ここで「シェード」にすると一気に”もの”として分かりやすい表示になります。

より立体がイメージしやすくなりましたね。もうほぼほぼワイングラスなのですが…
ワイングラスを作ろう ③3Dモデルを編集(調整)する 微調整〜完成
最後に作った3Dモデルを編集(調整)します。
[修正] – [フィレット]で、首元と根本にRを入れて完成です!

デザインもほとんど必要なく、ワイングラスが3Dで完成しました!
AutoCADではこのように3DCADも難なく完成させることができます。
ステップもそこまで多くなく、非常にやりやすいので3Dの導入にもおすすめです。
AutoCADで3DCADをするメリット
AutoCADで3DCADを始めると、こんなことに使用できます。
- 新製品の提案3Dイメージの作成
- 360度の確認ができるので製品の最終確認にも
- 3Dプリンターを使用すれば実際にものとして出力できる
- 製品のサンプルテストにも使用可能
などのメリットがあります。
3Dで実際の使用イメージが想像しやすいので、製品を作る前の確認に使われる方が多いです。
また3Dプリンターで出力もできるようになるので、実際に手にとってテストすることもできるようになります。今までは2D上で想像することしか出来なかった製品の確認が、サンプルが気軽に作れるので一気に確認が現実的になります。
また[ビジュアライズ]タブの[マテリアル]で様々な素材を設定する事で、よりリアルな製品に近づけることも可能です。
AutoCADで3DCADができるようになれば、仕事の幅や趣味の幅も一気に広がりますね。
AutoCADで上手に3Dモデリングをするには

AutoCADで3Dモデリングをきれいにできるようになりたいときにはどのようにしてスキルを身に付けたら良いのでしょうか。
独学でも3Dモデリングを学ぶことはできますが、AutoCADを使って3Dモデリングを学ぶにはおすすめの方法が2つあります。それぞれの特徴を簡単に確認しておきましょう。
1.3DCADのセミナーに行ってみよう
3Dモデリングを学ぶには3DCADセミナーに行って学ぶのがおすすめです。
AutoCAD基礎セミナー講習では2Dモデリングまでしか学べないので、3DCADについては別に学習しましょう。
3Dモデリングに特化している入門セミナーを受けると速やかに上手になります。
Fusion 360 3DCAD入門セミナーやSOLIDWORKSセミナー講習は3Dモデリングに対応しています。
初心者向けに短期間で学習できるカリキュラムを組んでいて、講義を受けたり、課題を解いたりして知識もスキルも身に付けられるのが魅力です。
2.動画で見てみよう
AutoCADを開発した、Autodeskの公式動画を視聴して3Dモデリングを学ぶのもおすすめです。
3分程度の短い動画でエッセンスを学べるのが動画を選ぶメリットです。
ただ、初心者にとってはわかりにくいところもあるでしょう。3Dモデリングの初心者にとっては動画だけですぐに実践的なスキルを身に付けるのは簡単ではありません。
もしわかりにくかったらセミナーに行って体系的に学ぶようにしましょう。
AutoCADのライセンスはどこで購入する?
AutoCADを利用する場合は、ライセンスを購入する必要があります。
ただ、どこで購入すれば良いのかわからないという人もいるでしょう。
そこで、ライセンスはどこで購入するのかを解説していきます。
Autodeskのページで購入する
AutoCADのライセンスは、製造しているAutodesk社から購入するのが標準です。
Autodesk社のページにアクセスし、電話あるいはメールで連絡を取って購入する形です。
Autodesk社からライセンスを購入する場合、1ヶ月という短期契約を選択することができます。
そのため、1年未満で使用を終える予定であれば、Autodesk社から購入すると良いでしょう。
公式販売パートナーから購入する
AutoCADは、Autodesk社から公式販売パートナーとして認められている、BIZ ROADから購入することも可能です。1年のライセンスが購入可能で、キャンペーン特典が付属するのが特徴です。キャンペーン特典は、
- インストール手順書
- 動画によるレクチャー
の2種類です。ライセンスを購入した後に使える特典で、AutoCADを早い段階で使いこなすための役に立つでしょう。
また、BIZ ROADでライセンスを購入する場合、購入手続きは、一般的な通販と同じような形となります。電話あるいはメールでのやり取りは必要ありません。
手続きが完了すれば、早めに使用を開始できます。そのため、複雑な手続きは省きたい、すぐにAutoCADを使用したいという人には、BIZ ROADからの購入がおすすめです。
AutoCADで3Dモデリングをやってみた! まとめ
今回は、AutoCADの3Dモデリングを行う手順や機能についてご紹介しました。
AutoCAD基礎セミナー講習をはじめとするセミナーもぜひご活用ください。
この記事を参考に、AutoCADの3Dモデリングにぜひ挑戦してみてくださいね!








