実は私も初めてAutoCADを導入した時、情報量の多さと専門用語のわかりにくさに非常に苦労しました。
今回は初心者の方でもわかりやすいように、AutoCADの導入方法や操作方法などの使い方を簡単に解説しますので、AutoCADを使うのが初めての人や導入をお考えの方は是非ご覧ください。
AutoCADとは
AutoCADとは、Autodesk(オートデスク)社が開発・販売を行う、2D・3D対応のCADソフトです。
図面作成ソフトとしてはかなり高機能であるとともに、コマンドの高いカスタマイズ性により、非常に便利に業務をこなせる優秀な図面作成ツールです。
初心者でも使いやすいので、初めて2DCADを触る人にもおすすめできるソフトとなっています。
国内外で広く普及しており、日本ではトップシェアを誇る有名なCADソフトです。
AutoCADのライセンス
AutoCADを使用するためには、ライセンス契約を行う必要があります。
- AutoCAD
- AutoCAD Plus
AutoCADには上記の2つがあり、契約は1ヵ月/1年/3年から選ぶことが可能です。
| 期間 | AutoCADライセンス価格(税込) | AutoCAD Plusライセンス価格(税込) |
| 1ヵ月 | 8,800円 | 28,600円 |
| 1年 | 71,500円 | 231,000円 |
| 3年 | 214,500円 | 693,000円 |
ここではその2つのライセンス契約の特徴について解説していきます。
①AutoCADの特徴
AutoCADは、拡張性が高いCADソフトの1つです。
2Dと3Dの両方に対応しており、初心者でも扱いやすいという特徴があります。
アドオンソフトも充実しているので、自分の環境に最適化することも可能です。
AutoCADは、国内だけでなく国外でも利用されているソフトになります。
そのため国外の事業者と仕事をする際に、連結がスムーズになります。
1ヶ月間ならAutoCADは無料で利用可能です。
一度使ってみて気に入ったのなら、1ヵ月、1年、3年の商用ライセンスに移行することができます。商用ライセンスを契約した場合、eラーニングや手順書もついてくるので初心者でも安心です。
②AutoCAD Plusの特徴
AutoCAD PlusにもAutoCADが含まれており、AutoCADで可能なことは全てAutoCAD Plusでも行うことができます。2つの違いは主に専門の業種別ツールセットの有無です。
AutoCADは汎用ソフトなため、特定の用途を想定していません。
AutoCAD Plusは建設や機械・電気制御設計など、以下7つの業種別ツールセットが用意されています。
- Electrical
- Mechanical
- Architecture
- MEP
- Plant 3D
- Map 3D
- Raster Design
利用方法が定まっているのなら、AutoCAD Plusの方が、使いやすいと言えます。
その分価格はAutoCADよりも高く、1年間のライセンス料金は231,000円かかります。
そんなCADソフトの導入をお考えの方に向けて、次はAutoCADの導入方法を紹介します。
AutoCADの導入方法
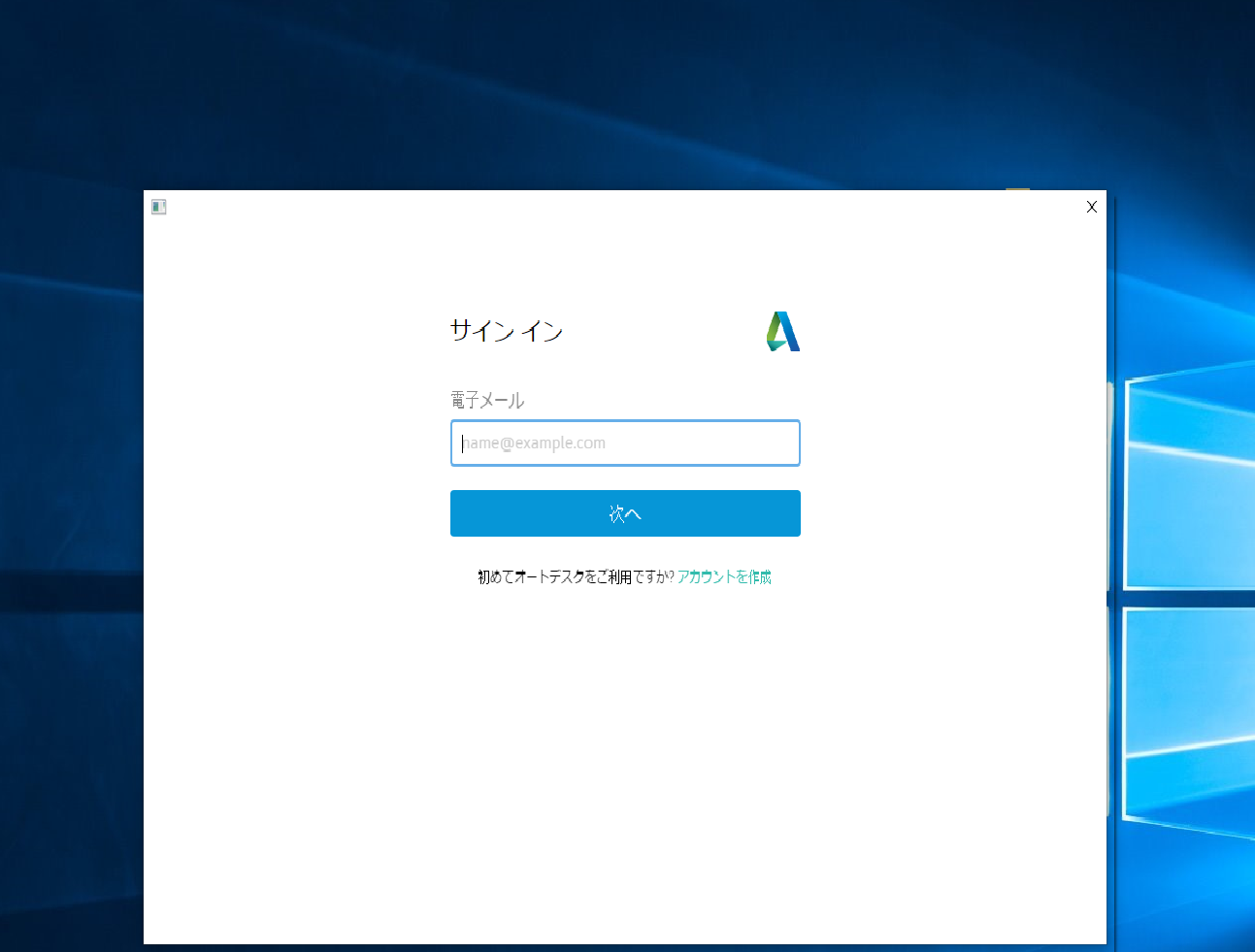
AutoCADの導入は、そこまでややこしいものではありません。
基本的には表示されている手順に従って購入、インストール、初期設定と進んでいきます。
大まかな流れとしては、
- パソコンの動作環境を確認
- ライセンスを購入
- サインインしてインストール
- 利用スタート
以上の流れとなります。それでは各作業について少し詳しく見てみましょう。
①パソコンの動作環境を確認
ライセンスやバージョンによって動作環境は異なりますので、購入したいライセンスやバージョンに合わせてチェックしましょう。動作環境についてはAutoCAD公式ホームページに記載されていますので、随時確認してください。
無料体験版も存在しますので、実際の購入の前に無料版で動作環境を試してみるといいでしょう。
②AutoCADのライセンスを購入
AutoCADのライセンスには、2つのライセンスの種類があります。
| AutoCAD | 3Dモデリングも可能な汎用ソフト |
| AutoCAD Plus | 電気制御設計、機械設計、建築設計など7つの業界専用のツールセットが含まれている |
業務内容や目的に合わせて選びましょう。
販売店やオンラインストアで期間ライセンスである、サブスクリプションを購入します。
③サインインしてインストール
事前登録しておいたメールアドレスにメールが届きますので、表示に従ってサインインを行い、AutoCADのソフトをダウンロード・インストールします。
④AutoCADの利用スタート
インストールの完了後は一度再起動が必要ですので、PCを再起動します。
再起動後、AutoCADのソフトを開くと利用規約(オートデスクプライバシーステートメント)が表示されますので、目を通して同意をすれば、ソフト利用の開始となります。
以上でAutoCADのインストールが完了です。
【初心者OK】AutoCADの基本的な使い方
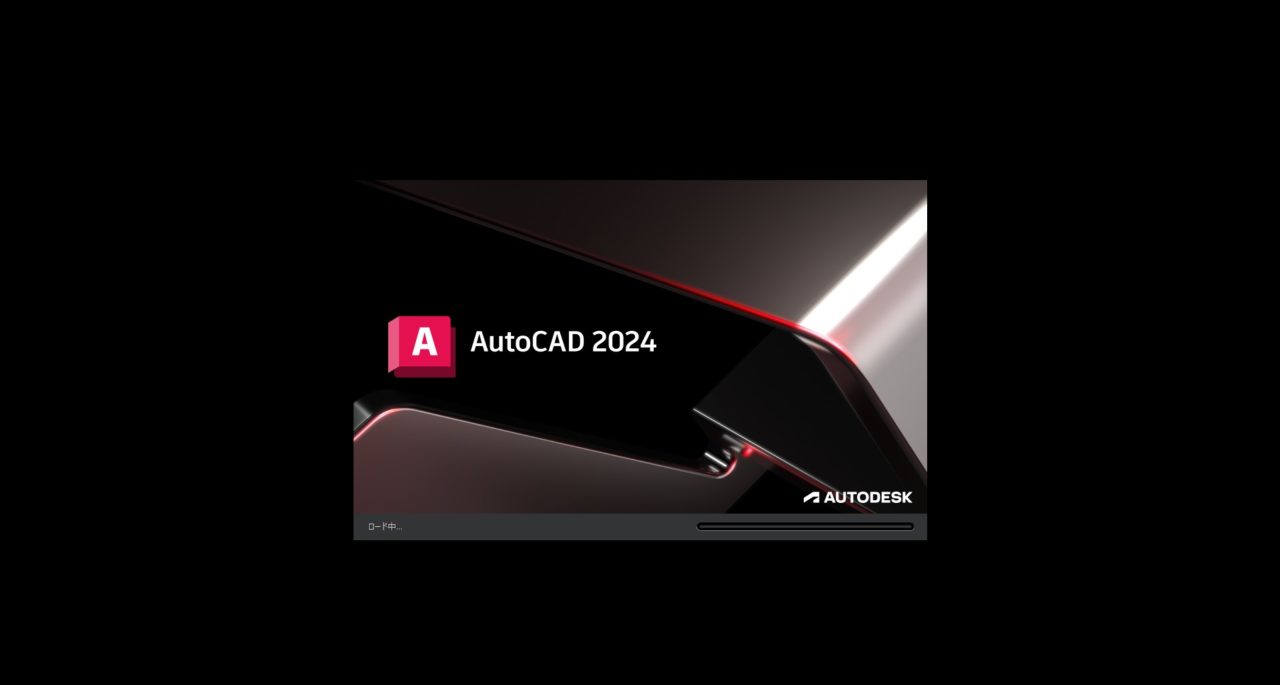
AutoCADの導入の仕方が分かったところで、次は基本的な使い方を見てみましょう。
ここでは一般的に多く使用されている、AutoCADの使い方について解説していきます。
AutoCADは、基本的には円や線分を描画するオブジェクトコマンドを使って作図をしていきます。コマンドはリボンと呼ばれるツールパレットから選択するか、キーボードを使います。
コマンドを実行すると、次の作業の指示が出ますのでその指示に従って入力や作図を行います。
このリボンは自由にカスタマイズが可能です。
コピーやペーストなどといったショートカットキーと合わせてカスタマイズすることができるので、作業効率を大幅に上げることができるのがこのAutoCADの便利な点です。
早速、AutoCADの基本的な操作から、用途別の操作方法をご紹介します。
AutoCADのコマンド
AutoCADはコマンドを実行して操作をしていくということは先述した通りですが、早速コマンドの使い方について見ていきましょう。
コマンドの実行方法は何種類かありますが、ここではキーボードからコマンドを実行する方法をご紹介します。

最初に、AutoCADの画面の一番下にコマンドを入力するバーがありますので、そこにコマンドを入力していきます。例として今回は、円を描いていきたいと思います。
まずは、円を描くコマンドである、CIRCLEを入力します。

コマンドの入力さえできればあとは簡単です。
コマンドを入力した後は、「円の中心を指定」や「円の半径を指定」といった次にすべきことが表示されますので、下の画像のように、指示に従って操作を進めていくだけです。
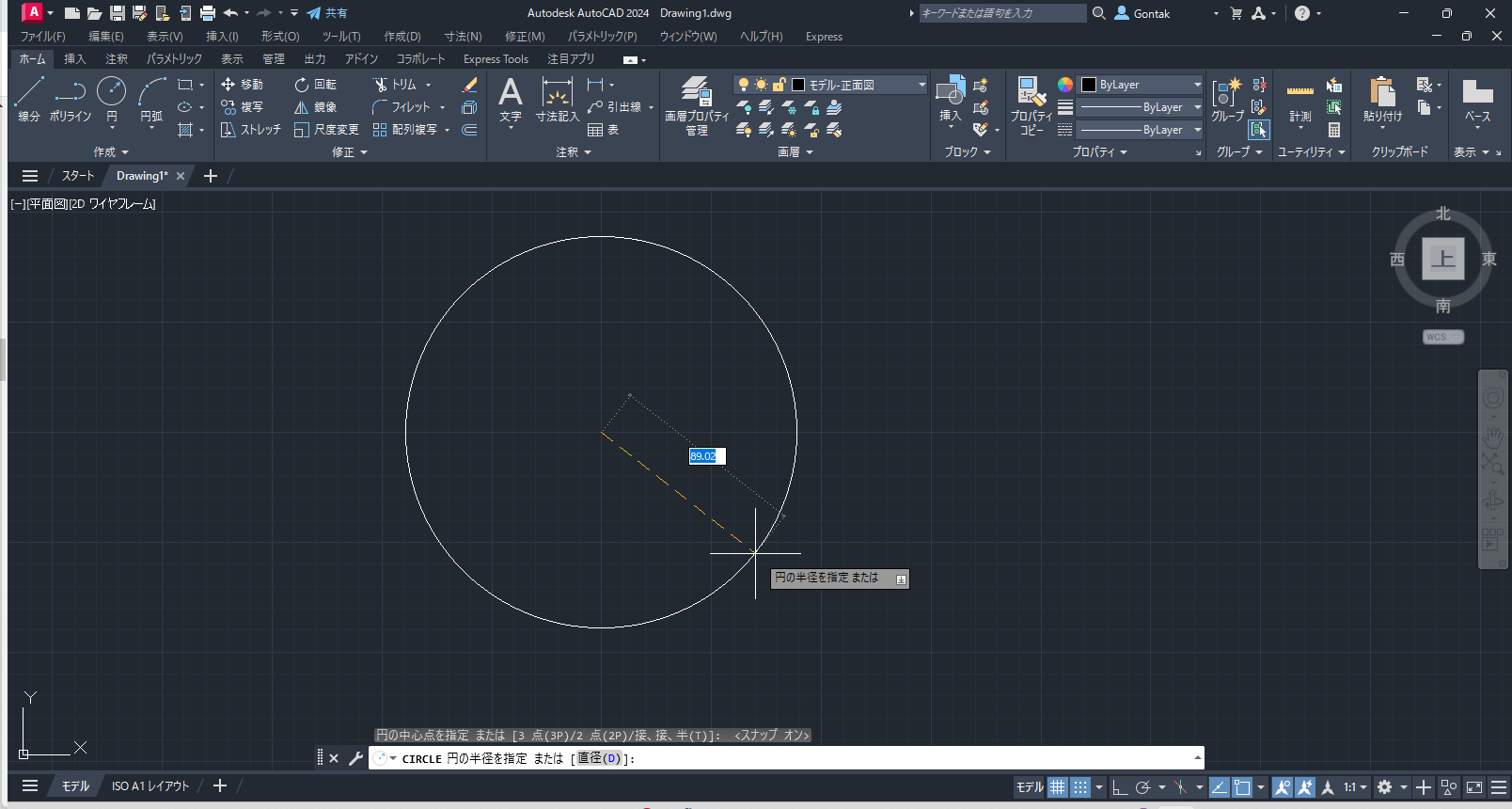
AutoCADで図形の描き方
AutoCADにはもちろんですが、円以外にも描ける図形の種類がたくさんあります。
代表的なものでは、
- 直線
- 円弧
- 長方形
- ポリラインと呼ばれる曲線
などがあります。どの図形もコマンドさえ出せれば、あとは表示される指示に従うだけで基本的には操作できますので、ここではそれらのコマンドの出し方についてご紹介します。
コマンド名を覚えていれば先ほどのコマンド入力ができますが、覚えていない場合、下の図の赤く囲われた部分に図形作成コマンドは配置されています。

この部分から作成したいコマンドを選んで選択すれば、あとは指示に従うだけで図形が作成できます。また、ここに表示されていない図形も作成▽という部分をクリックすればそのコマンドと説明が出てきますので、そこからも選ぶことができます。
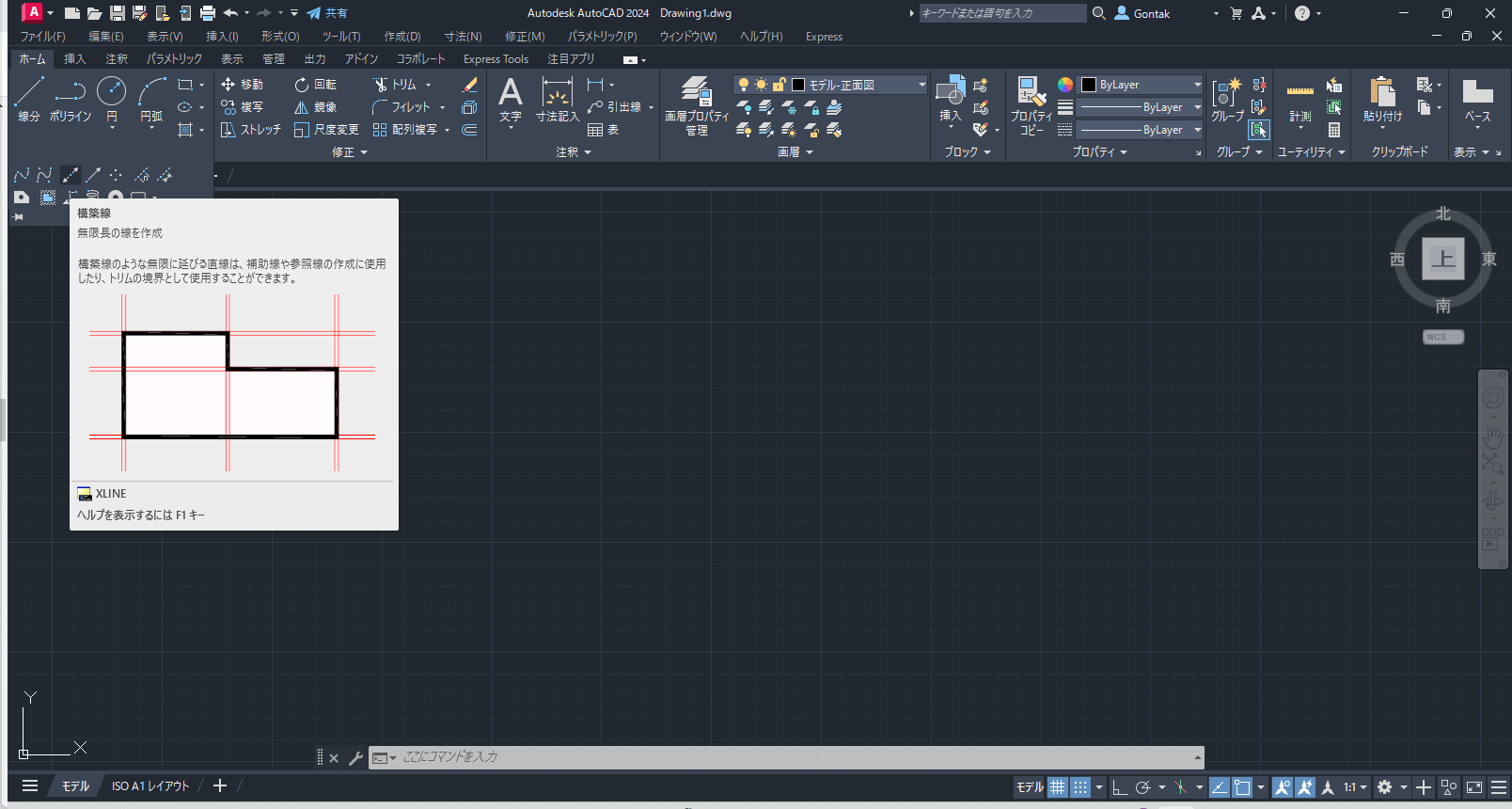
AutoCADで描いた図形を消したいとき
図形が描けるようになったら、間違えて描いてしまった図形を消せるようにしておきましょう。
図形を消すにはまず、消したい図形を選択します。
消したい図形の近くで左クリックをすると、選択範囲が表示されますので、そのまま図形を囲むように選択し、もう一度左クリックをします。
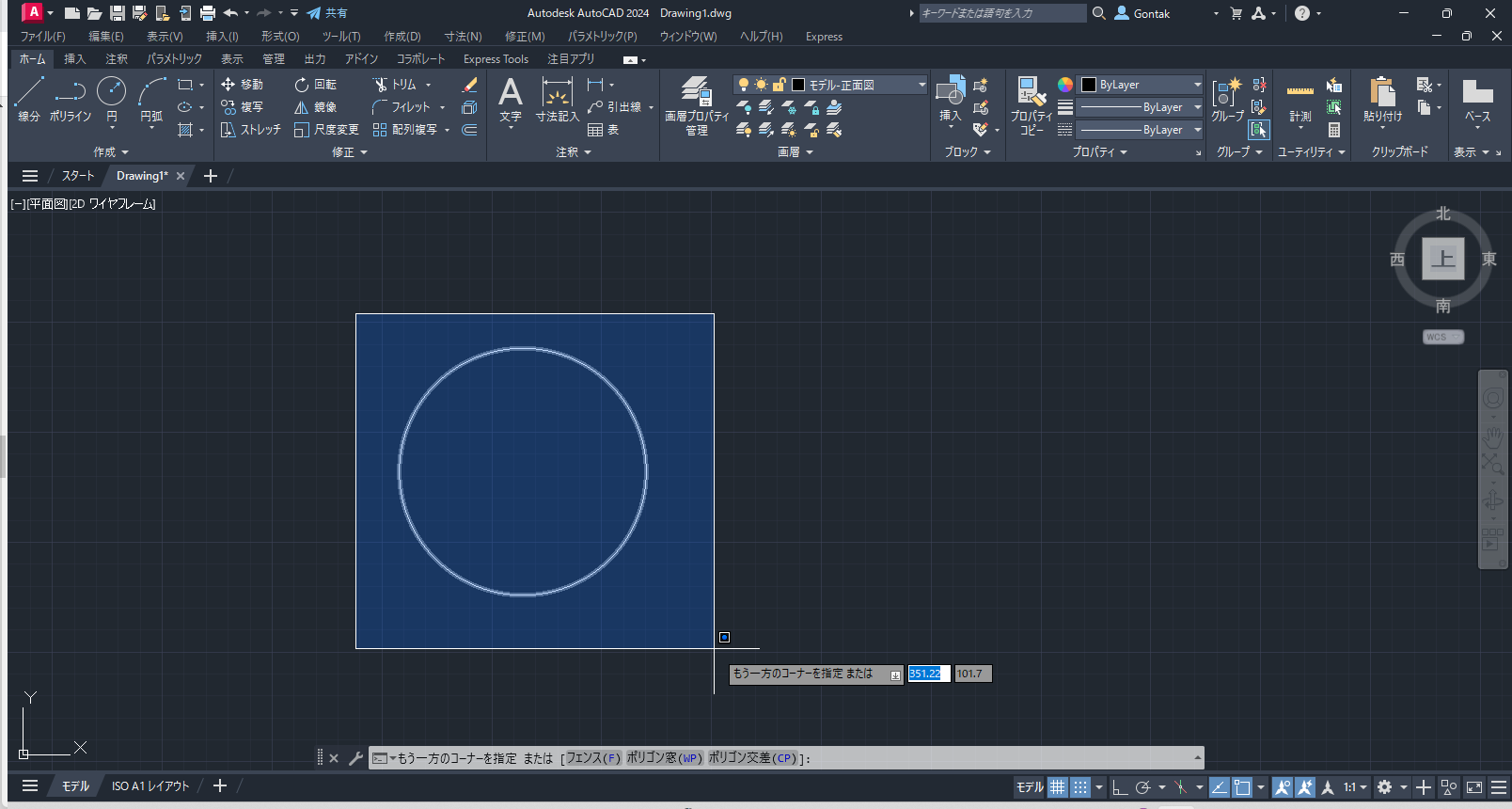
すると、図形が選択できますので、そのままdeleteキーを押すことで図形を消すことができます。どの図形に対しても、基本的には選択してDeleteキーを押すだけで図形の削除が行えます。
Shiftキーを押しながら選択すると選択解除も行えますので、複数の図形の中から選択したい図形だけを簡単に選ぶこともできます。
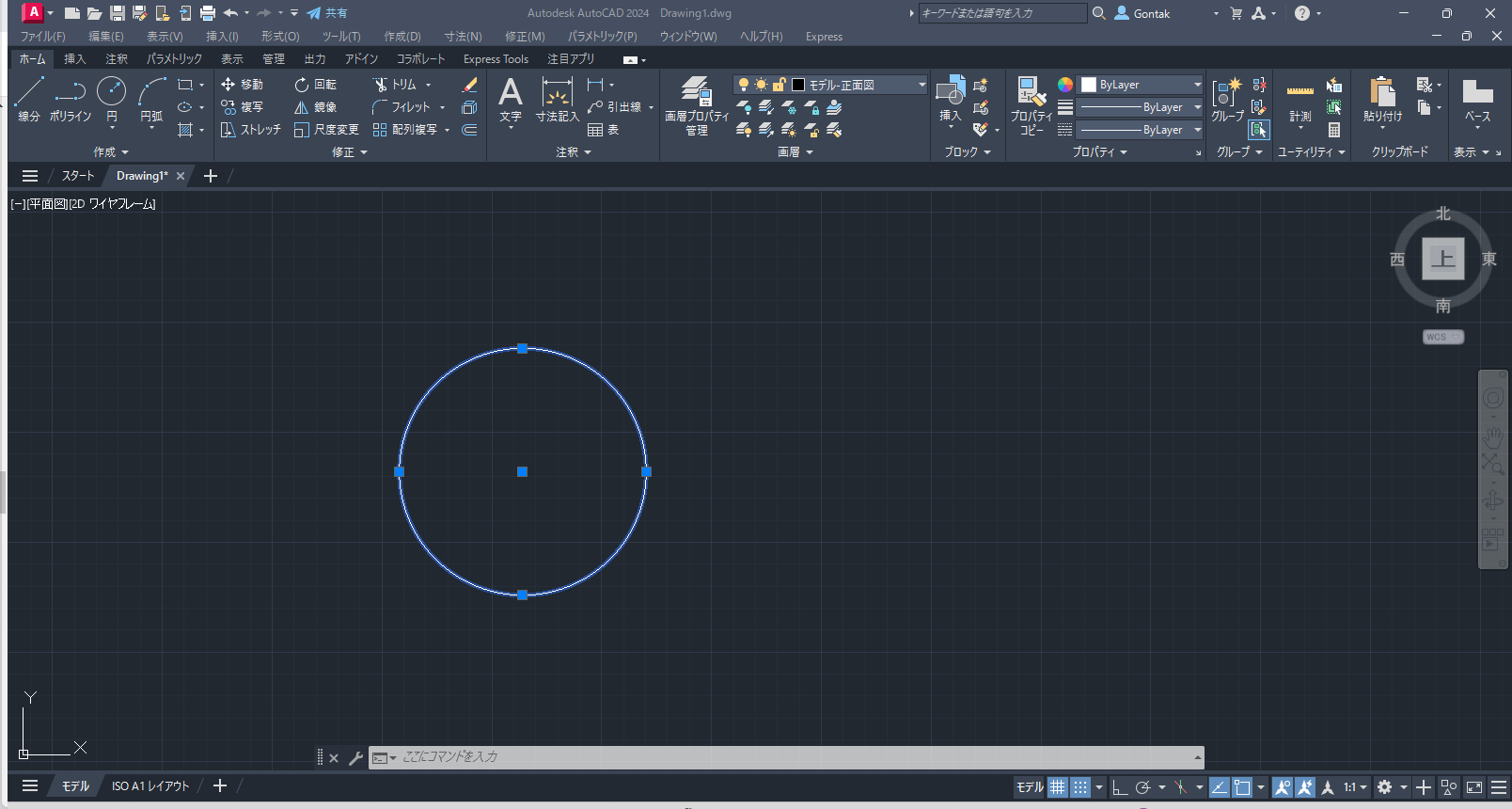
Deleteキーで消す以外にも、元に戻すコマンドがありますので、そちらを利用して図形を描く前の状態に戻すことも可能です。
AutoCADでの注釈の入れ方
AutoCADでは図面の説明に文字を入れることを「注釈」と呼びます。
こちらは設計士でなくても図面のことがわかりやすいように入れるものなので、図面を他人が見る場合は必ず入れておくと良いでしょう。
AutoCADでテキストを入れる場合はコマンドで「TEXT」と入れると任意の文字を入れることができます。好きな文字を入力し、Enterを押すとテキストが図面に記入されます。
AutoCADの便利な機能の使い方
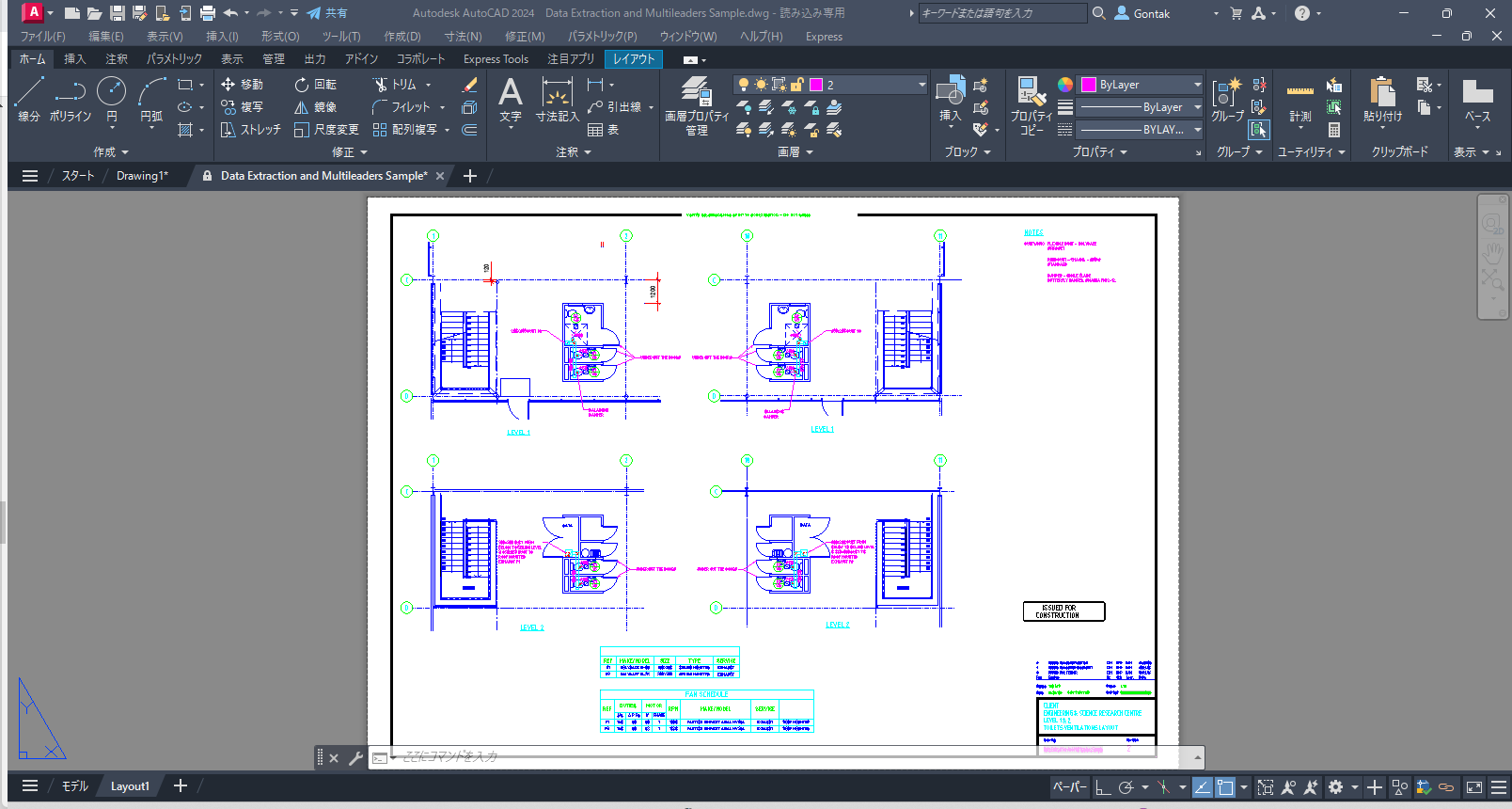
AutoCADは基本的に各種コマンドを利用して作図を行いますが、複雑な図形の作図や、作業時間短縮のために利用できる便利な機能や少し高度な機能が存在しますのでご紹介します。
1.極トラッキング
極トラッキングとは、Adobeソフトのスマートガイドのように、任意の線分を作図するときに角度のガイドが出る機能です。
F10キーでオン・オフの切り替えもできるので、余分なコマンド入力なしによく使う角度のガイドが利用できて、かなり便利な機能です。
2.ツールバーの削除
初心者のうちはコマンド入力より直感的に操作できるツールバーを多く利用しますが、操作に慣れてこればコマンド入力だけで事足りるようになります。
むしろコマンド入力がAutoCADの強みであり、普段使わないものも含むツールバーが表示されているのがうっとうしく感じることもあります。
そんな時は使わないツールバーのアイコンは消してしまい、思い切ってコマンド入力だけで操作するようにしましょう。ツールバーがなくなると操作画面も広がりますし、何よりコマンド入力のみになるので、圧倒的に操作スピードが上がります。
3.ポリライン
使わなくても図面作成はできるので、何のことかよくわからないし、使ったこともない、といった人もちらほら見かける機能、ポリライン。
実はこのポリライン、とても優れた機能なんです!
点や線分で描かれたオブジェクト、変換を行ったり編集したりする際に、それぞれバラバラのオブジェクトとして認識されてしまって一度で選択できない!なんてこと、どのソフトでもよくある現象だと思います。
そんなときに便利なのがこの機能。
ポリラインを使うとバラバラに認識されていたオブジェクトを1つのオブジェクトにすることができます。そうすることでデータは格段に軽くなるし、ハッチも一発でかけることができて超便利です。
実際の業務の中ではかなり有能な機能ですので、覚えていて損はありません。
AutoCADの便利なショートカットコマンド
AutoCADには便利なショートカットコマンドも存在します。
ここでは人気のショートカットとコマンドをいくつか紹介していきます。
| ショートカットキー | コマンド |
| W | オブジェクトやブロックの書き出し |
| E | オブジェクトの削除 |
| Ctrl+Z | ひとつ前に戻る |
| Ctrl+C | コピーする |
ショートカットコマンド:W
Wキーを押すと図面にオブジェクトやブロックを書き出すことができます。
すぐにオブジェクトを追加したいときや、量産したいといった時にこのキーが活躍します。
ショートカットコマンド:E
反対にオブジェクトを削除したいときはEキーを使用します。
余分に出してしまったオブジェクトを消したり、後から不要になってしまったオブジェクトを気軽に消すことができます。
また、ショートカットキーを利用して削除すると間違いを起こしやすいので、次のCtrl+Zもうまく利用しましょう。
ショートカットコマンド:Ctrl+Z
Ctrl+Zを押すと作業をひとつ前に戻すことができます。
間違ってしまった作業をすぐに戻すことができるので、このショートカットコマンドは非常によく使います。
ショートカットコマンド:Ctrl+C
通常のWebサイトで利用するように、Ctrl+Cでオブジェクトやブロック・図面の一部をコピーすることができます。同じ大きさや長さ・設定のオブジェクトを増やしたいときはCtrl+Cで量産することができます。
AutoCADでさらに効率化させたい人はこちらの記事も参考にしてください。
AutoCADのブロック図形の作り方
AutoCADの「ブロック」とは、図形をグループ化してひとまとめにすることを言います。
ブロック化することで、例えば部屋の設計図の一室をまとめてコピーしペーストすることが可能になります。
ここではブロック図形の作り方について解説していきます。
1.オブジェクトを全て選択する
まずはブロック化したいオブジェクトを全て選択してください。
AutoCADは図面を選択すると青くなるので、ブロック化したい箇所が全て青くなっているかよく確認しましょう。
その後、プロパティにて画層は「0」、色と線の太さは「ByBlock」に設定します。
2.ブロック図形を作成する
次に、リボンメニューからホームタブにある「作成」ボタンよりブロック図形の作成が可能です。ショートカットコマンドでは「B+Enter」でブロック図形の実行ができます。
3.ブロック図形の設定を記入する
次に「ブロック定義」という設定画面が出てくるので、こちらの記入を完了させます。
- ブロック図形グループの名前
- 挿入基点を指定
- 「ブロックに変換」にチェック
- 「オブジェクトを選択」でグループ化したいオブジェクトを選択
この設定を完了すると、無事に指定したオブジェクトがブロック図形としてグループ化されます。
AutoCADを上手く使うポイントとコツ
AutoCADを上手く使うポイントは、基本的な操作や便利な機能を使いこなせるようになることです。AutoCADの初心者は、操作方法が分からなかったり便利な機能を使いこなせないことで、作業に時間がかかる人が多いでしょう。
初心者と上級者の業務の差は、最大限に機能を使えているかどうかです。
AutoCADを上手く使えるようになるにはツールの利用回数を増やして、基本的な操作や機能の使い方を身につけるのが良いでしょう。
AutoCADの使い方が分かる本
ここではAutoCADの使い方がわかりやすい書籍・参考書を紹介していきます。
はじめて学ぶAutoCAD2024作図・操作ガイド
引用:Amazon
AutoCAD初心者におすすめの本の一つは、「はじめて学ぶAutoCAD2024作図・操作ガイド」です。AutoCADの基本的な操作を学びたい人におすすめの1冊。
簡単な編集方法や作図方法なども分かりやすく説明されています。
AutoCADの達人が教えてくれるベストテクニック100
引用:Amazon
基本的な操作を覚えたら、「AutoCADの達人が教えてくれるベストテクニック100」で学ぶのもおすすめです。便利なテクニックやコマンドをAutoCAD歴20年の達人が厳選しています。
この本に載っているテクニックを身につければ、作業効率がアップするでしょう。
セミナーでAutoCADの使い方をしっかり学ぼう
AutoCADの本で学べる範囲には限りがあります。
AutoCADを上手く使いこなすには、独学だけでなくしっかりセミナーを受けることが大事です。
仕事や業務で使えるCADスキルを学びたいなら、AutoCAD基礎セミナー講習を受けてみてはいかがでしょうか。初心者でも受けられる講座なので、AutoCADの使い方が全く分からないという人でも安心して受講できます。
AutoCADの使い方に関するよくある質問
ここではAutoCADの使い方についてよくある質問をまとめてみました。
学生や教育関係の方は無料で使い続けられる場合があります。
建築設計や機械設計、土木設計や電気設計などさまざまな業種で利用できます。
AutoCADの使い方についてまとめ
これまで、AutoCADの紹介から導入の流れ、使い方と便利機能、それからAutoCAD基礎セミナー講習についてご紹介してきました。
AutoCADが優れたソフトであることはお分かりいただけたかとは思います。
是非、無料体験版からお試しいただくことを、おすすめします。
また、AutoCADの特徴であるコマンド操作は、便利で奥の深い機能です。
是非AutoCADの使い方をマスターしたい方はこの記事を何度も読み返してみてください。



 引用:
引用: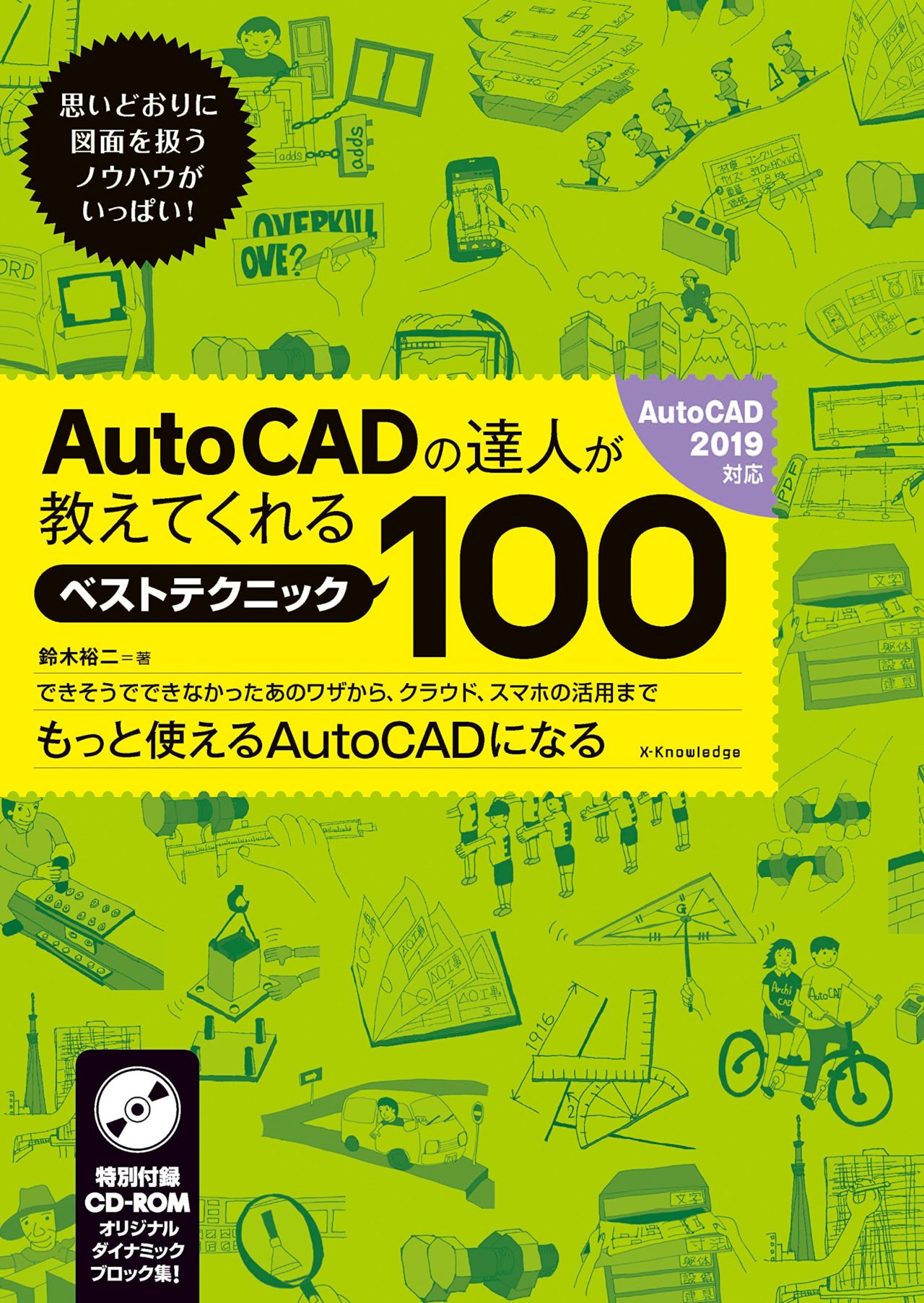 引用:
引用:



