AutoCADは、図面作成ソフトとして有名ですが、実はテキスト編集機能も搭載されています。
しかし、AutoCADは機能が豊富にあるので、使い方が分からなくて困っている方もいるのではないでしょうか?
そこで今回は、AutoCADでテキストを編集する方法、AutoCADで使える基本のショートカットキーについて解説します。
記事後半では、AutoCADのテキスト編集を学べるおすすめの学習方法も紹介しているので、ぜひ最後まで読んでAutoCADのスキルアップに役立ててください。
AutoCADとは
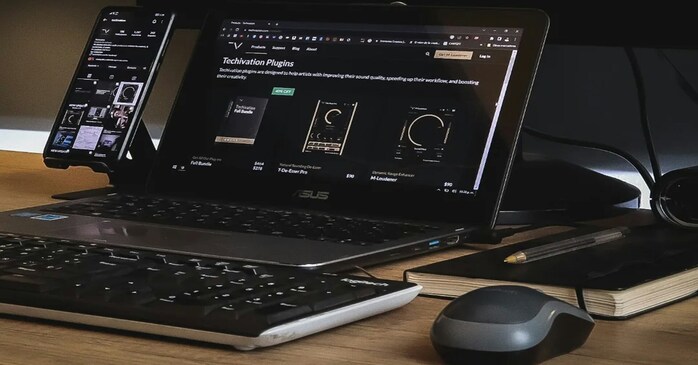
AutoCADは、アメリカのAutoDesk社が開発した2D/3Dに対応する汎用CADソフトです。
IBMがパソコンを発表した1982年に初版がリリースされ、その後Windows95の普及と共に一般化しました。
AutoCADの特徴
AutoCADは、建築や機械設計を中心に活用されています。
AutoCADの特徴は以下の通りです。
- 2D/3D図面作成、製図・文書作成、データ互換性など幅広い機能を搭載
- 追加機能で自分の使いやすいようにカスタマイズできる
- リボンインターフェースを採用し、コマンドやツールを簡単に呼びだせる
- チュートリアルや書籍など、豊富な学習リソースがある
- 線分、円弧などの基本図形から、複雑な図面まで作成できる
- 3Dモデルの作成、編集、レンダリングができる
- DWG、DXF、DWFなど、さまざまなファイル形式に対応している
- AutoLISP、Visual LISP、VBAなどのプログラミング言語を使って機能を拡張できる
AutoCADが活躍する現場
AutoCADは、建築業界、土木業界、インテリア業界など多方面で重要な役割を果たしています。
AutoCADが活躍する主な現場は以下の通りです。
| 建築業界 | 高層ビル、マンション、住宅などの設計図作成、建物の強度・安全性の検証 |
| 土木業界 | 道路、橋梁、ダムなどの構造物設計、地形図・地籍図作成 |
| インテリア業界 | 店舗、オフィス、住宅などの内装設計、家具の設計図作成 |
AutoCadを利用したい方は、下記から導入が可能です。
無料体験版のダウンロードも可能なため、まずは無料利用をしてみるのがよいでしょう。
AutoCADの使い方について詳しく知りたい方は、以下の記事を参考にしてください。
AutoCADのテキストを編集できるコマンド

AutoCADのテキストを編集する際には、TEXT(テキスト)コマンドとMTEXT(マルチテキスト)コマンドを使います。
AutoCADのテキスト編集コマンド1.TEXT(テキスト)コマンド
AutoCADのTEXT(テキスト)コマンドは、1行のテキストを図面に追加する機能です。
テキストを追加する方法は、
- 「TEXT」または「T」と入力
- Enterキーを押す
- 図面上の任意の場所をクリック
- テキストを入力
AutoCADのTEXTコマンドは、図面に重要な情報や説明を追加するのに便利です。
テキストを適切に配置することで、図面の理解と使用が容易になります。
AutoCADのテキスト編集コマンド2.MTEXT(マルチテキスト)コマンド
MTEXTコマンドは、AutoCADで複数行のテキストを自由に編集できる機能です。
MTEXTオブジェクト内で、文字列の追加、削除、編集などが自由に行えます。
MTEXTコマンドを使用する手順は、
- 「ホーム」⇒「注釈」⇒「マルチテキスト」を選択
- または、コマンドプロンプトに対して「mt」と入力
- オブジェクトの幅を定義するために、境界ボックスの対角線上に2つのコーナーを指定
すると、インプレイステキストエディタが表示され、文字列を入力できる状態になります。
ちなみに、MTEXTコマンドには下記の機能があります。
| 段落編集 | 複数の段落を作成し、段落ごとに左揃え、右揃え、中央揃えなどを設定 |
| 書式設定 | 文字のフォント、サイズ、太字、斜体などを個別に設定 |
| 文字装飾 | 文字の背景色、枠線、影などを設定 |
| 表作成 | 簡単な表作成に対応 |
| テキストボックス | 枠線付きのテキストボックスを作成 |
| 文字列の配置 | 文字列を水平、垂直、斜めに配置 |
| 文字列の回転 | 文字列を任意の角度で回転 |
AutoCADのコマンドについては、以下の記事も参考にしてください。
AutoCADのテキスト編集コマンド3.AutoCADの編集に使えるダブルクリック
AutoCADは、ダブルクリックで編集することもできます。
- 修正したいテキストがある場所にカーソルを持っていく
- テキストをダブルクリック
- 編集モードに切り替わり、Enterキーを押す
コマンドと組み合わせて効率的に編集してみてください。
AutoCADのテキスト編集で使えるショートカットキー
AutoCADのテキスト編集では、便利なショートカットキーが使えます。
ショートカットキーごとに詳しく解説していきましょう。
| Ctrl+C | テキストのコピーができるショートカットキーです。 図面内のテキストを選択⇒Ctrl+Cを押すと、選択したテキストがクリップボードにコピーされます。 |
| Ctrl+V | テキストの貼り付けをするショートカットキーです。 クリップボードにあるテキストをカーソル位置に貼り付けます。 Ctrl+Shift+Vでは、クリップボード履歴を表示し、貼り付けるテキストを選択できます。 |
| Ctrl+X | テキストの切り取りができるショートカットキーです。 図面内のテキストを選択してCtrl+Xを押すと、選択したテキストがクリップボードにコピーされ、元の場所から削除されます。 |
| Ctrl+Z | 直前の操作を取り消すショートカットキーです。 このショートカットキーは、間違った操作を修正したり、前の状態に戻りたいときなどに便利です。 |
| Ctrl+Y | 取り消した操作をやり直すショートカットキーです。 Ctrl+Yでやり直せるのは、直前に取り消した操作のみです。 複数回取り消した操作をやり直したい場合は、Ctrl+Zを複数回押してからCtrl+Yを押しましょう。 |
| Ctrl+A | テキスト全体を選択するショートカットキーです。 Ctrl+Shift+Aを使うと、図面内のすべてのオブジェクトを選択します。 長い文章をコピーして別の場所に貼り付けたい場合に便利です。 |
AutoCADのテキスト編集を学ぶ方法

最後に、AutoCADのテキスト編集を学ぶ方法について解説します。
AutoCADのテキスト編集を学ぶ方法1.書籍を利用する
AutoCADのテキスト編集は書籍で学習できます。
書籍は、基礎から体系的に学べる、自分のペースで学習できる、参照・復習しやすいなどのメリットがあります。
書籍を選ぶ際には、自分のレベルや目的に合っているかをチェックしましょう。
適した書籍でないと学習効果が半減してしまいます。
動画で具体的に学習したい方は、DVD付きのテキストがおすすめです。
AutoCADのテキスト編集を学ぶ方法2.チュートリアルを利用する
AutoCADのテキスト編集は、チュートリアルでも学べます。
チュートリアルは、豊富な図解や動画付きで、初心者でも理解しやすいのが特徴です。
Autodesk公式サイトや書籍、動画サイトなどで提供されており、操作全般を段階的に学べます。
実際の操作画面を見ながら学習できるので、迷うことなく操作を習得できます。
自分のペースで学習できるため、忙しい方やスキマ時間を有効活用したい方におすすめです。
AutoCADのテキスト編集を学ぶ方法3.セミナーを利用する
AutoCADのテキスト編集をマスターするには、セミナーの参加が効果的です。
セミナーでは、プロフェッショナルな講師が指導するため、疑問点・不明点があった場合もスムーズに解決できます。セミナーならではの効率的な学習カリキュラムは、「モチベーションを維持できるか不安」という方にも最適です。
AI研究所のAutoCAD基礎セミナー講習は、わずか2日間でAutoCADの基本操作を習得できるカリキュラムを組んでいます。AutoCADの基礎知識からスタートするので、初心者でも安心して参加できます。
AutoCADのテキスト編集をする方法 まとめ
今回の記事では、AutoCADで使える基本的なテキスト編集方法とショートカットキーを紹介しました。これらの機能をマスターすれば、設計作業をもっと効率化できます。
AI研究所のAutoCAD基礎セミナー講習では、AutoCADのテキスト編集をさらにくわしく学べます。AutoCADの基本操作から応用まで段階的に学習するので、AutoCADをはじめて操作する方にもおすすめです。







