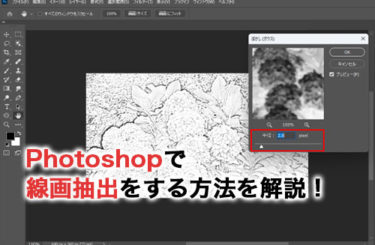オープンソースソフトウェアとして知られているBlender(ブレンダー)は、モデリングやアニメーション、レンダリングなど3DCG製作に必要な機能が備えられています。すでにBlenderを使用している方の中には、作業スピードを上げたいと考えている方も多いでしょう。
Blenderのショートカットキーを使うことで、作業の効率化を期待できます。
今回は、Blenderの便利なショートカットキーの一覧から設定方法について解説します。
Blender(ブレンダー)のショートカットキーとは
Blenderのショートカットキーとは、特定のキーを押すことでキーボードのみで操作が可能なキーを指します。マウスで操作する場合、複数回クリックしなければ、機能が使えないことが多いため、作業スピードが遅くなりがちです。しかし、ショートカットキーを使えば、キーのみで多くの機能を少ない工程で使用できるので、作業時間の短縮に役立ちます。
ただ、Blenderのショートカットキーは数多く存在するため、すべてのキーを覚えるには時間がかかるでしょう。頻繁に使用するショートカットキーを知ることで、作業スピードが速くなります。
Blender(ブレンダー)でショートカットキー活用するメリット
続いては、Blender(ブレンダー)でショートカットキーを活用するメリットについて解説していきます。
作業時間を短縮できる
Blenderのショートカットキーを使用することで、マウスで必要なツールを探す時間を減らせるメリットがあります。ショートカットキーを覚えておけば、素早く正確に操作が可能になり、結果的に作業時間の短縮が期待できます。
Blenderの操作に不慣れな初心者の方にとっては、どこにどのツールがあるのか悩む時間が発生するでしょう。しかし、頻繁に使用するツールのショートカットキーを使いこなせば、生産性の向上とマウス操作によるミスを減らせます。
ストレス軽減できる
Blenderのコマンドを一つひとつ手動で操作していると、思うようにできなくてストレスを感じる方も多いでしょう。Blenderでモデリングを行うこと自体ストレスに感じてしまってはもったいないため、ショートカットキーを使ってみるのがおすすめです。
長時間マウスを操作していると、手指が疲れてしまう可能性も少なくはありません。
画面の切り替えや移動など簡単な操作であれば、マウスよりショートカットキーを使う方が効率的です。
正確に作業ができる
Blenderでマウスを使用する場合、たとえば正確な座標を指定する際にカーソルを動かす必要があるため、どうしても作業時間がかかります。
しかし、ショートカットキーを使うことで、オブジェクトの位置を正確に指定できます。
他にもアニメーションでキーフレームの挿入・削除、カーソル位置のリセットなども可能です。
最初は、ショートカットキーに慣れないかもしれませんが、少しずつ使ってみることで徐々に慣れていきます。
操作が覚えやすくなる
Blenderの操作は基本的に複雑で、多くのツールとオプションが搭載されています。
初心者の方が一からBlenderを完璧に習得する場合、膨大な時間がかかるでしょう。
特に手動で操作する場合は、必要なときに必要なツールを探す時間がかかります。
しかし、ショートカットキーでできることを少しでも覚えておくと操作が楽になります。
自由にカスタマイズができる
Blenderのショートカットキーは、自分が頻繁に使うキーを自由にカスタマイズが可能です。
自分のPCのキーボードレイアウトに合わせてキーの割り当てができるため、作業効率が向上し、スムーズな操作ができます。
また、使いやすいようにカスタマイズを行うことで作業精度が高まり、操作によるストレスや疲れを減らせるでしょう。身体的な事情でマウスが使えない方やBlender標準のショートカットキーが思い出せない場合にも役立ちます。
Blender(ブレンダー)のショートカットキー:視点切り替え時
| 1 | 正面 |
| 3 | 右 |
| 7 | 上 |
| 9 | 裏側 |
| 10 | カメラ視点 |
| 2 | 上回転 |
| 4 | 左回転 |
| 6 | 右回転 |
| 8 | 下回転 |
| 5 | 投影の切替 |
| / | オブジェクトのズームアップ |
Blender(ブレンダー)を開いたときのデフォルト画面では、3Dビューポートでモデルを斜め左上から見た視点から始まります。視点をあらゆる方向に切り替えるときは上記のショートカットキーを使用すると便利です。また「ctrl」と同時押しすると、逆方向の視点に切り替えられます。
ショートカットキー以外にも視点を切り替える方法はありますが、Blenderをある程度使いこなすようになると、キー1つで操作ができれば、マウスで探す必要がなくなるため作業が効率的になります。該当する数字のショートカットキーで視点を切り替えてみましょう。
Blender(ブレンダー)のショートカットキー:対オブジェクト
オブジェクトと呼ばれるモデルを移動させたり、追加したりするときもショートカットキーで対応可能です。作りたいモデルやアニメーションが複雑になればなるほど、効率的に作業を進めるためにはショートカットキーが必要になります。
オブジェクトに対するショートカットキーは「オブジェクトモード」「編集モード」のみで有効なので、それぞれ使い分ける必要があります。Blenderを使い始めてまだ間もない場合は、メニュータブで1つずつ確認しながらオブジェクトに対する機能を理解することがおすすめです。
移動のショートカットキー「G」
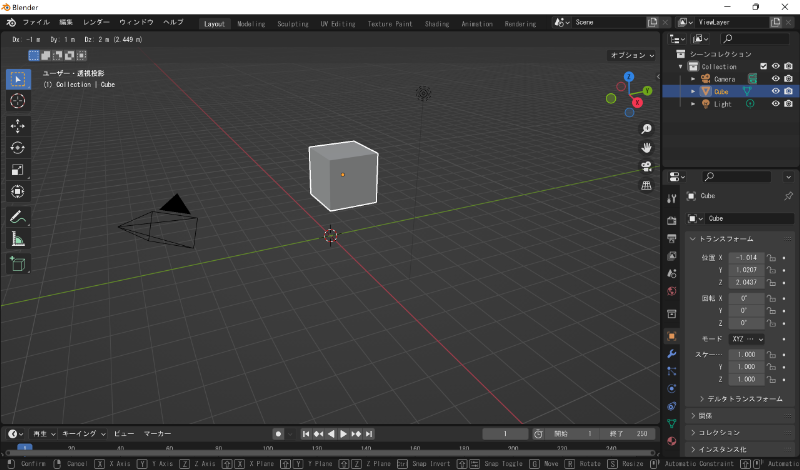
オブジェクトを移動させるときはGrab(グラブ)の「G」を使います。
「オブジェクトモード」で「ボックス選択」のコマンドで、オブジェクトを選択します。
選択した状態で「G」を押すと、マウスと連動して自由自在に移動が可能です。
また、オブジェクトを左クリックするとコマンドの解除ができます。
回転のショートカットキー「R」

オブジェクトの回転を行うときはRotate(ローテイト)の「R」を使います。
「オブジェクトモード」でオブジェクトを選択しながら「R]を押すと、左右方向を指す矢印が表示されます。
マウスを左右に動かすと、オブジェクトも連動して回転します。
ただし、「編集モード」ではできないことを覚えておきましょう。
拡大縮小のショートカットキー「S」
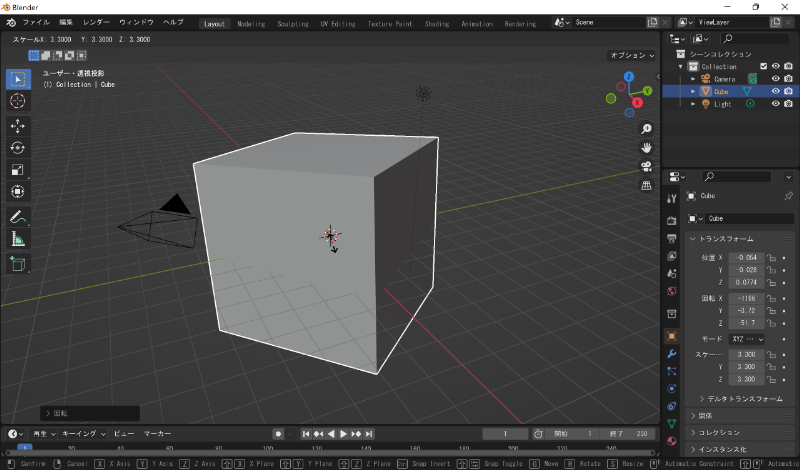
オブジェクトのサイズ変更を行うときはScale(スケール)の「S」を使います。
「オブジェクトモード」でオブジェクトをクリックした状態で「S」を押すと、矢印が表示されます。マウスを少し動かすだけで拡大縮小が可能です。
また、オブジェクトの大きさは画面左側の「オブジェクトプロパティ」にて調整ができます。
複数のオブジェクトのサイズ変更するときにショートカットキーを使うと便利です。
頂点の連結ができるショートカットキー「J」
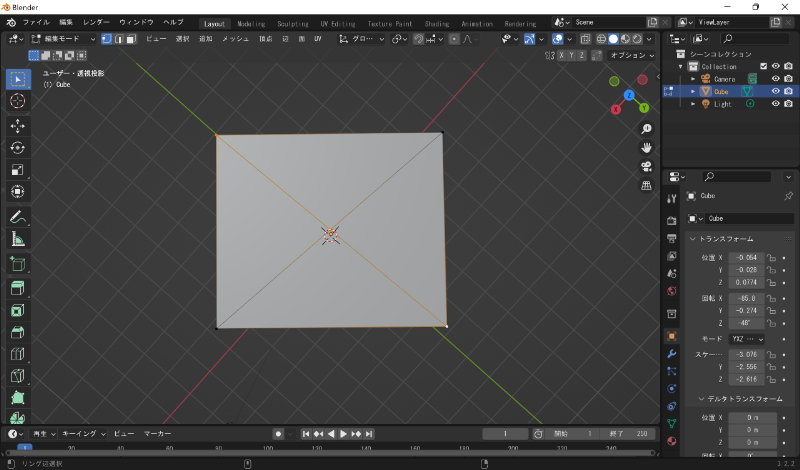
頂点があるオブジェクトで頂点連結を行うときは「J」を使います。
頂点連結を行うことで、面の分割が可能です。
「編集モード」で「ボックス選択」のコマンドでオブジェクトの頂点を2個以上選択します。
選択するときは「shift」キーを使いましょう。
選択した状態で「J」を押すと、頂点同士に線を引くことが可能です。
辺・面の生成ができるショートカットキー「F」

オブジェクトの辺と面を生成したいときはFace(フェイス)の「F」を使います。
「編集モード」でオブジェクトの頂点を複数選択し、頂点同士に線を引くことで新しく辺・面ができます。必要な部分だけ面が欲しい場合に使うことがおすすめです。
ただし、頂点連結する「J」のショートカットキーのように面の分割はできないので注意しましょう。
切り込みを入れるショートカットキー「K」
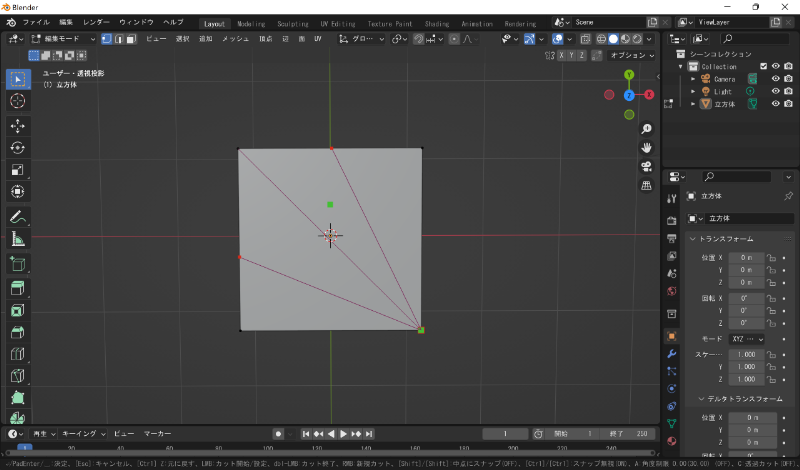
オブジェクトに切り込みを入れるときにKnife(ナイフ)の「K」を使います。
頂点に関係なく、辺や面に切り込みを入れたいときに便利な機能です。
「ctrl+K」を押すと、ちょうど中間地点で切り込みを入れることも可能です。
コマンドを解除したいときはダブルクリックもしくは「esc」キーを押しましょう。
押し出しのショートカットキー「E」

オブジェクトの頂点や面、辺を押し出すときにExtrude(イクストリュード)の「E」を使います。「編集モード」で押し出したい面・辺の頂点を選択し、その状態で「E」を押すと一方向に伸ばすことができます。
頂点だけでも押し出しは可能ですが、ほとんどの場合は辺・面を伸ばしたいときに使います。
細分化のショートカットキー「ctrl+R」
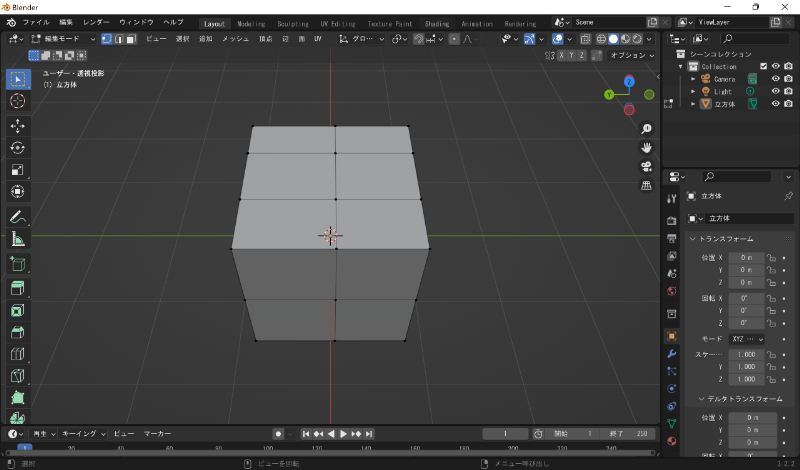
オブジェクトを細分化したいときに「ctrl+R」を使います。
「編集モード」でオブジェクトの頂点を選択した状態で「ctrl+R」を押すと細分化ができます。
選択した面の反対側にも連動して頂点や辺を増やすことが可能です。
オブジェクトを細分化することで、モデルの微調整がしやすくなります。
特に、丸みのある動物や人型のモデル制作に使うと良いでしょう。
オブジェクト追加のショートカットキー「shift+A」
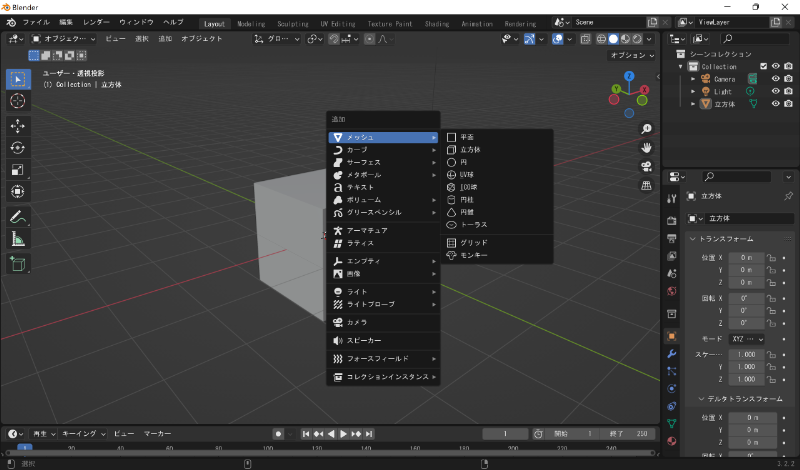
オブジェクトを追加するときは「shift+A」を使います。
「オブジェクトモード」で「shift+A」を押すと、追加のプロパティが表示されます。
立方体や円柱などのオブジェクトを追加するときは「メッシュ」のメニューから選択しましょう。
Blender(ブレンダー)のショートカットキー:新規作成・保存・ファイル操作
Blender(ブレンダー)で制作したモデルやアニメーションの新規作成や保存は画面のヘッダーメニューからでも可能ですが、ショートカットキーでも簡単に操作ができます。
覚えておくと便利なので、それぞれ解説します。
新規ファイル作成のショートカットキー「ctrl+N」

新規ファイルの作成を行うときは「ctrl+N」のショートカットキーを使います。
すでに編集した状態で「ctrl+N」を押すと保存するかどうかの選択ができるので、保存する場合は保存先を設定します。
「全般」を選択するとデフォルトの3Dビューポートで新規作成が可能です。
他にも、2Dアニメーション制作や動画編集も新規で始められます。
保存のショートカットキー「ctrl+O」
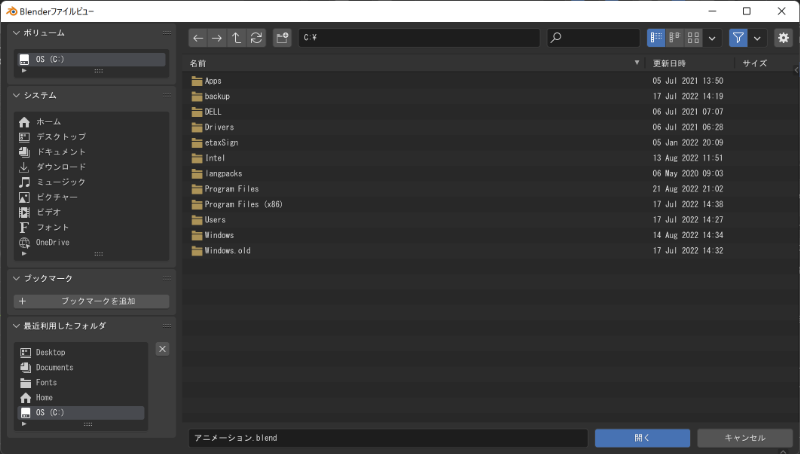
デフォルト画面で「ctrl+O」のショートカットキーを押すと、ファイルの保存先を設定する画面が表示されます。編集中のファイルを保存するときに便利です。
ちなみに、「ctrl+S」でも同様のファイルビューを表示できます。
制作したファイルを見失わないように自分がわかりやすい場所に保管しましょう。
最近使用したファイルのショートカットキー「shift+ctrl+O」
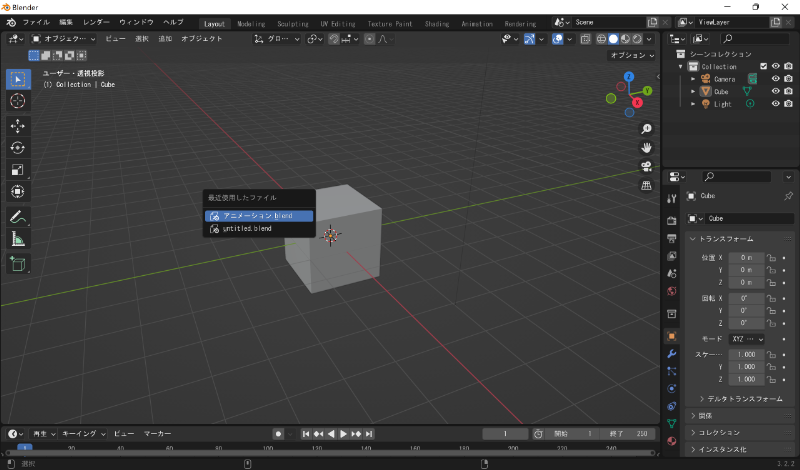
「shift+ctrl+O」のショートカットキーでは、過去にBlenderで編集・保存したファイルを表示できます。
前回、作業の途中で保存した場合には、最近使用したファイルとして呼び出しが可能です。
すでに削除したファイルも表示される場合があるので、不要なファイルを選択し「保存しない」をクリックすると履歴が消えます。
ショートカットキーの設定方法
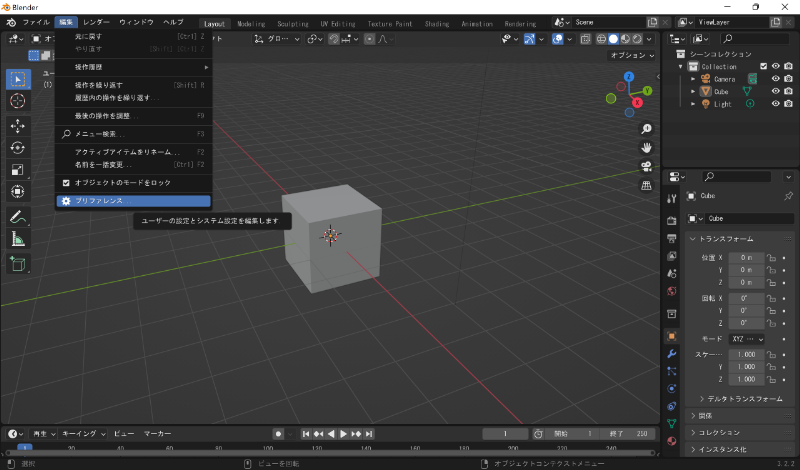
続いて、Blender(ブレンダー)のショートカットキーの追加・変更方法について説明します。
まず、「編集」タブの「プリファレンス」を選択します。
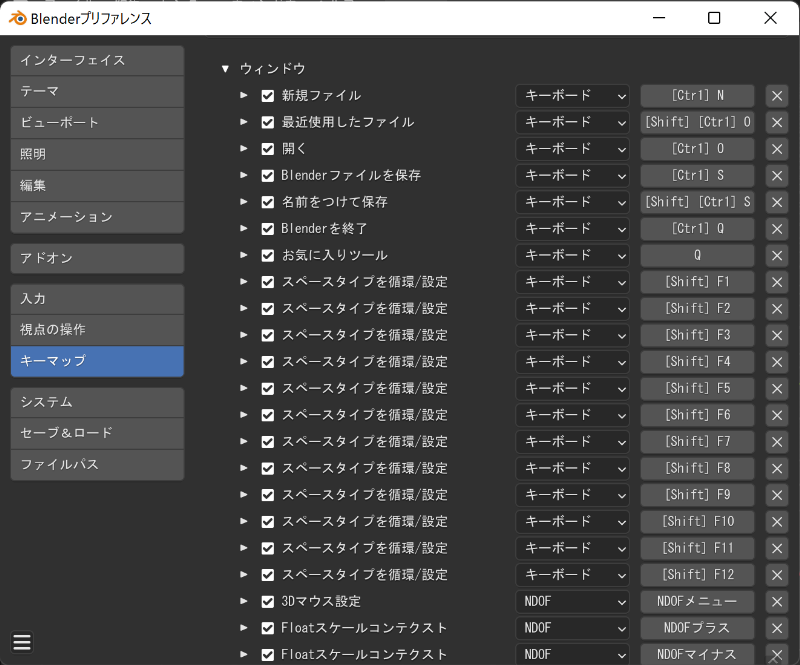
「キーマップ」の「ウィンドウ」を開くと、現在設定されているショートカットキーの一覧が表示されます。
試しに「新規ファイル」のショートカットキーを変更してみます。
ショートカットキーが記載されている箇所をクリックすると「Press a key」と表示されるので、今回はマウスで左クリックを押します。
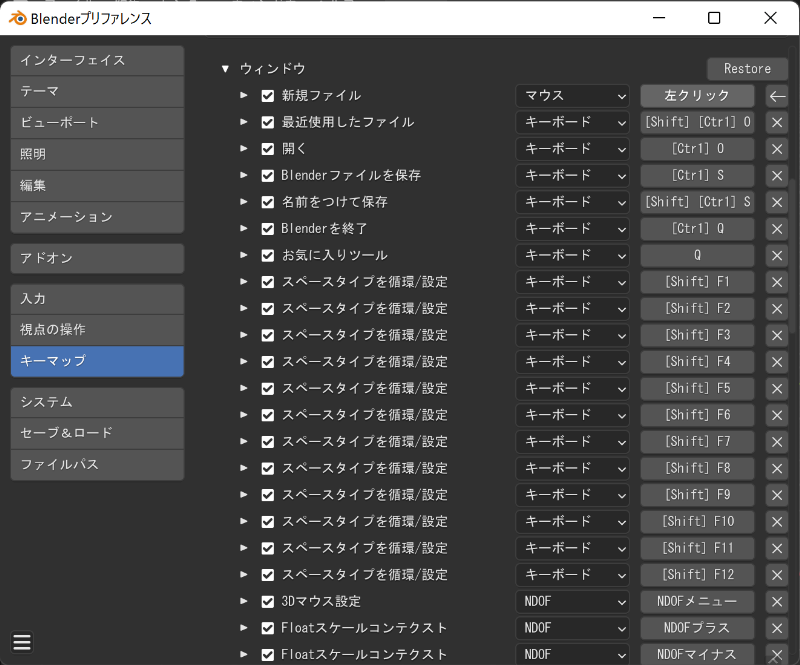
「新規ファイル」のショートカットキーがマウスの「左クリック」に変更されました。
キーボードのキーでも変更可能です。
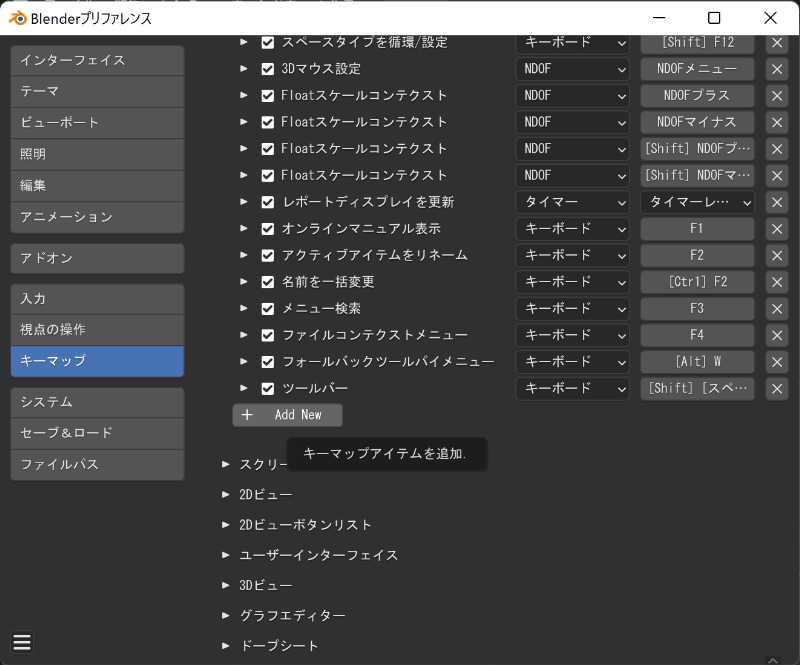
ショートカットキーを追加する場合は「Add New」をクリックします。
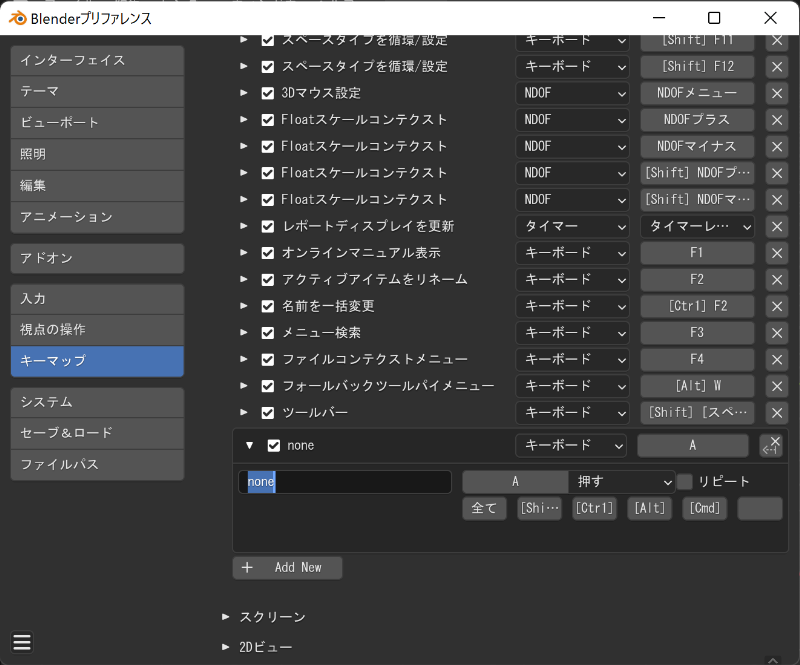
新しく追加された「none」を展開すると、名称変更やキーの設定メニューが表示されます。
Blenderの操作上、欲しいショートカットキーがあれば、自分で設定ができます。
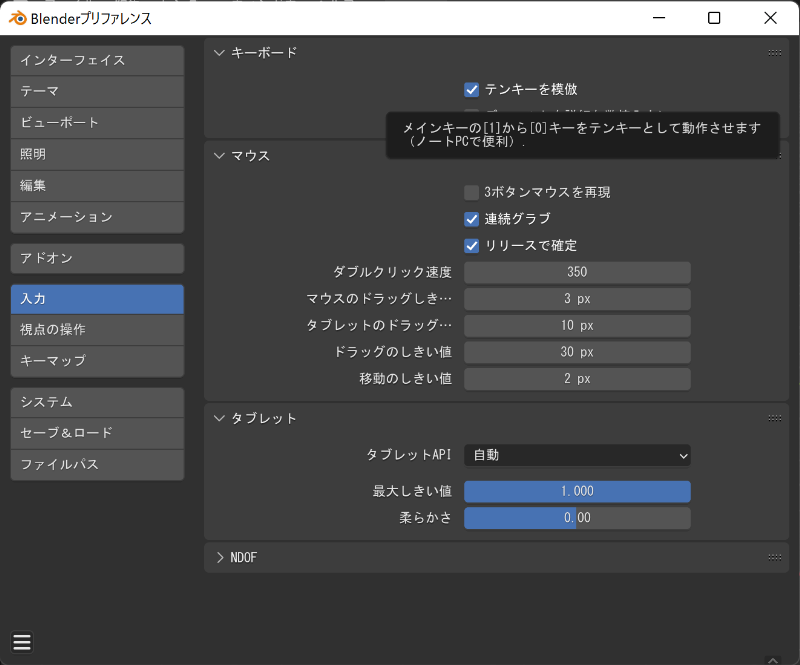
また、MacのOSでBlenderを使用する際にテンキーが使えない場合があります。
「プリファレンス」の「入力」で「テンキーを模倣」にチェックを入れると、テンキーを使った操作が可能になります。OS関係なく、自分のPCにテンキーがない場合に使うと便利です。
Blenderのショートカットキー以外を学ぶなら
Blenderの技術はショートカットキー以外にもたくさんあります。
Blenderセミナーでは実際の操作はもちろん、3Dモデルの作り方やアニメーションの作成方法など実践的な技術を学ぶことができます。
もちろん仕事にも使えるスキルが身につくので、趣味でも仕事でも利用することが可能です。
まとめ
Blender(ブレンダー)の便利なショートカットキーと追加・変更方法について解説しました。
ショートカットキーを使うことで作業の効率化が可能になるため、マウスで操作する工数削減につながります。
また、欲しいショートカットキーがあれば、既存のキーを変更したり、新規で追加したりすることも可能なので、自分にとって都合の良い操作ができます。
この機会に今回紹介したショートカットキーを使ってみましょう。