Mastercamは、海外メインで人気のCAD・CAMソフトウェアです。
日本語版もありますが、情報が少なく学びにくいソフトだと思う人も多いでしょう。
今回は、そんなMastercamの基本操作を7つ紹介していきます。
Mastercamの基本操作を知りたいと思っている方はぜひこちらを参考にしてください。
Mastercamの基本操作7選

それでは早速Mastercamの基本操作を紹介していきます。
本当に基本的なファイル作成の部分から、便利な機能まで解説してみました。
①新規ファイルの作成
Mastercamで新しいパートファイルを作成するには、ファイルメニューから「新規」を選択し、パートの基本情報を入力します。
ここでファイル名やファイルのタイプ・原点や単位を指定することになります。
②ジオメトリの作成
2Dや3Dのジオメトリ(図形)を作る場合は、
- 描画ツール
- エンティティ作成ツール
の2種類を使用してうまく造形を作っていきます。
新規のパートファイルを作成したら、このツールたちから設計を作成していきましょう。
③CAMのツールパスの作成
CAMのツールパスの設定は、
- ツールパス作成ツール
- オペレーション作成ツール
この2種類のツールで行います。
このツールパスでマシニングセンタの動作を決めることが可能です。
実際のツールパスの動作に関しては、後ほどプレビューやシミュレーションすることができるので、修正できると思いながらやってみるのがおすすめです。
④切削条件の設定
マシニングセンタで切削を行いたい場合、切削条件ダイアログボックスから切削の条件を決めることができます。
- XYZ軸の動き
- 角度
- 範囲
- 精度
などを決めてどのように切削したいかを設定していきます。
合わせて切削パターンも決めれるので、パターンをつけたい時はここで設定しましょう。
⑤シミュレーション
Mastercamは、設定した切削工程をシミュレーションすることができます。
このシミュレーション機能で、実際どのような切削ができるのか、きちんと成功できるのかを確認できるのです。
シミュレーションをせず切削をしてしまうと、失敗したときに材料やリソースを無駄にしてしまうので、一度は必ず事前シミュレーションを行いましょう。
⑥エクスポート
Mastercamでエクスポートできる主な拡張子は下記になります。
- .nc
- .stp
- .iges
- .dxf
- .stl
- .csv
それぞれ残したいデータによりエクスポートの拡張子を変えて、他の人とシェアすることが可能です。
また、バージョンによっても多少エクスポートできる拡張子が変わるので、お使いのMastercamではどんな拡張子でエクスポートできるのか、実際に確認してみると良いでしょう。
⑦シートレイアウト
Mastercamでは、複数のツールパスを組み合わせてシートレイアウトを作ることができます。
シートレイアウトを作成すると、加工の順序を他人にシェアしやすくなるでしょう。
ドラッグ&ドロップで簡単に図面を配置することができるので、初心者でも操作しやすい機能です。
Mastercamの基本操作のコツ5選

初心者はMastercamが非常に難しく感じられるかもしれませんが、コツを理解すれば何も設計できないことはありません。
ここでは、Mastercamの基本操作を上手に行うコツを5つ紹介します。
①必ずマウスを利用する
CADやCAMソフトウェアの操作では、必ずマウスを利用するようにしましょう。
マウスのワイヤーの有無はどちらでも問題ありません。
トラックパッドでは繊細な操作がしづらく、うまく設計できない場合があります。
また、指や腕の疲労感も溜まりやすいので長時間の作業にはおすすめできません。
②公式チュートリアルを読む
Mastercamの公式には、初心者向けのチュートリアルが存在します。
英語にはなってしまいますが、ブラウザの翻訳機能を使えば日本語で読むことが可能です。
Mastercamをインストールしてみても全く基本操作がわからない場合は、ここから始めると良いでしょう。
③ショートカットキーを覚える
どんなCAD・CAMソフトにも言えることですが、ショートカットキーを覚えると非常に作業を短縮することができます。
今回は、どのようなCAD・CAMソフトにも使えるショートカットを紹介します。
- Ctrl + N:新規ファイルの作成
- Ctrl + O:ファイルの開く
- Ctrl + S:ファイルの保存
- Ctrl + Z:元に戻す
- Ctrl + Y:やり直し
- Ctrl + X:カット
- Ctrl + C:コピー
- Ctrl + V:ペースト
- Ctrl + A:全て選択
- Ctrl + P:印刷
- Ctrl + D:エンティティの複製
- Ctrl + E:エンティティの編集
最低限このショートカットを覚えておけば、CAD・CAMソフトの効率化をはかることができるでしょう。
レイヤーを上手に使い分ける
Mastercamではレイヤーを分けることができるので、まとまったオブジェクトやツールパスをレイヤー分けしておくと便利です。製図上は重なってしまうオブジェクトを分けておいたり、よく修正が発生するオブジェクトだけ分けておくとスムーズに編集できます。
プレビューを利用する
先述したシミュレーション機能は、設計図のプレビューにも利用することができます。
完成した設計図が実際どのようなものになるのか、シミュレーションしたときに不備がないか確認できます。
一見問題なく見える設計図やツールパスでも、シミュレーションしてみると失敗になってしまうケースはかなり多いです。自分の目だけを信じるのではなく、きちんとプレビュー機能を利用して動作を確認しておきましょう。
Mastercamと同じくらいおすすめのCAMソフト
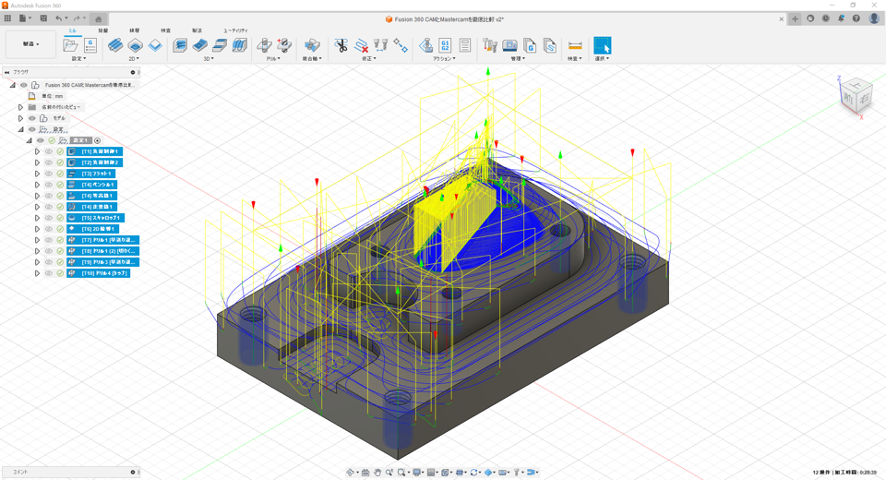
ここではMastercamと同じくらいおすすめで、操作がしやすいCAMソフト「Fusion 360」も紹介します。
Fusion 360は日本語版が簡単にダウンロードできて、Mastercamより画面のメモリがわかりやすくなっています。
CAMのオペレーションや設計でミスをなるべく予防したい、精密に設計をしたいという人は特におすすめでしょう。
Fusion 360のCAMは下記で無料体験できるので、一度試してみて良さを実感してみてください。
Mastercamの基本操作についてまとめ
今回はMastercamの基本操作について解説しましたがいかがでしょうか。
Mastercamは元々海外製のCAD・CAMソフトなので操作の難易度が高いと思われがちですが、他のCAD・CAMソフトとそこまで変わりません。
Mastercamの操作方法について気になっている方は、ぜひこの記事をブックマークして見返すようにしてみてください。








