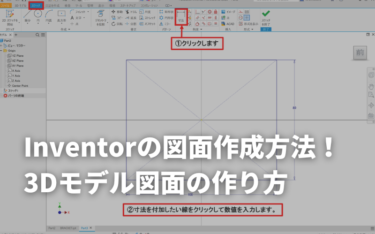機械設計の現場で活用されているInventorは、加速化する3次元CAD市場に対応するためAutodesk社が開発した3DCADソフトです。
Inventorは比較的歴史の浅いソフトなので、詳しく知らないという人もいるかもしれません。
そこでこの記事では、Inventorの概要やInventorでの図面作成方法・図面作成時に知っておきたい知識についてお伝えします。
まずInventorとは
Inventorとは、機械設計向けの3DCADです。Inventorは設計変更があった場合も柔軟に対応できるパラメトリックモデリングを採用しています。
CADに搭載された解析機能を用いることで、設計中に設計の根拠を検証および確実化することや、3Dモデルから2D図面を生成することなどができます。
2D図面はdwg形式で保存するので、AutoCADで利用することも可能です。
Inventorの導入をまだ考えている方は下記記事で価格も確認できます。
Inventorで図面作成をするメリット
Inventorはモデリングやシミュレーション、レンダリングなど、設計に関わる様々な機能を搭載しています。3Dでの図面作成はもちろん、アセンブリのパフォーマンス向上や適合性のチェック、3Dモデルのスピーディな作成、BIMプロジェクトにおけるRevitデータの読み込み・作成などが可能です。共有ビューを使えば、取引先や他チームと各デバイスを通じて連携を取ることもできます。
Inventorは視認性の高い画面構成なので、直感的に操作することが可能です。そのため複雑な曲面形状もダイレクトに編集でき、曲面を含んだ複雑な形状も簡単にモデル作成できます。また、形状をコントロールする頂点をドラッグすれば自由に形状を制御可能。モデルやスケッチなどのイメージに合わせて自由に曲面形成できるので、様々なアプローチでフリーフォームを作成できるのが特徴です。
Inventorは、部品や素材を生産する製造業者(上流工程)と完成品を作る製造業者(下流工程)のインターフェースとして重要な役割を担っています。Inventorは広がり続ける機械製造業者のニーズに合わせ柔軟に対応している3DCADソフトといえるでしょう。
Inventorでの図面作成方法
今からはInventorでの図面作成方法の手順について解説します。
図面ビューを開こう
Inventorでの図面作成方法は、まず図面化する3Dモデルを表示させ、画面左にある「モデル」ファイルから「図面ビューを作成」へ進んでください。すると画面上にダイアログボックスが開き、「Standard dwg」「Standard idw」という2つのコマンドが表示されます。
画面左の「Standard dwg」をクリックするとダイアログボックスに「図面ビュー」が開くので、モデルの横に表示されているキューブロゴで前後・上下・左右のビュー調整をしましょう。基本は正面の2D図面から作成するので、キューブコマンドの「前」を選択してください。
図面ビューのダイアログボックスに表示されている「スタイル」の下部にある隠線の表示・除去、シェーディング、図形の尺度を設定し、画面下の「OK」をクリックしたら正面図配置設定が完了です。
アイソメ図を作成しよう
そして、画面左上の「投影」からモデルのアイソメ図を引き出し、図面上と右に配置し「作成」を開きましょう。すると、上から見た図面と右から見た図面が同一画面上に表示されます。「図面ビュー」のダイアログボックスにあるシェーディングを開いたら、色付きのアイソメ図も同時に表示することが可能です。
中心線と寸法線を作成
続いて中心線を作成します。中心線の作成方法は、まず中心線コマンドをクリックし、モデルの円部分で再びクリックしたら中心線が表示されます。ちなみに中心線コマンドとは、画面上部中央に表示されている十字マークです。図面の寸法に二等分中心線を作成するときは、斜め矢印マークの拡大コマンドで図面を大きく表示してから挿入すると良いでしょう。拡大した図面を元に戻すときは、画面右の虫眼鏡マークを利用してください。
次に寸法線を作成します。寸法線を作成するときは、まず画面左上部の「寸法」を開きます。まず正面図の寸法を調節してから、上から見た図面を同じ寸法に合わせるようにしましょう。正面図と上から見た図面の寸法をマウスでつないでみて、同じ寸法であることを確認しておくことも大切です。寸法に間違いが無ければダイアログボックスの「OK」をクリックします。
寸法に数値を記入するときは、記入したい寸法線の上でクリックすると数値記入が可能になります。一度に複数の寸法数値を記入したいときは、画面左上の「並列寸法」を開き、数値を記入したい各場所でクリックしてください。最後に寸法線の終点で「続行」へ進むと、階段状に寸法が記載されます。並列寸法の右にある「穴とねじ」を使うと、ねじ部分に数値を記載することもできます。
Inventorの図面作成で知っておいた方がいい知識
Inventorで図面作成をするとき、知っておいた方がいい知識がいくつかあります。
ここではInventorの図面作成に便利な知識をいくつか紹介します。
困ったら右クリックを使おう
Inventorは直感的にコマンドを探すことができるソフトです。
Inventorは解説にない様々な機能が隠れているので、使用中に操作に関して分からないことがあった場合とりあえず右クリックをしてみてください。
場合によってはその時点で使用できる便利な機能が表示されます。
操作が分からなくなった時に便利なキー
操作方法が分からなくなったときは、「Esc」キーを押すのもおすすめです。「Esc」キーを押したら「Ctrl」キーと「z 」キーを同時に押し、元の状態に戻してやり直しましょう。
スケッチの編集が上手くできない場合は、ミニツールバーを活用してください。ミニツールバーは何かの要素をクリックすると表示されます。
図面作成中スケッチはよく確認しよう
Inventor初心者は、「立体的な押し出しができずに面だけしかできなかった。」というケースが見られます。この場合は、まずスケッチの書き方や状況を確認してみましょう。スケッチは、1つのスケッチに1つのフューチャーが原則です。ただしスイープやロフトは該当しません。
Inventorの図面作成を学習するには?
そんな「Inventorを学習するにはどうしたらいい?」と思っている人がいるかもしれません。
Inventorの図面作成を学習するには、Autodesk社が行っているサポートサービスがおすすめです。
Autodesk社の公式サイトにアクセスすると、無料で閲覧できる「サポートとラーニング」があります。
Inventorのダウンロードやインストールの方法、アカウントの管理や製品の使用に関するサポートを行っているので、操作時に不明点が出たときはいつでも相談することが可能です。
Inventorを学習するには書籍やネットを利用して独学することもできますが、「一人で学習することが不安。」という人はeラーニングなどの講座を受けるのも良いでしょう。
まずはAutodesk社の無料サポートを受けてみて、次のステップへ進むことを検討してみてはいかがでしょうか。
Inventorで図面作成を1からできるようになろう
Inventorは視認性が高く操作しやすいことが魅力の3DCADソフトです。Inventorはリリース間もない商品ですが、続々ニューバージョンがリリースされています。
今後さらなる進化と成長が期待できる現在進行形の図面作成ソフトであるともいえるでしょう。