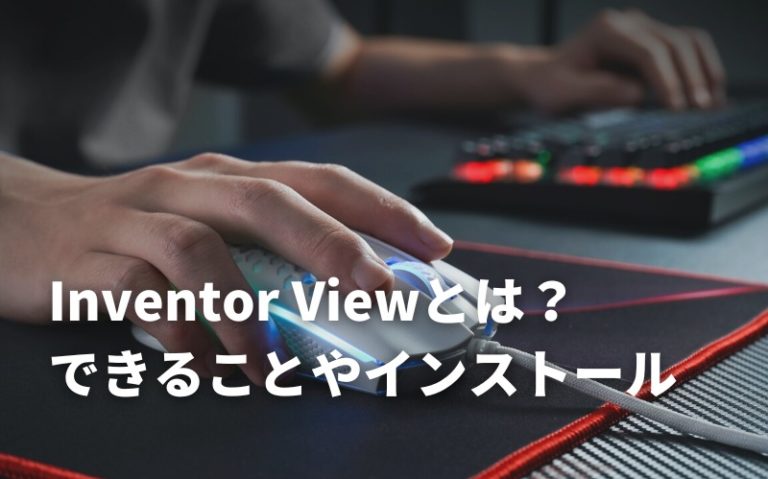Autodesk社のInventorは、日本国内でも広く使用されているCADソフトです。
Inventorを使用して制作したデータは基本的にこのソフトがインストールされたパソコンでしか開くことができませんが、特別なソフトをインストールしておけば、このソフトがインストールされていないパソコンであっても、このソフトで制作した各種のデータを見ることが可能です。
ここでは、このInventorでのデータが閲覧できる「Autodesk Viewer」のことについて詳しく紹介します。
Inventor Viewとは
Inventor Viewは数年前に存在しておりInventorのデータを閲覧する用のソフトとして存在していました。
ただ最近「Autodesk Viewer」というソフトに統合され、このソフト1つあればInventorを含むAutodeskのさまざまなデータを閲覧することが可能になりました。
Inventorのデータをビューワーソフトで見たいと思ったらAutodesk Viewerをインストールしてみてください。
Autodesk Viewerとは
Autodesk Viewerとは幅広い種類の機能が搭載されたビューワーソフトのことです。このソフトは無料で配布されているので、誰でも気軽に利用されています。このビューワーを使用すれば、Autodesk Inventorの本体で作成したデータを共有することも可能です。Autodesk Inventorを所有しているユーザーだけではなく、このソフトを所有していない人との間でも、Autodesk Viewerを使用すればデータを共有することは可能です。
Autodesk Viewerの機能を使用することで、Autodesk Inventorの本体がインストールされていないパソコンでも、さまざまな種類のデータを画面に表示できます。アセンブリやパーツなどのデータを表示できるだけでなく、図面を表示できる機能もこのソフトには搭載されています。これらの共有されているデータは画面に表示させることができるだけでなく、紙紙にプリントすることも可能です。そのための印刷機能が搭載されています。
Autodesk Viewerを使用すれば、Windowsのファイルシステムを使用して操作することもできます。ビューワーの機能を使用することで、WindowsファイルシステムからInventorのデータを画面に直接表示することも可能です。このビューワーの機能を使用すれば、WindowsファイルシステムからInventorのデータを直接プリントすることもできます。
Autodesk Viewerでできること

Autodesk Viewerは、ビューワーがアクティブの状態になっている時に、メインウィンドウが画面に表示されます。
メインウィンドウにはさまざまな機能が利用できる複数のウィンドウが表示されていて、その中の一つがグラフィックスウィンドウです。メインウィンドウにはツールバーも表示されているので、わかりやすく操作できるようになっています。
その他にメインウィンドウには、ブラウザも一緒に表示されます。
Inventorのファイルを開く
Autodesk Viewerを使用すれば、Inventorのファイルを自由に開くことができます。
Autodesk Viewerを使ってファイルを開くためには、最も新しいリリースへのマイグレーションを実行することが、オープンしたいファイルに対して必要です。
この操作を実行して、もしもファイルがオープンできなかった時には、クリックすることができるエラーメッセージが、画面に表示されるようになっています。
Autodesk Viewerには、このエラーメッセージをコピーできる機能も搭載されていて、コピーしたエラーメッセージは貼り付けることも可能です。
Autodesk Viewerでは[ファイル]と[開く]のタブをクリックすれば、簡単にファイルを開くことができます。画面に表示されるダイアログボックスを使用すれば、開きたいファイルのタイプを選ぶことができます。
Inventorのファイルが入っているフォルダを選べば、リストから任意のパーツを選ぶことが可能です。
Autodesk Viewerには、一覧の中に表示されているInventor名をダブルクリックすれば、ファイルを簡単に開くことができる機能も搭載されています。
ファイルを選んで[開く]ボタンをクリックすることでも、ファイルをオープンできます。
設計図を移動することができる
Autodesk Viewerには、画面を移動できる機能も搭載されています。カメラのレンズの前方で画面を好きな方向に移動するように、倍率を変えることなくビューの位置を動かすことができます。標準ツールバーの中に含まれている[画面移動]コマンドを使用すれば、グラフィックス ウィンドウ内のビューを画面に平行な、好きな方向に動かすこともできます。それ以外のコマンドがアクティブな状態になっている状態でも、画面を移動することが可能です。
画面移動のボタンを押すか、もしくは[F2]をクリックしながら操作ができます。この操作を実行すると、カーソルが画面移動カーソルに変化します。
矢印カーソルを使用すれば、グラフィックス ウィンドウでビューをドラッグすることができます。このソフトには、インテリマウスを使ってビューの画面移動ができる機能も搭載されています。
ホイールボタンをクリックした状態を維持しながら、画面移動する方向にマウスを移動します。ホイールボタンから手を離せば、画面の移動を停止することも可能です。
Autodesk Viewerのインストール方法
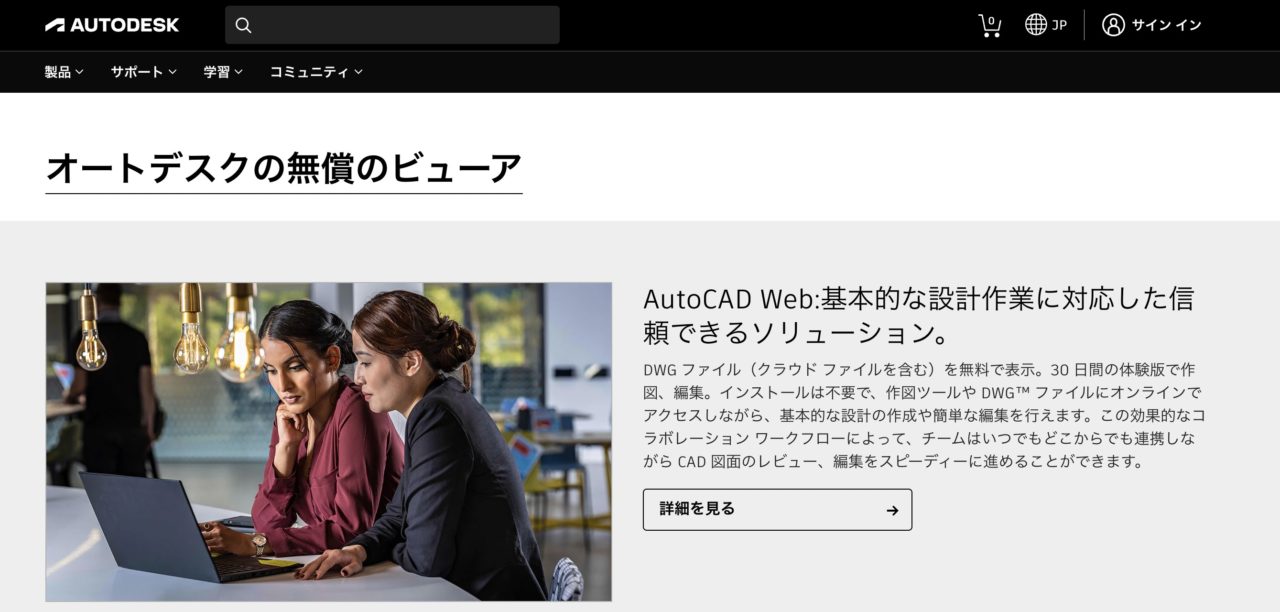
Autodesk Viewerをインストールするためには、Autodesk Viewerをダウンロードできるウェブサイトにアクセスする必要があります。Autodesk Viewerのインストーラーは、Autodesk社の公式ホームページからダウンロードできます。
Autodesk社のホームページには、複数の種類のAutodesk Viewerインストーラーをダウンロードできるリンクがまとめて置かれているページがあるので、このページに移動すれば好きなタイプのAutodesk Viewerをダウンロードできるページに簡単にアクセスできます。
最新のAutodesk Viewerのインストーラーがダウンロードできるページでは、さまざまな言語で使用できるインストーラーをダウンロードできます。その中の一つが英語用のインストーラーで、英語を母国語として使用している人に向いています。
このインストーラーを使用して英語版のAutodesk Viewerをダウンロードする場合には、パソコンに555MBの空き容量が必要です。このページでは日本語で使用できるAutodesk Viewerをインストールすることもできます。
日本語用のインストーラーが用意されているので、ページ内のリンクをクリックすれば、自動的にダウンロードが開始されます。
日本語版のAutodesk Viewerも英語版と同じように、インストールするパソコンの記憶容量に555MBの空き容量が必要です。
Autodesk Viewerがダウンロードできるページには、日本語や英語以外の製品をダウンロードできるインストーラーも用意されています。
ポルトガル語で使用できるAutodesk Viewerのインストラーも用意されていて、ブラジルで使用されているポルトガル語で操作できます。
チェコ語で使用できるAutodesk Viewerも用意されていて、フランス語で使用できるものもあります。ドイツ語で使用できるインストーラーもあり、イタリア語版やスペイン語版の製品もダウンロードできます。
その他にヨーロッパの言語で使用できるのは、ロシア語とポーランド語のAutodesk Viewerです。
日本語以外のアジア各国の言語で使用できる製品のインストーラーも用意されていて、韓国語でも使用できます。中国語の製品は2種類のものが用意されていて、簡体の中国語と繁体の中国語でそれぞれ使用できます。
これらの外国語バージョンをダウンロードしたい時にも、それぞれのインストーラーのリンクをクリックすれば、簡単に製品をダウンロードできます。
Inventorデータが見れるAutodesk Viewerを使ってみよう
Autodesk Viewerを使用すれば、さまざまな製品や建物を自由に設計することができます。
Inventorを使用して制作したデータは、基本的にInventorがインストールされているパソコンでしか使用できませんが、Autodesk Viwerを使えばソフトがインストールされていないパソコンであってもデータを見ることができます。
もしInventorが入っていないパソコンで設計図を見たいと思ったら、まずは無料でAutodesk Viewerを導入してみましょう。