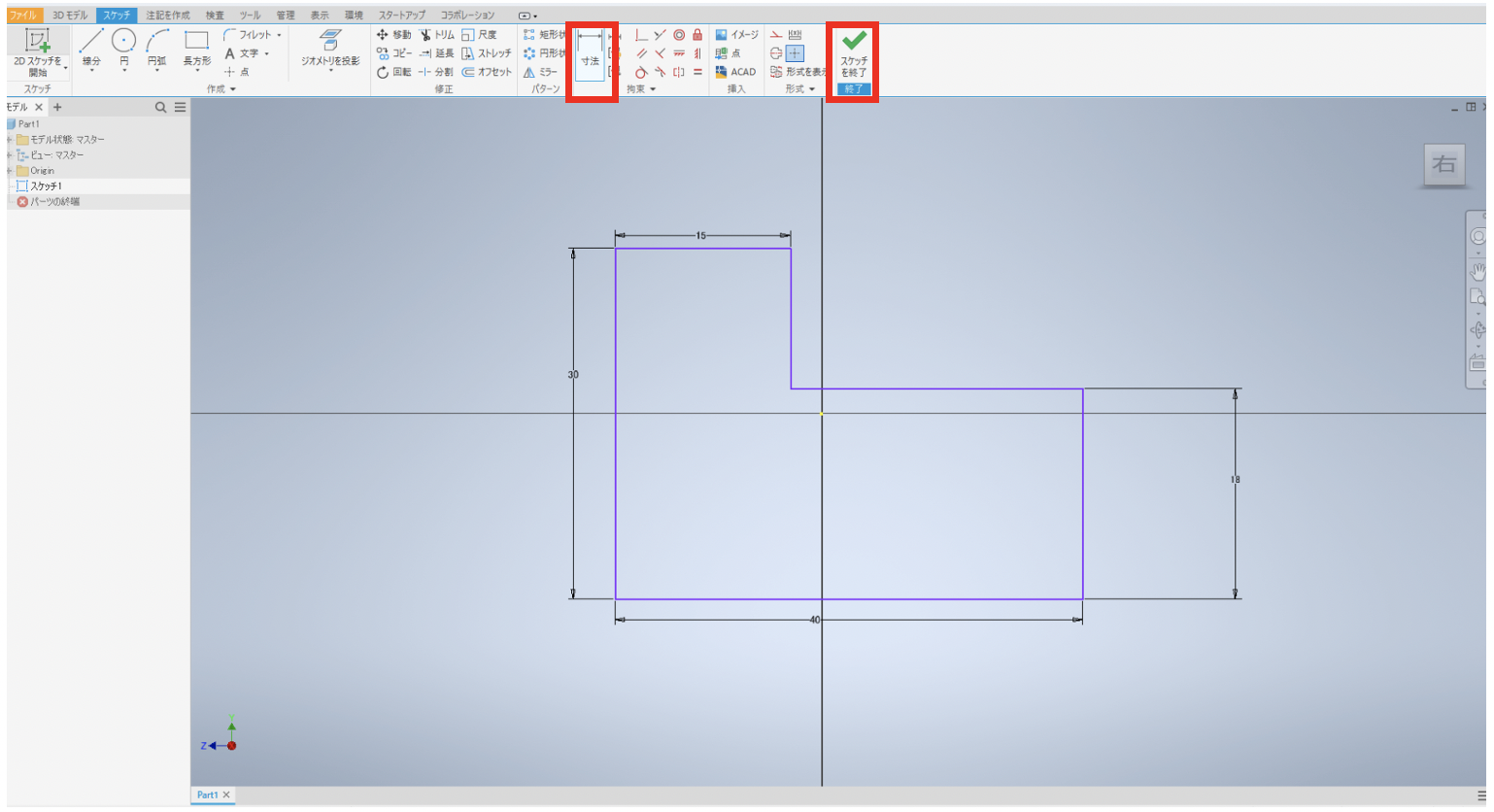こんにちは、斉藤です。
今回はInventorを無料で使う方法を、画像付きで徹底解説していきます。
今後、Inventorの導入を検討している方や、Inventorを導入したけど操作方法がよく分からないと言う方はぜひ参考にしてください。
Inventorとは?
Inventorは、Autodeskが提供するプロフェッショナルレベルの3次元機械設計、図面作成、製品シミュレーションのツール群が搭載された製品開発のための3DCADソフトウェアです。
製造業、特に機械設計向けの専用機能が多く搭載されており、板金設計、配管および配線設計、フレーム設計、金型設計などが行えます。
最初のバージョンがリリースされたのは1999年。世の中にある他の商用3DCAD製品と比較して、後発に分類されます。Autodeskといえば、2D CAD「AutoCAD」の提供も行っており、2次元図面(DWGファイル)との連携ができることがInventorの強みの1つとなっています。
Inventorを無料で使う方法
Inventorの無料体験版は、Autodeskの公式ページからダウンロードすることが可能です。
30日間無料で体験できるので、Inventorの機能を試してみたい方はダウンロードしてみることをお勧めします。
ここからは、Inventorの無償体験版をダウンロードして、実際に使うまでの流れを紹介します。
まずは、下記のAutodeskの無償体験版のページにアクセスします。
https://www.autodesk.co.jp/products/inventor/free-trial
「無償体験版をダウンロード」をクリックします。

※体験版を使用できるのは、「windows 64bit」のみとなります。
※ファイルサイズは14GBあります。
「次へ」をクリックします。
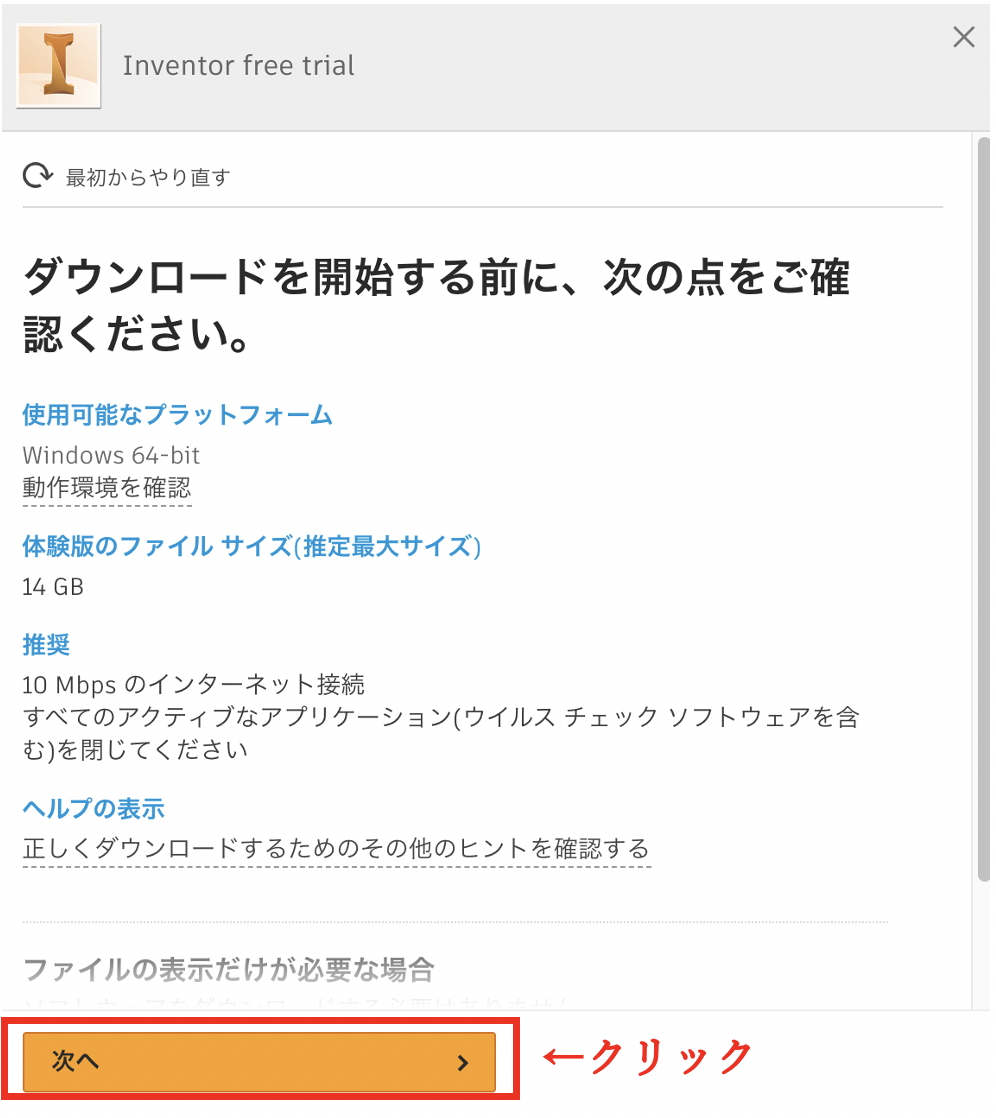
「ビジネスユーザ」もしくは「学生または教職員」を選択して、「次へ」をクリックします。
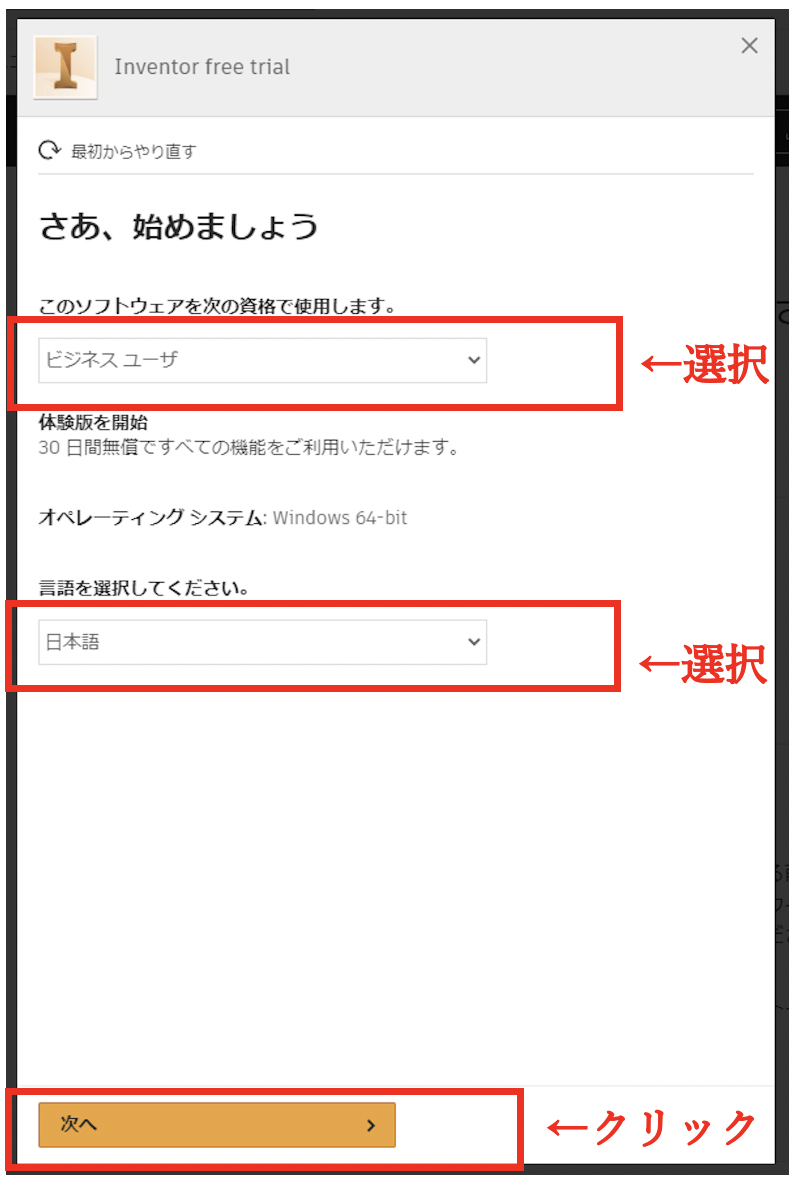
Autodeskアカウントへのサインインを求められますので、アカウントをお持ちの方は、メールアドレスとパスワードでサインインしてください。
アカウントをお持ちでない方は、「アカウントを作成」をクリックして、アカウントを作成して進んでください。
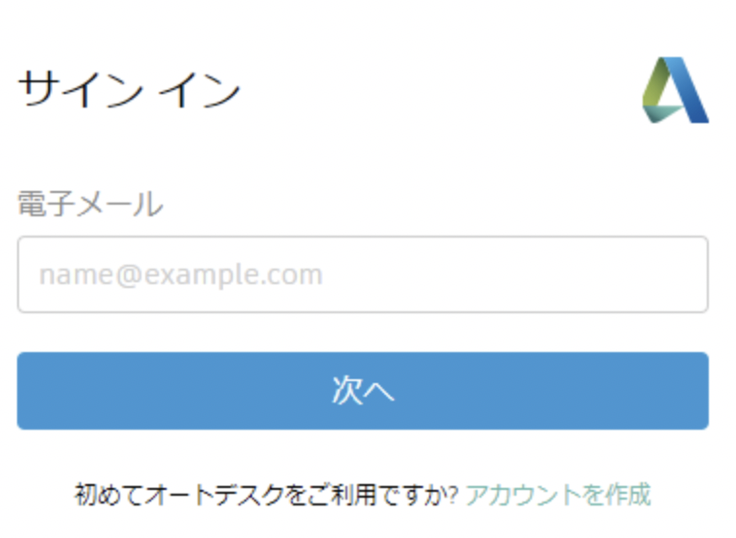
サインインを行うと下記のダイアログボックスが開きますので、それぞれの項目を入力して、「ダウンロードを開始」ボタンをクリックします。
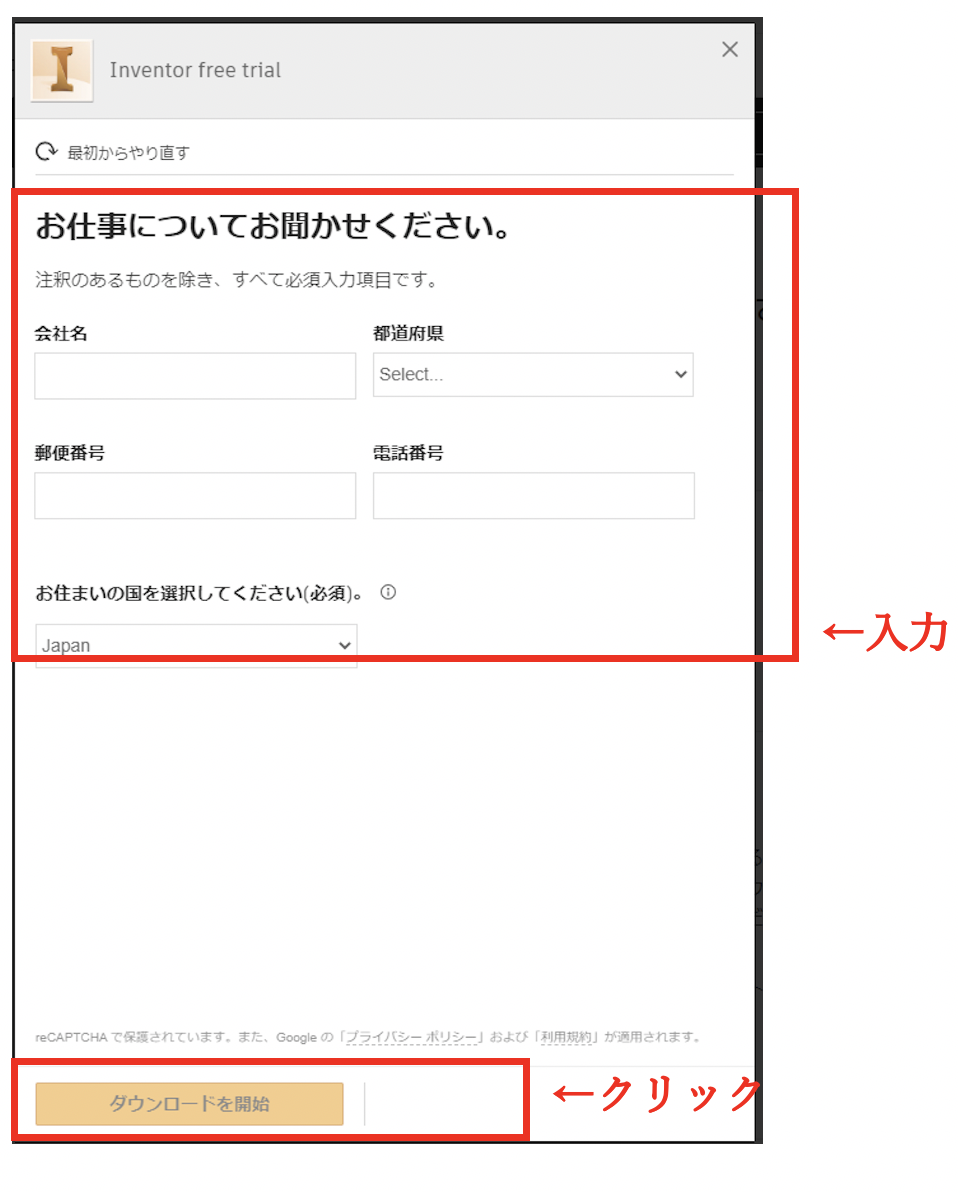
ダウンロードが開始されますので、ダウンロードされたInventorのexeファイルをダブルクリックして実行します。
「このアプリがデバイスに変更を加えることを許可しますか?」と表示されたら、「はい」を選択すると、インストールの準備中の画面が開きます。

契約に同意するダイアログボックスが開きますので、内容を確認の上、「次の項目に同意する」のチェックを入れて、「次へ」をクリックします。

製品と、コンテンツをインストール場所をそれぞれ選択し、「次へ」をクリックします。インストール場所の変更が必要ない場合はそのまま「次へ」をクリックしてください。
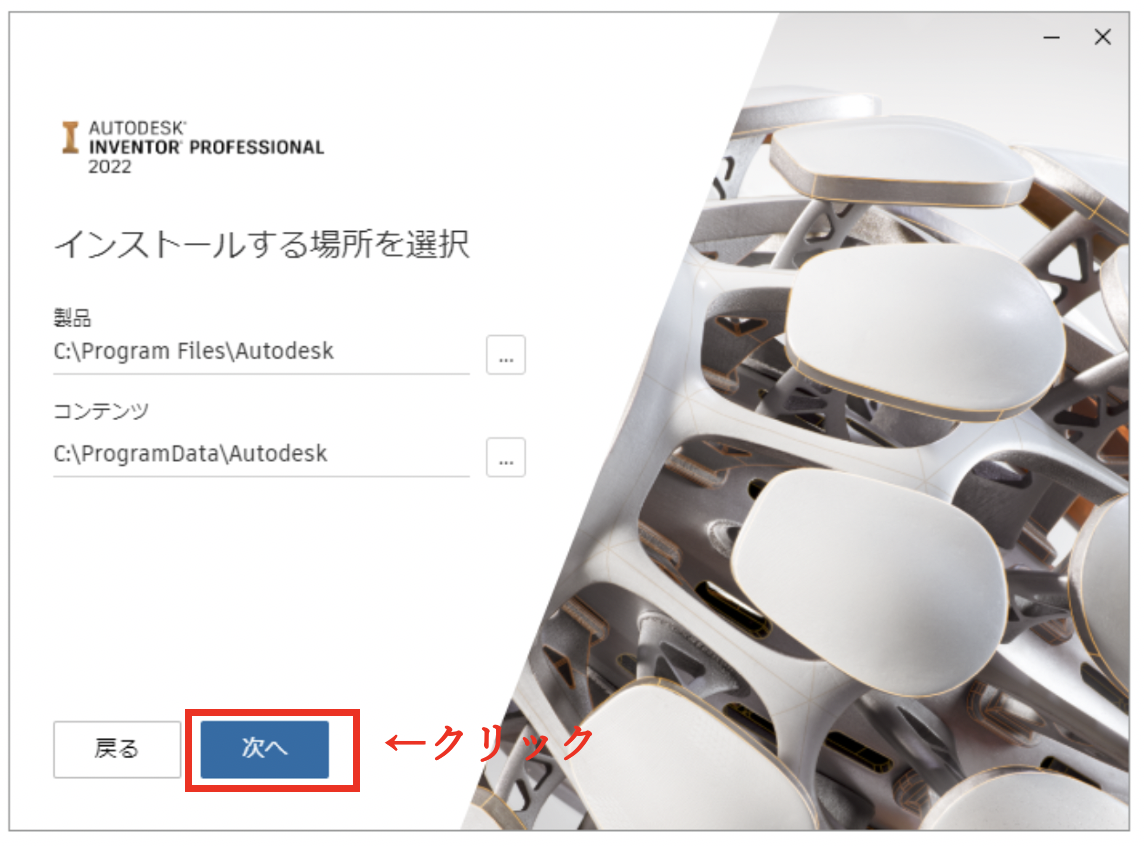
追加のコンポーネントを選択する画面が出来きますので、必要なコンポーネントを選択して、「インストール」をクリックします。
基本的な機能を確認したい場合は、全てのチェックを外していただいても問題ありませんが、部品ライブラリを使用したい場合は、「Inventorコンテンツライブラリ」にチェックを入れることをお勧めします。
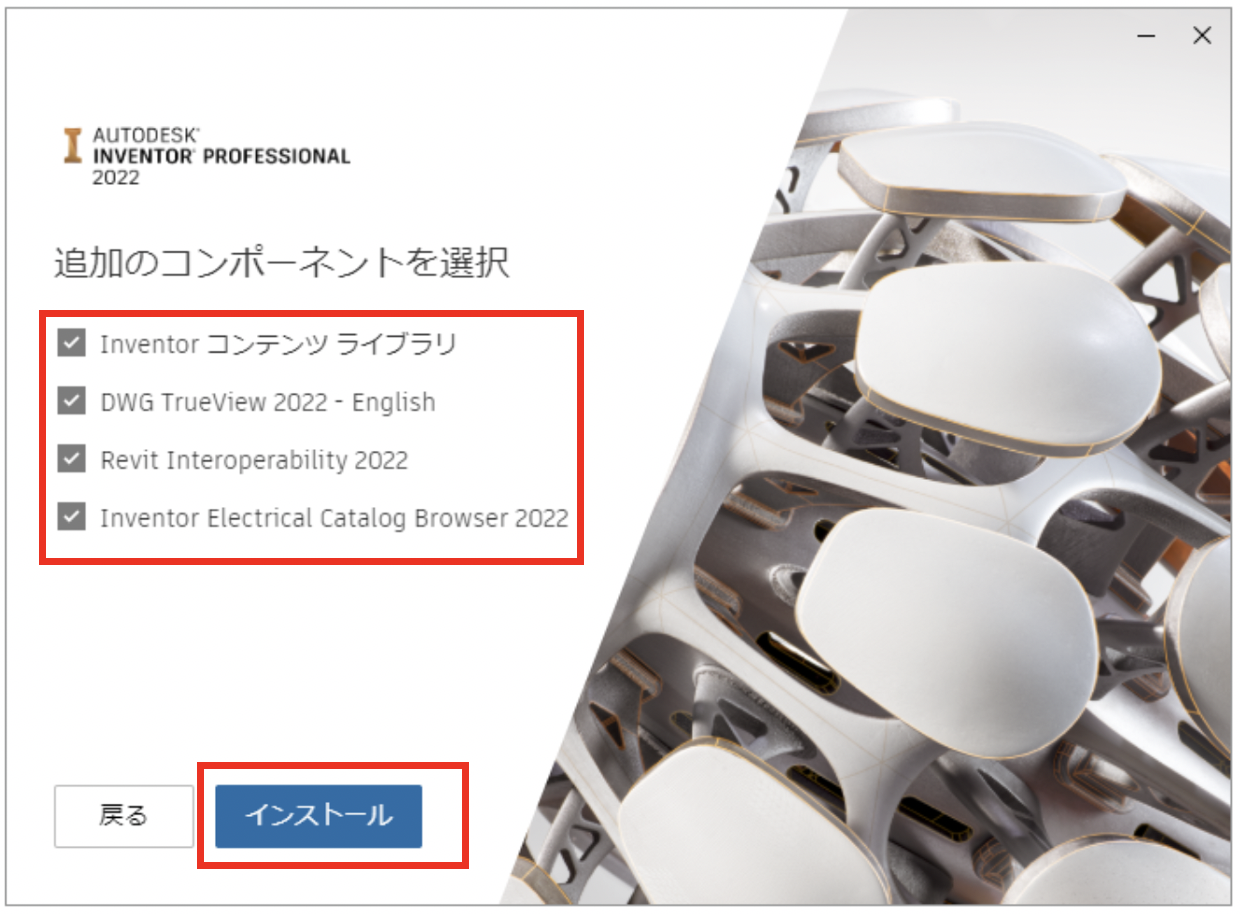
Inventor Professional のインストールが始まります。

インストールが完了したら、「開始」ボタンをクリックします。
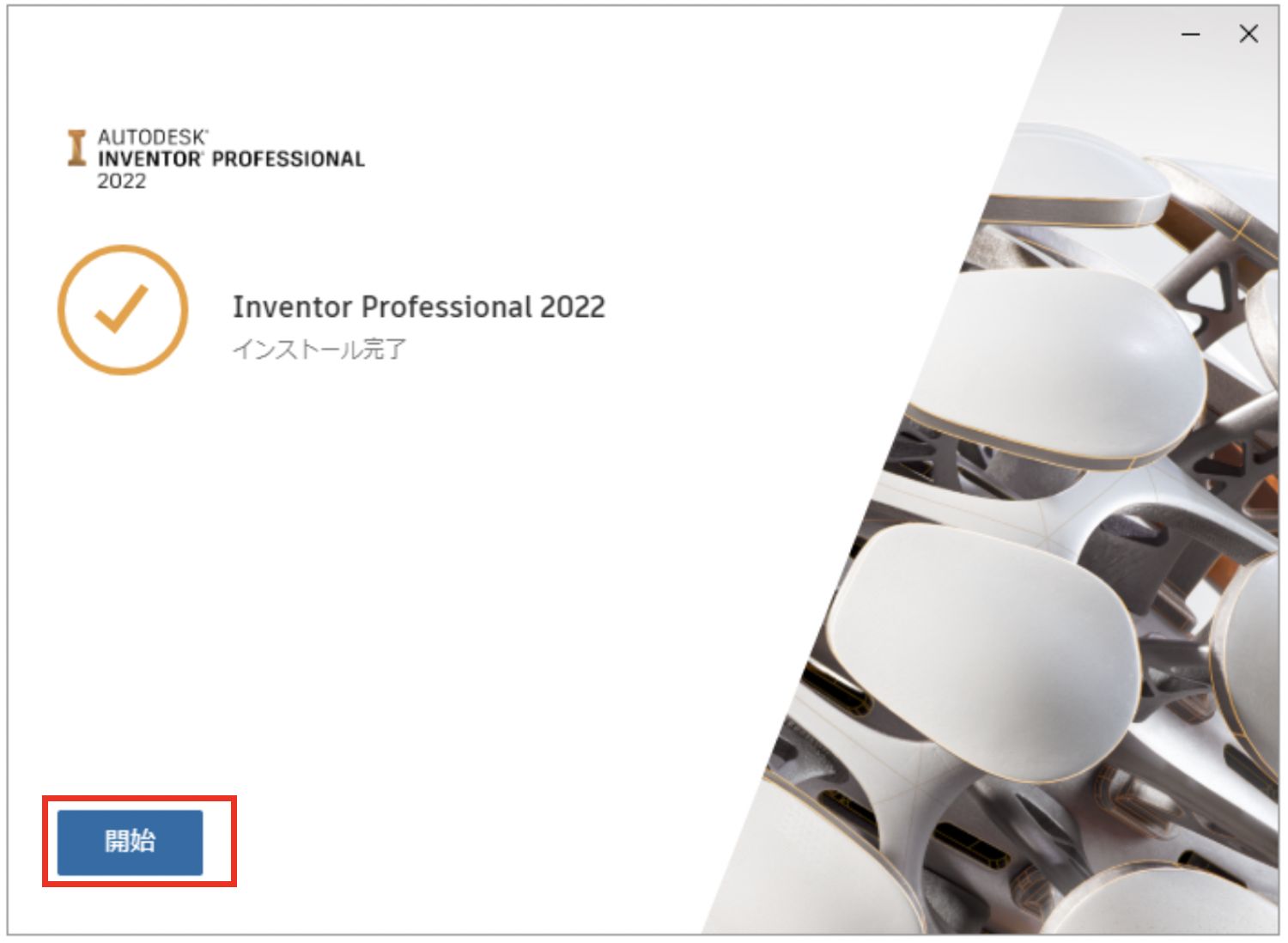
Inventorが立ち上がりますので、インストール時に使用したAutodesk ID(Autodeskアカウント)でサインインします。
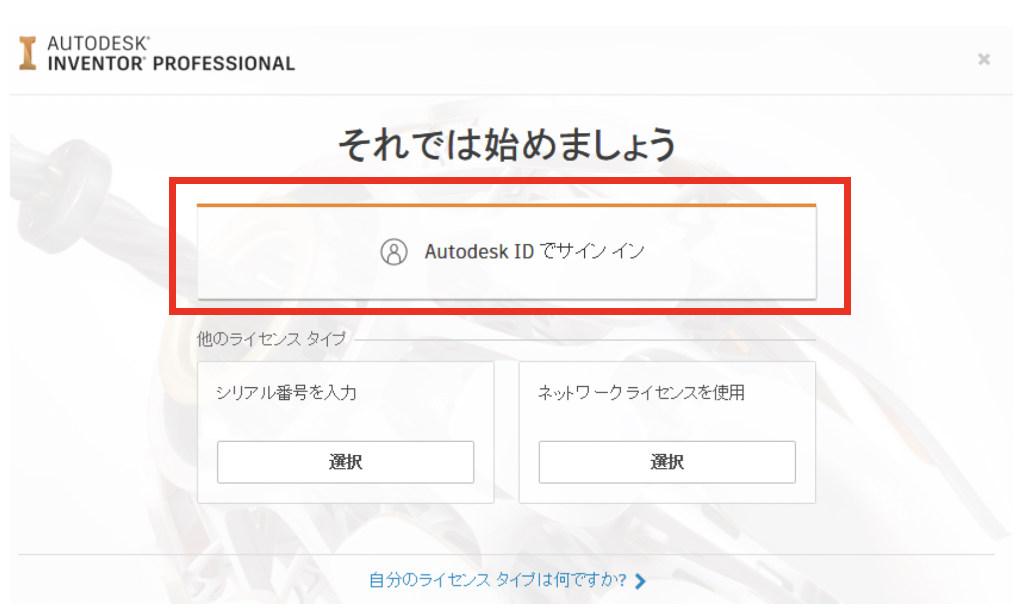
「学習を開始」もしくは「作業を開始」を選択します。
「学習を開始」をクリックすることで、基本的な機能を確認しながら学習することができます。
「作業を開始」をクリックすることで、CADの操作画面に進みます。
今回は「作業を開始」を選択します。
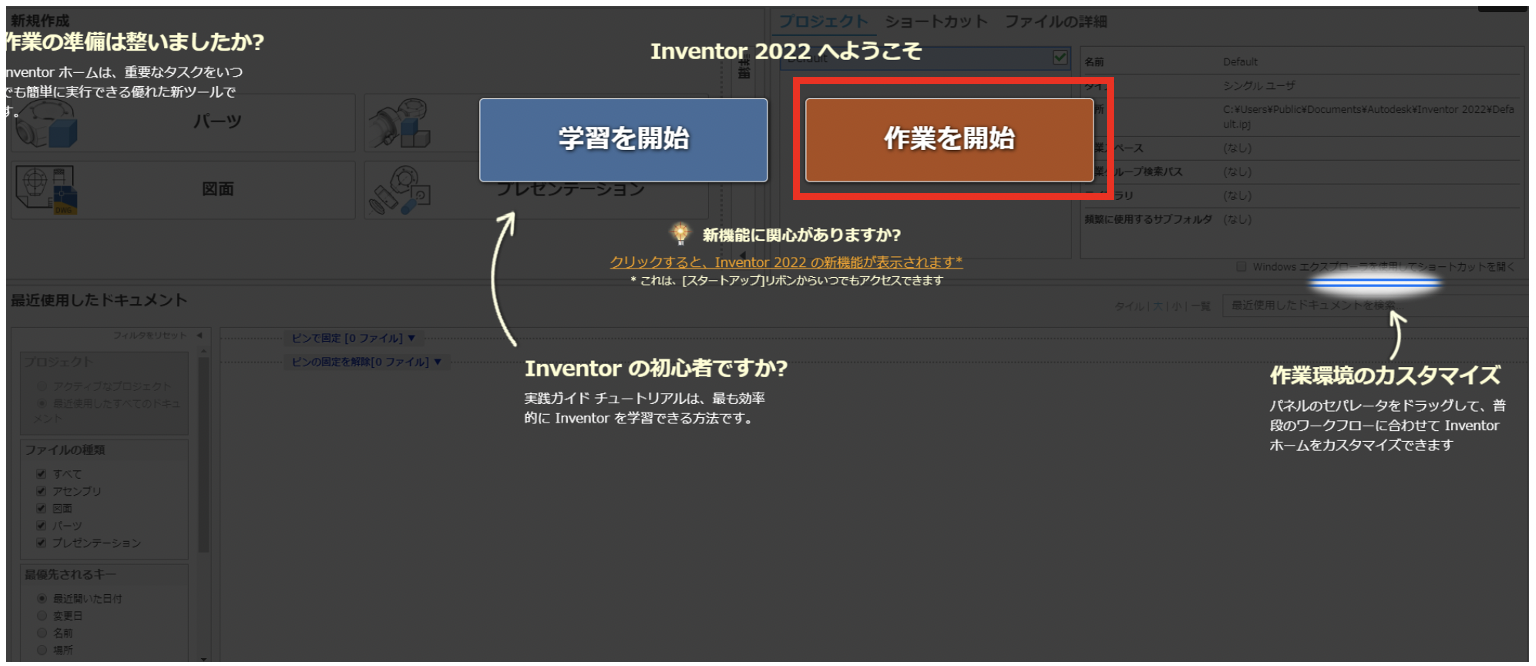
「新規作成」の中の「パーツ」を選択します。
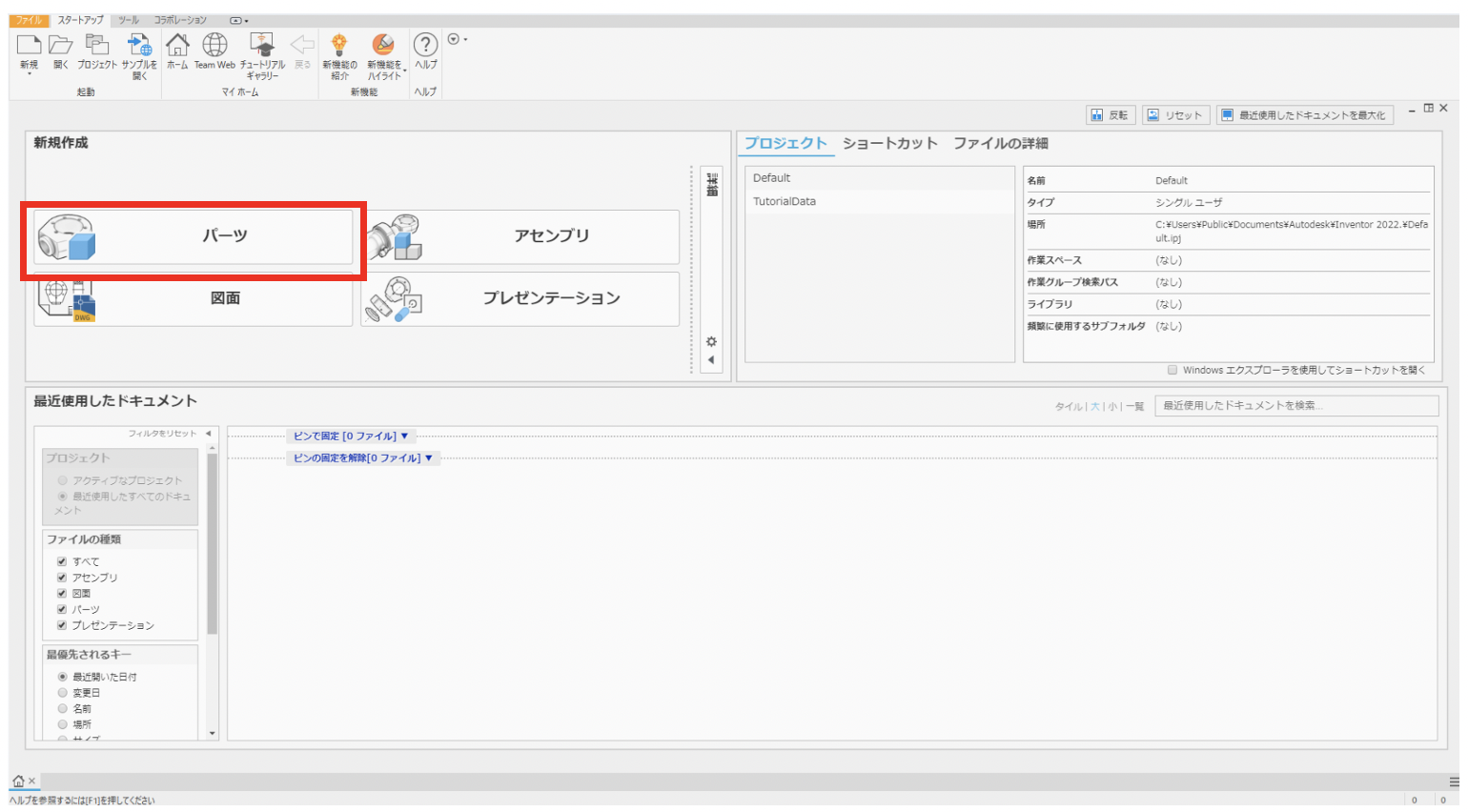
CADの操作画面が表示されました。
ここまでで、Inventorの無償体験版をダウンロードしてInventorを開始するところまで進みました。
簡単な使用方法については、この後のInventorの基本的な使い方をご覧ください。
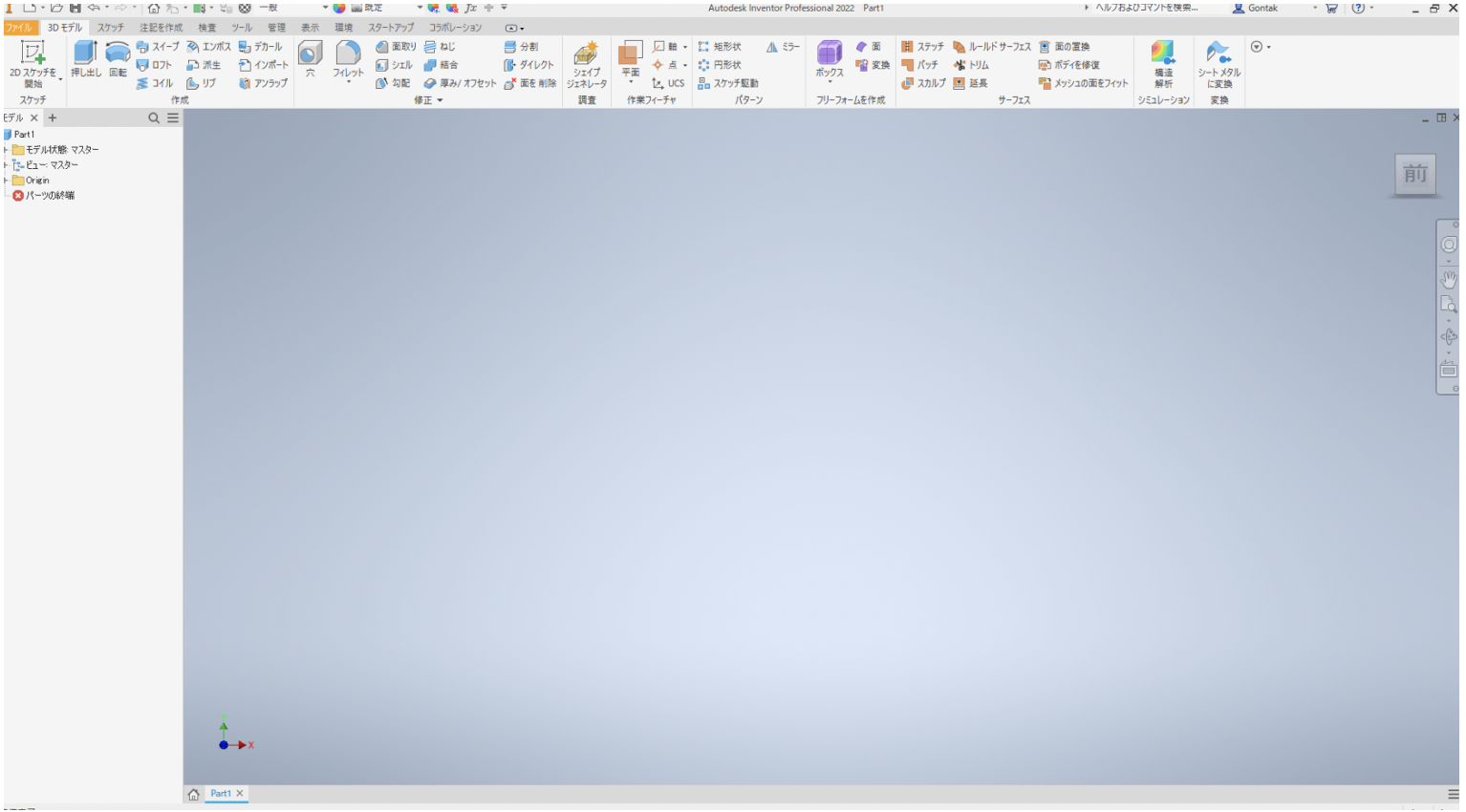
Inventorの使い方
Inventorの基本的な使い方について紹介していきます。
まずは、Inventorを立ち上げます。
Inventorを立ち上げた後、新規作成の中の「パーツ」を選択し、CADの画面を開きます。
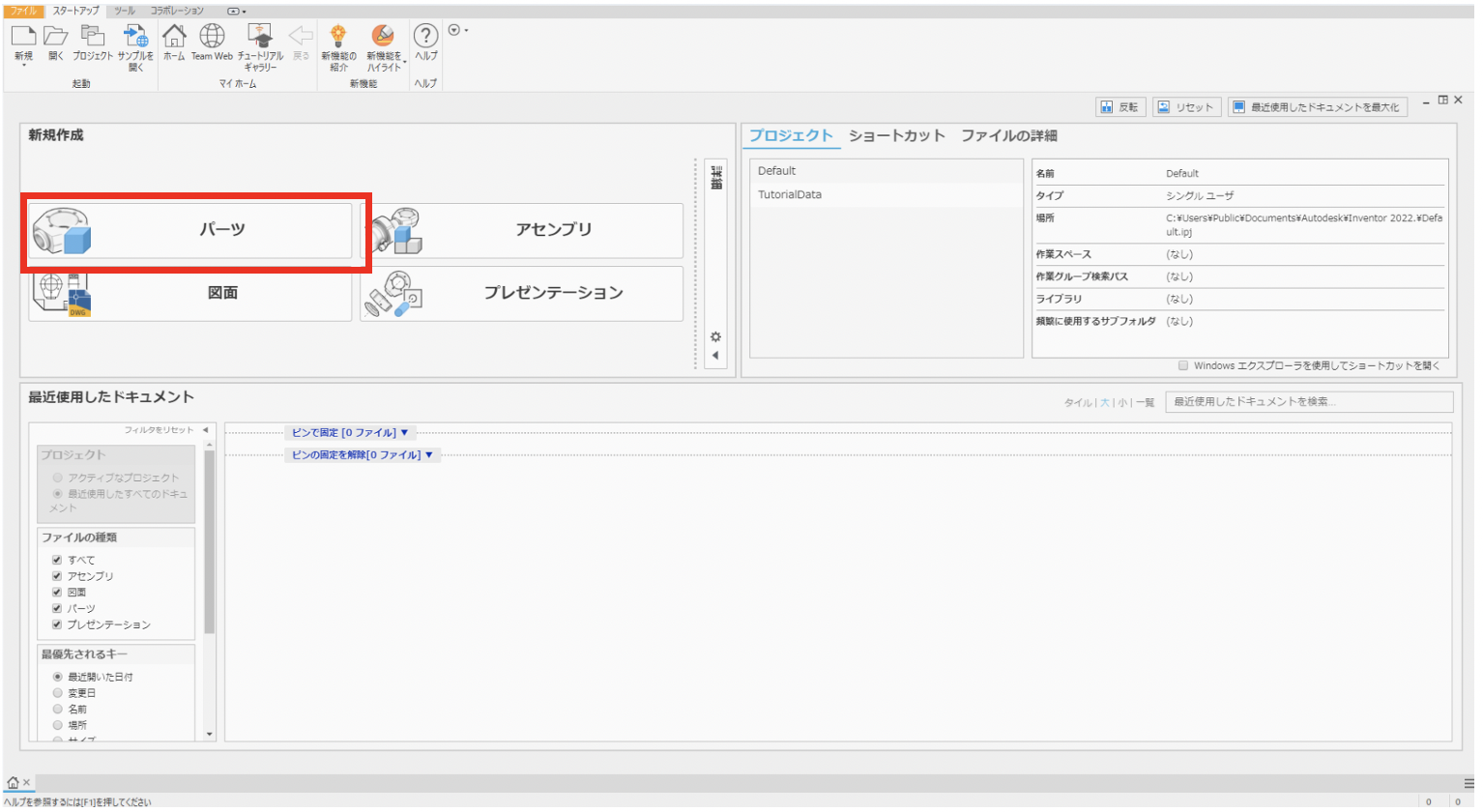
下記のモデルを参考に、基本的な操作ステップをご紹介します。
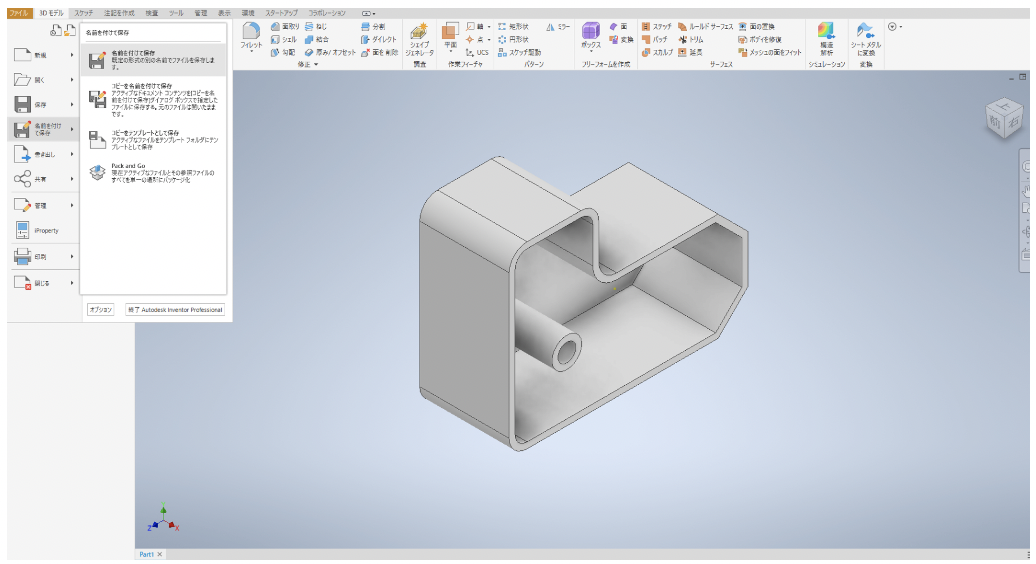
操作ステップ
- 2Dスケッチを描く
- 3Dモデルを作る
- フィレット・面取りをつける
- 穴をあける
- シェルで中抜きをする
- ファイル名をつけて保存する
① 2Dスケッチを描く
左上の[2Dスケッチを開始]をクリックします。
スケッチを描くための平面を選択します。
[スケッチ]-[線分]のコマンドを選択し、スケッチを描きます。
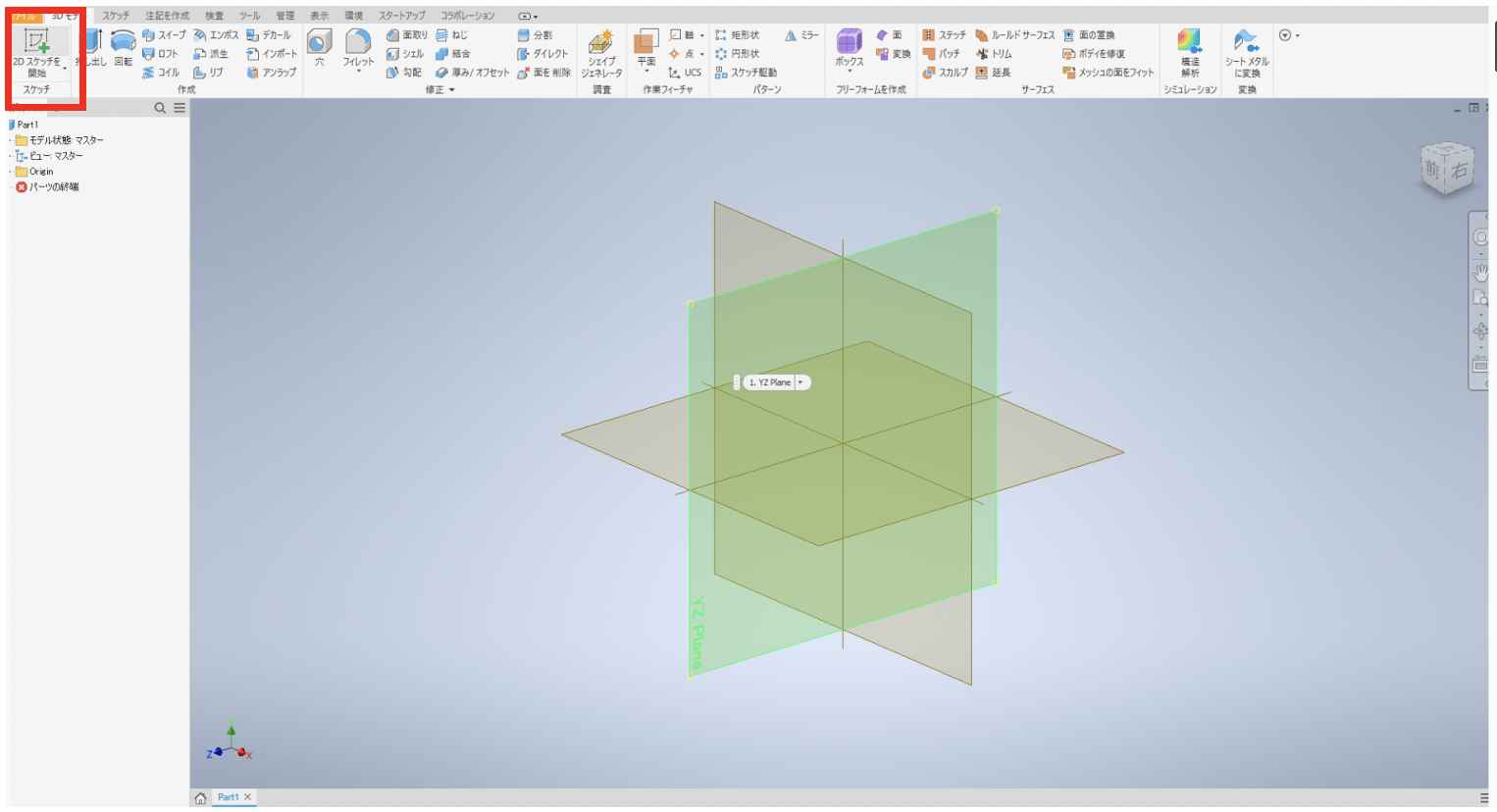
描いたスケッチに[寸法]のコマンドで寸法をつけて数字を入力することで、形を整えることができます。線を整えたら、[スケッチを終了]のコマンドでスケッチを終了します。
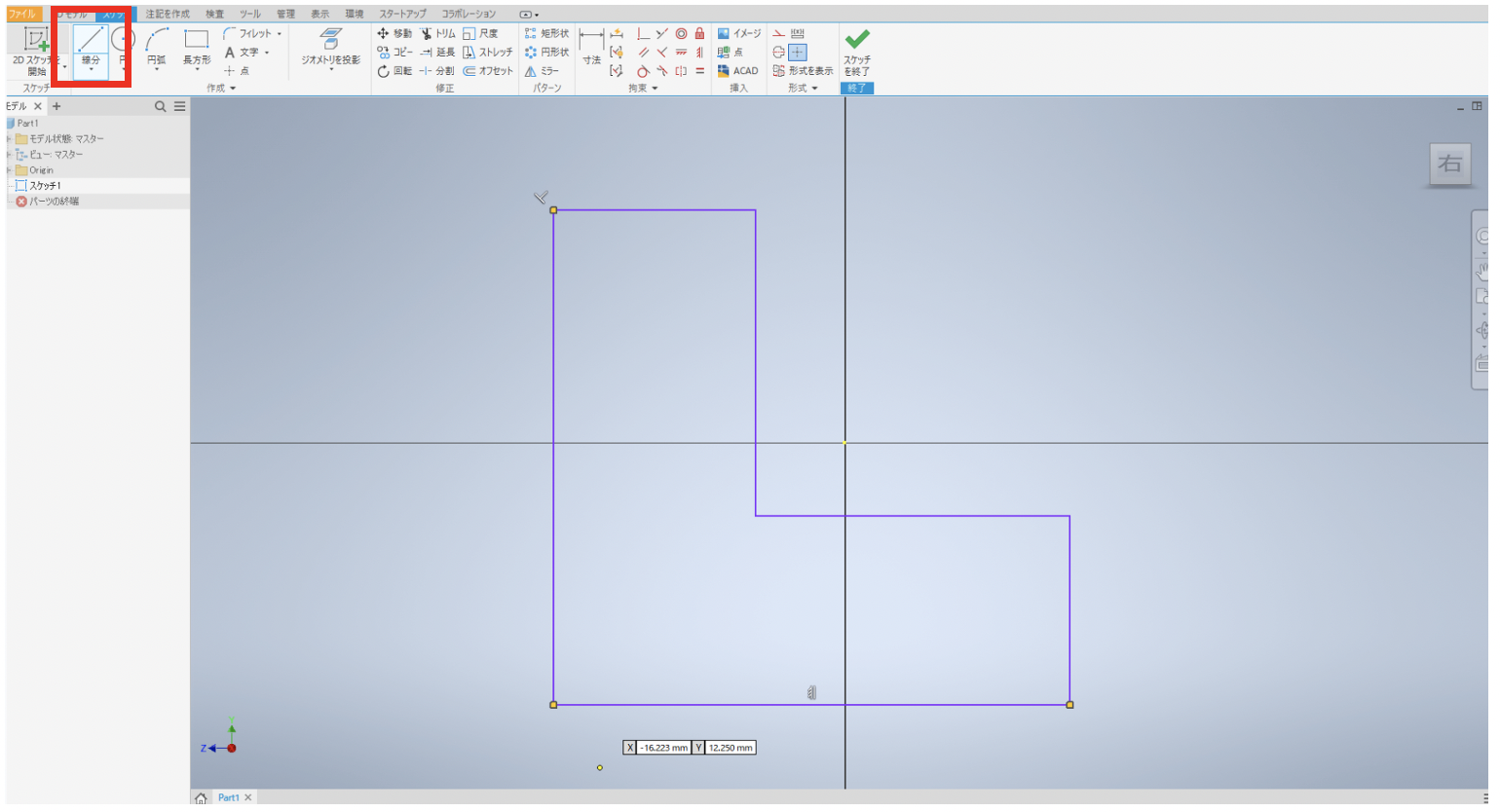
② 3Dモデルを作る
右上の家のマーク(ホームビュー)を押すことで、視点を変えることができます。
(参考)その他の基本的な画面操作
- [shift]+[マウスのホイールボタン]を同時に押すことで、視点を回転
- ホイールを回すことで拡大縮小
- ホイールボタンを押し込んでマウス移動で、平行移動
- 右上のサイコロをクリックすることで、見たい方向へ移動

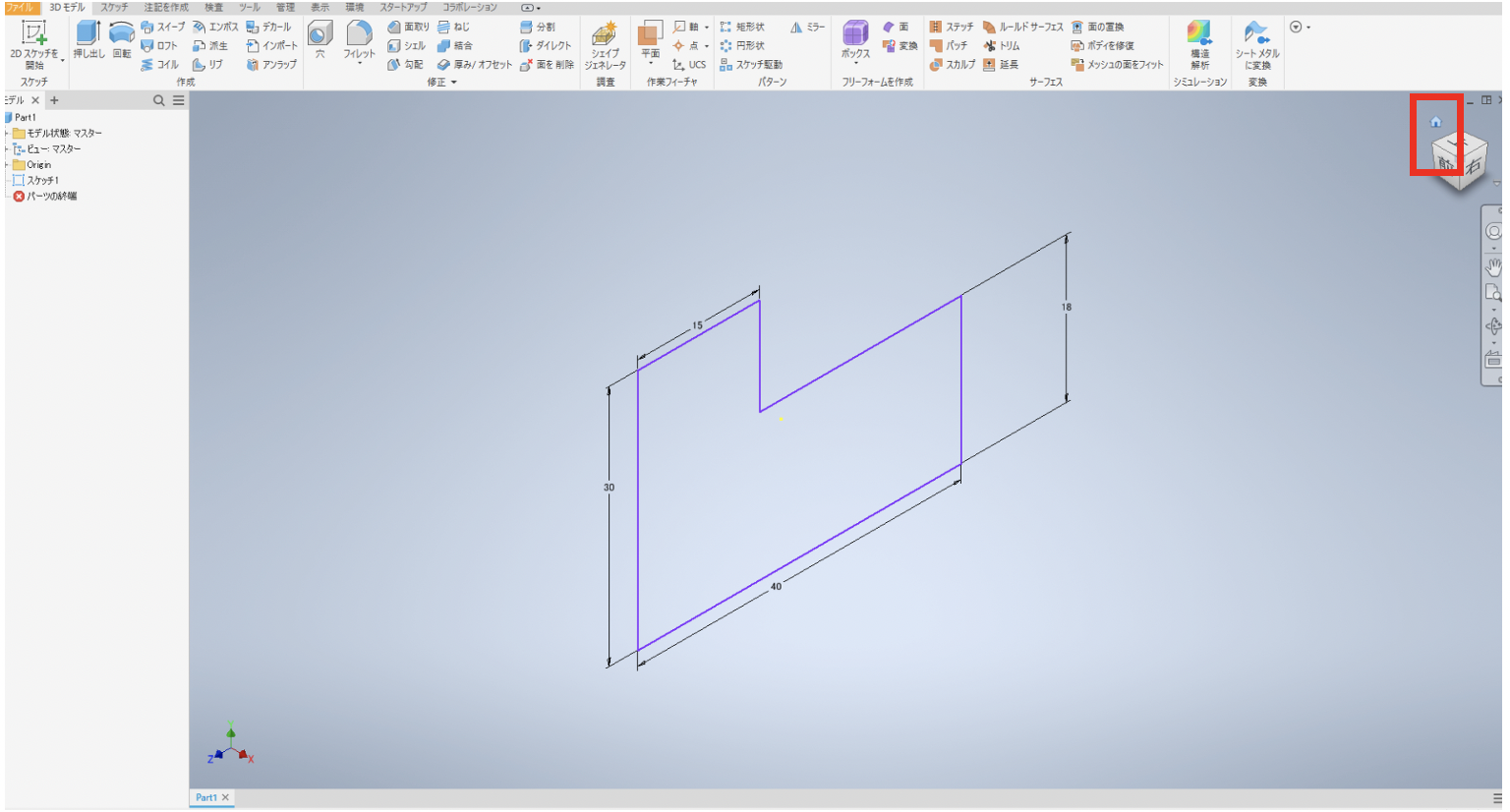
③ フィレット・面取りをつける
[3Dモデル]-[フィレット]のコマンドで、丸みを付けたいエッジを選ぶことで、まとめてフィレットをつけることが可能です。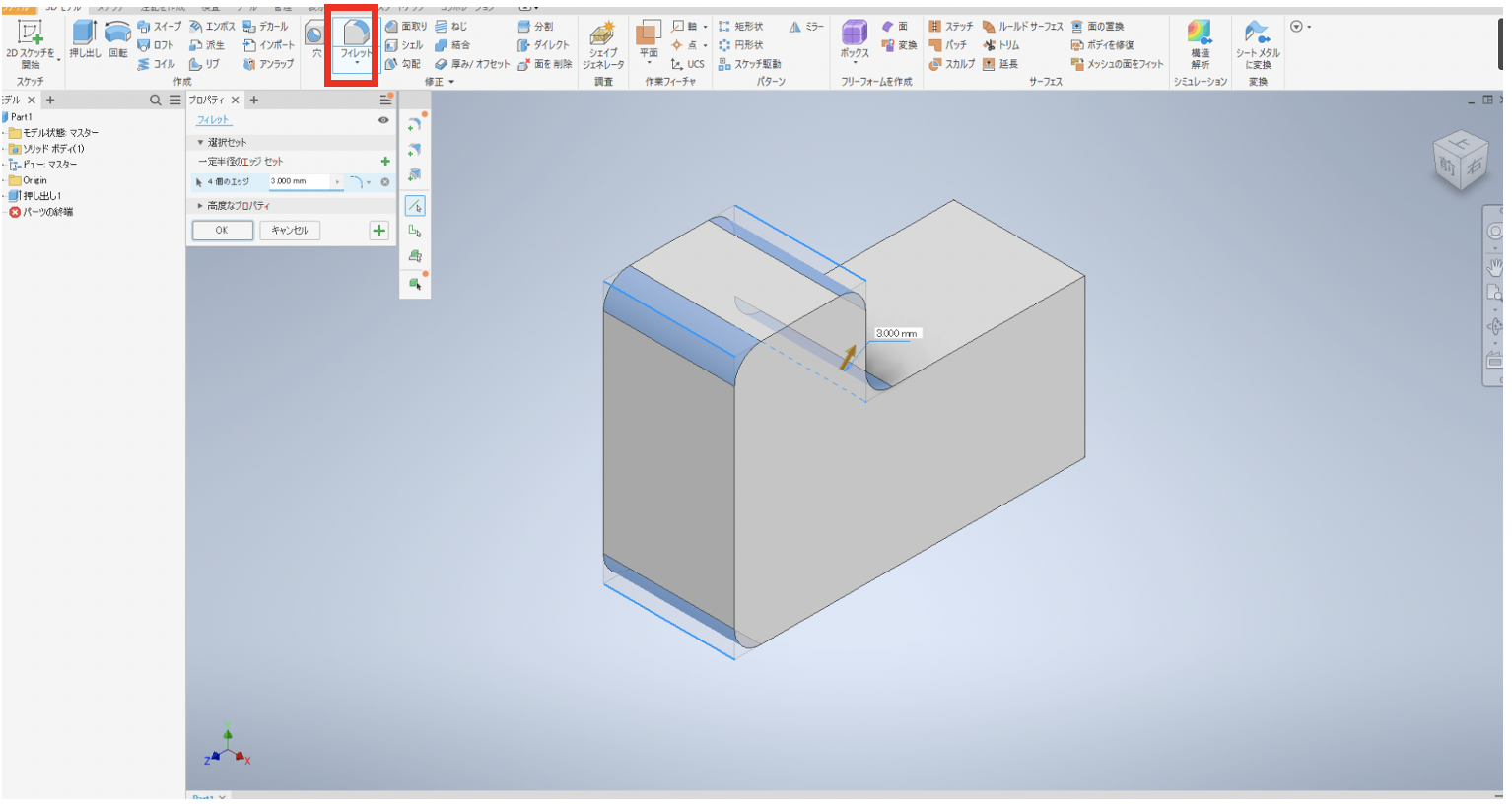
同様に、[3Dモデル]-[面取り]のコマンドで、面取りを付けたいエッジを選ぶことで、まとめて面取りをつけることが可能です。
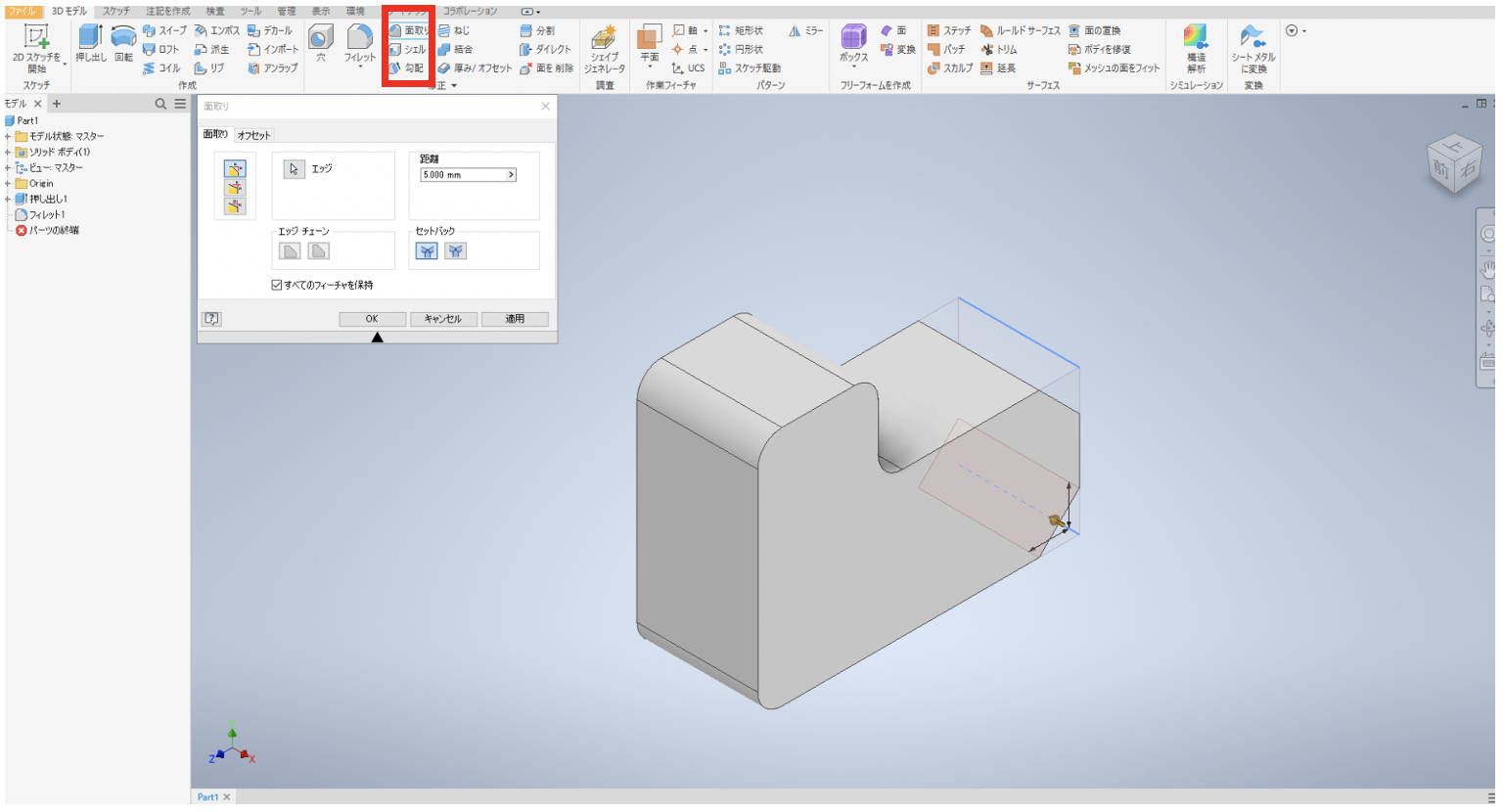
④ 穴をあける
続けて、作成されたモデルに穴をあけます。
[3Dモデル]-[穴]のコマンドを選択し、ダイアログボックスの中の、位置の項目の右側にある「中心点の作成をオン」のボタンを押して、穴をあけたい場所をクリックします。
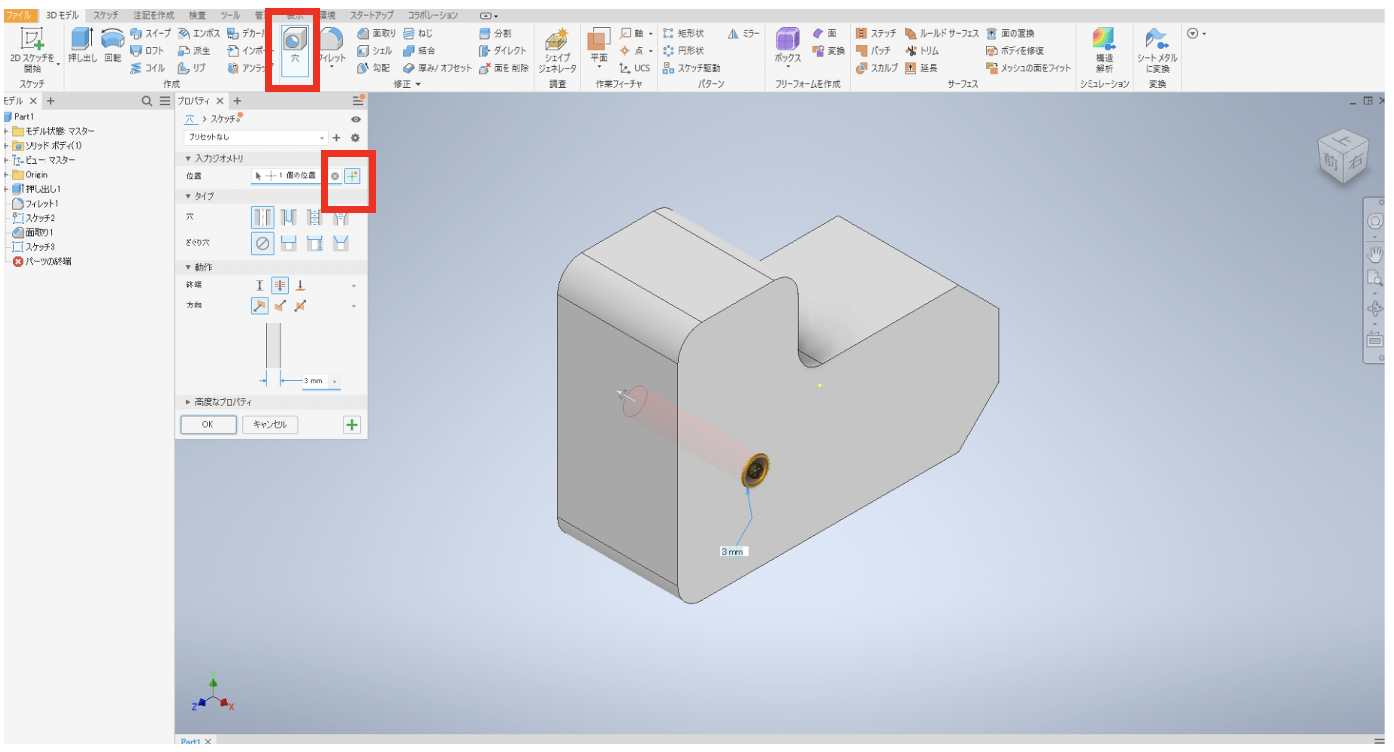
⑤ シェルで中抜きする
[3Dモデル]-[シェル]を選択し、取り除きたい面を選択することで、3Dモデルを中抜きすることができます。
⑥ ファイル名をつけて保存する
最後にファイル名をつけて保存します。
[ファイル]-[名前を付けて保存]を選択し、ファイル名をつけて保存します。

以上が、Inventorの基本的な操作方法でした。
Inventorを安価で学習する方法3選!
Inventorを本格手に学ぼうと思うと、教材や本、あるいはスクールなどかなりのお金がかかってしまいます。そこでこの記事では安価だけど、効果的にInventorを学ぶことができる方法を3つご紹介していきます。
1.動画で見て学ぼう
まずは皆さんご存じの通り、無料で誰でも視聴できるYoutubeを使った学習です。特に初めてInventorを使う方におすすめなのが、「機械設計CADの学校」チャンネルに上がっている「Inventorの使い方初心者入門 知識ゼロからの3DCAD」という動画です。一本見れば一通りの操作はできるような内容になっています。
ただし、動画でも分かりにくいようでしたら、各会場やオンラインでのセミナーも多く開催されているため、そちらに参加してもよいかと思います。
2.記事で学ぼう
次の学習方法は、「キャド研」の記事を参考にする方法です。キャド研では、ものづくりの支援に用いられるコンピューターシステムについて情報発信しており、Inventorに関する記事もたくさん上がっています。
3.フォーラムやコミュニティに参加してみよう
また、Inventorの発売元であるAutodesk社の公式サイトでは、情報交換・質疑応答の場としてフォーラムがあります。わからない点などがあれば、こちらに投稿して回答を得るのも一つの手段です。また、Autodesk製品のユーザーで構成された独立したコミュニティであるAUG-JPでは、ユーザー同士の助け合いとして無料のワークショップを定期的に開催しています。全国各地で参加型のイベントも開催されているため、チェックして参加してみるのも良いですね。
Inventorを無料で使う方法についてまとめ
今回はInventorの無料体験版をダウンロード・インストールする手順について紹介しました。
Inventorは比較的高価なソフトウェアですが、無料体験版で事前にどのようなソフトか知ることができます。
すぐに導入するのを迷っている場合はぜひ無料体験版で試してみてください。