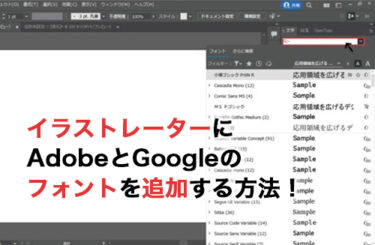イラストレーターは、ベクター画像を扱うグラフィックソフトウェアで、デザインやイラストなどの作成に広く使われています。
しかし、イラストレーターで表を作成することもできるのをご存知でしょうか?
今回は、イラストレーターで表を作成する方法などについてご紹介します。
この記事の概要目次
イラストレーターで表を簡単に作成

イラストレーターを使用して表を作成する方法は複数あります。表の複雑さやデザインなどによって、最適な作り方を選ぶことが大切です。
イラストレーターで簡単に表を作成する方法には、以下のようなものがあります。
イラストレーターで簡単に表を作成する方法には、以下のようなものがあります。
Excelなどの表計算ソフトのデータをイラストレーターに貼り付ける
ExcelやGoogle Sheetsなどの表計算ソフトで表を作成し、それをコピーしてイラストレーターに貼り付けることができます。
イラストレーターは表を認識し、テキストとして貼り付けます。表計算ソフトで作成した表をコピーした後、イラストレーターのアートボード上にペーストすることが必要です。
イラストレーターは表を認識し、テキストとして貼り付けます。表計算ソフトで作成した表をコピーした後、イラストレーターのアートボード上にペーストすることが必要です。
文字化けが発生する場合は、フォントを変更して再度コピペしてください。
語尾に制御文字が表示される場合は、書式メニューから「制御文字を表示」のチェックを外して非表示にします。
ペーストした表は、値やセルの背景色などを編集できます。
語尾に制御文字が表示される場合は、書式メニューから「制御文字を表示」のチェックを外して非表示にします。
ペーストした表は、値やセルの背景色などを編集できます。
イラストレーターでゼロから作る
イラストレーターの機能を使って長方形にグリッド線を引き、テキストを入れることで表を作成できます。
手順は以下の通りです。
手順は以下の通りです。
- まず、長方形ツールで任意のサイズの長方形を作成します。
- オブジェクトメニューの「パス」から「グリッドに分割」を選択します。
- グリッドに分割ダイアログで行と列の段数や間隔などを設定しましょう。
- 文字ツールでテキストを入力し、単語と単語の間はタブキーで区切ります。
- ウィンドウメニューの「書式」から「タブ」を選択してタブパネルを表示します。
- その後、テキストを選択し、マグネットアイコンをクリックしてタブルーラーを調整可能です。
- タブルーラー上で、左揃えや中央揃えなどのアイコンを選択し、文字列の位置を調整します。
また、文字パネルを使用して文字のサイズや行送りなどをカスタマイズすることもできます。
イラストレーターのスクリプト機能を使用する
イラストレーターにはスクリプト機能が備わっており、表を自動生成することもできます。スクリプトは、イラストレーターに操作を命令したり、自動化したりすることができる便利な機能です。
JavaScriptやAppleScript、VB Scriptなどのスクリプト言語を使う必要があります。JavaScriptはMac OSとWindows OSの両方で使えるので、汎用性が高いです。
JavaScriptやAppleScript、VB Scriptなどのスクリプト言語を使う必要があります。JavaScriptはMac OSとWindows OSの両方で使えるので、汎用性が高いです。
スクリプトを実行する方法はいくつかありますが、一番簡単なのは「.jsx」形式のファイルをイラストレーターにドラッグ&ドロップする方法です。
一般的に、スクリプトは特定のタスクに特化していますが、必要に応じてカスタマイズできます。
スクリプトを使うことで、作業効率を上げたり、特殊な操作を追加したりすることができます。
一般的に、スクリプトは特定のタスクに特化していますが、必要に応じてカスタマイズできます。
スクリプトを使うことで、作業効率を上げたり、特殊な操作を追加したりすることができます。
イラストレーターで表に値とテキストを入力

イラストレーターを使用して表に値とテキストを入力する方法はいくつかありますが、ここでは主な2つの方法を解説します。
テキストツールで手動で入力
最も基本的な方法はテキストツールを用いてセルごとに値やテキストを手動で入力することです。
この手法は小規模な表や簡単なデータセットに適しています。セル内にカスタマイズされたテキストや数値を直接入力することが可能です。
ただし、大規模なデータセットや複雑な表の場合、手動入力には限界があります。
この手法は小規模な表や簡単なデータセットに適しています。セル内にカスタマイズされたテキストや数値を直接入力することが可能です。
ただし、大規模なデータセットや複雑な表の場合、手動入力には限界があります。
CSVファイルやExcelなどのデータをインポート
大規模なデータセットでは、手動入力では時間がかかるため、他の方法で入力した方が無難です。
その一つがCSVファイルやExcelなどのデータからインポートする方法です。イラストレーターはこれらのファイル形式をサポートしており、データを一括で読み込むことができます。
正確性が向上し、手動エラーのリスクが低減します。表に値とテキストを入力する方法は、タスクの規模と複雑さに合わせて選択しましょう。
その一つがCSVファイルやExcelなどのデータからインポートする方法です。イラストレーターはこれらのファイル形式をサポートしており、データを一括で読み込むことができます。
正確性が向上し、手動エラーのリスクが低減します。表に値とテキストを入力する方法は、タスクの規模と複雑さに合わせて選択しましょう。
イラストレーターの表のデザインを変える
イラストレーターでは、長方形グリッドツールやグリッドに分割などの機能を活用して、表のデザインを細かく調整できます。
表のデザインをカスタマイズ
表の枠やセルの間隔、色、高さ、幅などをカスタマイズできます。
長方形グリッドツールを使用すると、表の骨組みを素早く作成でき、必要に応じて列や行を追加または削除することが可能です。
テキストの管理では、スレッドテキストオプションと文字パネルが役立ちます。
表内のテキストを挿入し、フォント、サイズ、位置などを調整できます。
長方形グリッドツールを使用すると、表の骨組みを素早く作成でき、必要に応じて列や行を追加または削除することが可能です。
テキストの管理では、スレッドテキストオプションと文字パネルが役立ちます。
表内のテキストを挿入し、フォント、サイズ、位置などを調整できます。
オブジェクトとテキストを分けることが大切
表を作成する際には、オブジェクトとテキストを分けて管理することが重要です。
オブジェクトは、セルや罫線などのデザイン要素を指します。オブジェクトを選択し、グループ化することで、デザインを保護し、一括で操作できます。
テキストをコピーし、前面に貼り付けてスレッドテキストに変換すると、個々のセル内でテキストを編集しやすくなります。
オブジェクトは、セルや罫線などのデザイン要素を指します。オブジェクトを選択し、グループ化することで、デザインを保護し、一括で操作できます。
テキストをコピーし、前面に貼り付けてスレッドテキストに変換すると、個々のセル内でテキストを編集しやすくなります。
イラストレーターで表を作るメリット

イラストレーターを使用して表を作成することには多くのメリットがあります。イラストレーターは非常にカスタマイズ性が高いソフトウェアであり、表を作成する際にデザインやスタイルを自由に制御できます。
イラストレーターを使用して表を作成するメリットには、以下のようなものがあります。
イラストレーターを使用して表を作成するメリットには、以下のようなものがあります。
装飾性が高い
表の罫線や背景、文字などの色や形を自由に変更できます。また、グラデーションやシャドウなどの効果も使えるので、見た目が魅力的な表を作ることができます。
また、イラストレーターはレイヤー管理が容易で、異なる要素や情報を組み合わせて、表をよりクオリティの高いものにすることができます。
複数のレイヤーを使用することで、テキスト、図形、図表、および背景を独立して編集し、全体のレイアウトをデザイン可能です。
複数のレイヤーを使用することで、テキスト、図形、図表、および背景を独立して編集し、全体のレイアウトをデザイン可能です。
データの反映が簡単
Excelなどの表計算ソフトで作成したデータをコピペするだけで表に反映させることができます。
表計算ソフトで作成したデータをイラストレーターに取り込むことで、データセットの視覚的な魅力を高め、プロフェッショナルな外観を持つ表を簡単に作成可能です。
報告書やプレゼンテーション、パンフレットなど、さまざまな制作物で有用です。
表計算ソフトで作成したデータをイラストレーターに取り込むことで、データセットの視覚的な魅力を高め、プロフェッショナルな外観を持つ表を簡単に作成可能です。
報告書やプレゼンテーション、パンフレットなど、さまざまな制作物で有用です。
他のAdobe製品との連携がしやすい
イラストレーターでは、表を作成した後に、フォトショップやインデザインなどの他のAdobe製品に簡単に移行することができます。表をさらに加工したり、他の素材と組み合わせたりすることができます。
フォトショップでは、イラストレーターで作成した表に対して、画像効果や写真の組み込みが必要な場合に便利です。
インデザインでは、複数の要素(表、テキスト、図形、画像など)を組み合わせて一貫性のあるドキュメントを作成できます。
フォトショップでは、イラストレーターで作成した表に対して、画像効果や写真の組み込みが必要な場合に便利です。
インデザインでは、複数の要素(表、テキスト、図形、画像など)を組み合わせて一貫性のあるドキュメントを作成できます。
イラストレーターで表を作るデメリット
イラストレーターを使用して表を作成する際には、いくつかのデメリットも考慮する必要があります。
グラフィックデザインやイラスト作成に優れたソフトですが、表を作るには不便な点もあるのです。
イラストレーターを使用して表を作成するデメリットには、以下のようなものがあります。
グラフィックデザインやイラスト作成に優れたソフトですが、表を作るには不便な点もあるのです。
イラストレーターを使用して表を作成するデメリットには、以下のようなものがあります。
表の機能性が低い
イラストレーターで作る表は、分割したオブジェクトの上に文字データを重ねているだけなので、値の変更や計算などの機能はありません。
セル内の数値を更新するためには、手動でテキストを修正する必要があます。
表計算ソフトと連携する場合も、コピペするだけで自動的に更新されるわけではありません。
データの変更や追加があった際には、手動で再度コピペする必要があります。
セル内の数値を更新するためには、手動でテキストを修正する必要があます。
表計算ソフトと連携する場合も、コピペするだけで自動的に更新されるわけではありません。
データの変更や追加があった際には、手動で再度コピペする必要があります。
文字の設定が個別に必要
イラストレーターでは、文字のサイズやフォント、色などの設定は自由に変更できますが、それぞれのセルに個別に設定する必要があるため、時間と手間がかかります。
表計算ソフトでは、通常、セルや行列を選択して一括で設定できる機能が備わっています。
例えば、特定の行全体にフォントサイズを統一的に変更したり、特定の列の文字色をまとめて変更したりすることが可能です。
表計算ソフトでは、通常、セルや行列を選択して一括で設定できる機能が備わっています。
例えば、特定の行全体にフォントサイズを統一的に変更したり、特定の列の文字色をまとめて変更したりすることが可能です。
目次やノンブルの機能がない
イラストレーターで表を作成する場合、目次やノンブル(行番号)などの機能も自分で設定しなければなりません。手動でテキストやオブジェクトを配置および調整する必要があるため、誤入力の可能性も高まります。
表計算ソフトでは、目次を作成するための自動的なインデックス機能や、行や列に対して自動的にノンブルを振る機能もあります。
表計算ソフトでは、目次を作成するための自動的なインデックス機能や、行や列に対して自動的にノンブルを振る機能もあります。
イラストレーターで表の作成まとめ
イラストレーターでは、表のデザインやレイアウトを自由にカスタマイズできるという利点があります。
しかし、表の内容を変更するときには手動で調整する必要があったり、表計算機能がなかったりするなどの欠点もあります。
イラストレーターは、デザインの自由度を重視する場合や、表の外観にこだわりがある場合には非常に便利なソフトです。状況に応じて適切なツールを選択し、効果的な表作成を目指しましょう。

最新情報をチェックしよう!