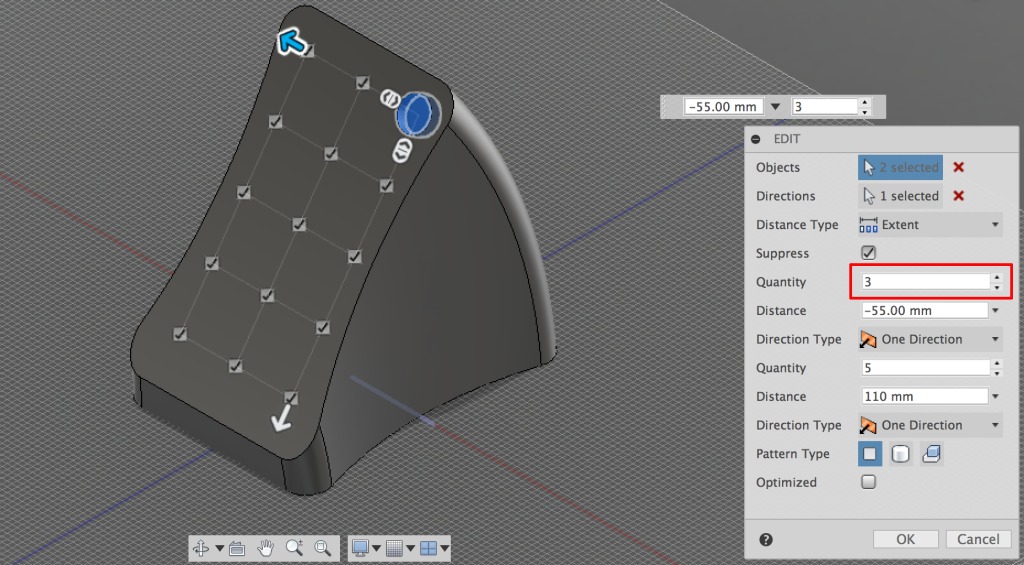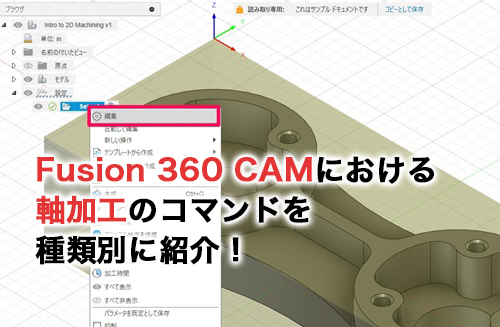今回は、3Dプリンター向け3DCADとしておすすめしている、「Fusion 360」の基本機能について紹介いたします。
Fusion 360の画面説明
Fusion 360の、画面の各箇所の役割は下の画像の通りです。
- 3DCADの操作コマンドが集まった「ツールバー」
- モデルの表示方向を決める「ViewCube」
- 3Dモデルやスケッチなどの表示をコントロールする「ブラウザ」
- 3Dモデルの履歴を管理する「履歴バー」
- 拡大縮小やパンなどの表示系のコマンドが使える「ナビゲーションバー」
- 作成したデータを保存し、管理する「データパネル」

続いて画面を拡大したり3Dモデルを回したりする方法です。
マウスがない方はタッチパッドでもできますが、できればホイール付きのマウスがあると楽に操作できます。
Fusion 360の画面の操作方法
- 画面ズーム(画面をズームイン・ズームアウト):マウスホイール
- 画面移動(画面を左右に動かす):ホイールボタン
- 画面オービット(画面をくるくる回す):Shift+ホイールボタン
- 要素を選択したいとき:左クリック
- コマンドを呼び出すとき:右クリック
Fusion 360の画面の操作方法を試すときは、3Dモデルの箱を配置すると、回転や拡大縮小などがわかりやすいです。
3Dモデルの箱を置く手順を書いていきます。
まず[作成]メニューの中の[直方体]を選択します。
![[作成]メニューの中の[直方体]を選択](https://cad-kenkyujo.com/wp-content/uploads/2016/04/44d29d2792be3bad9a9ed98c7bbb20d6.jpg)
次に、直方体を配置する場所を決めます。
今回は底面を選択します。
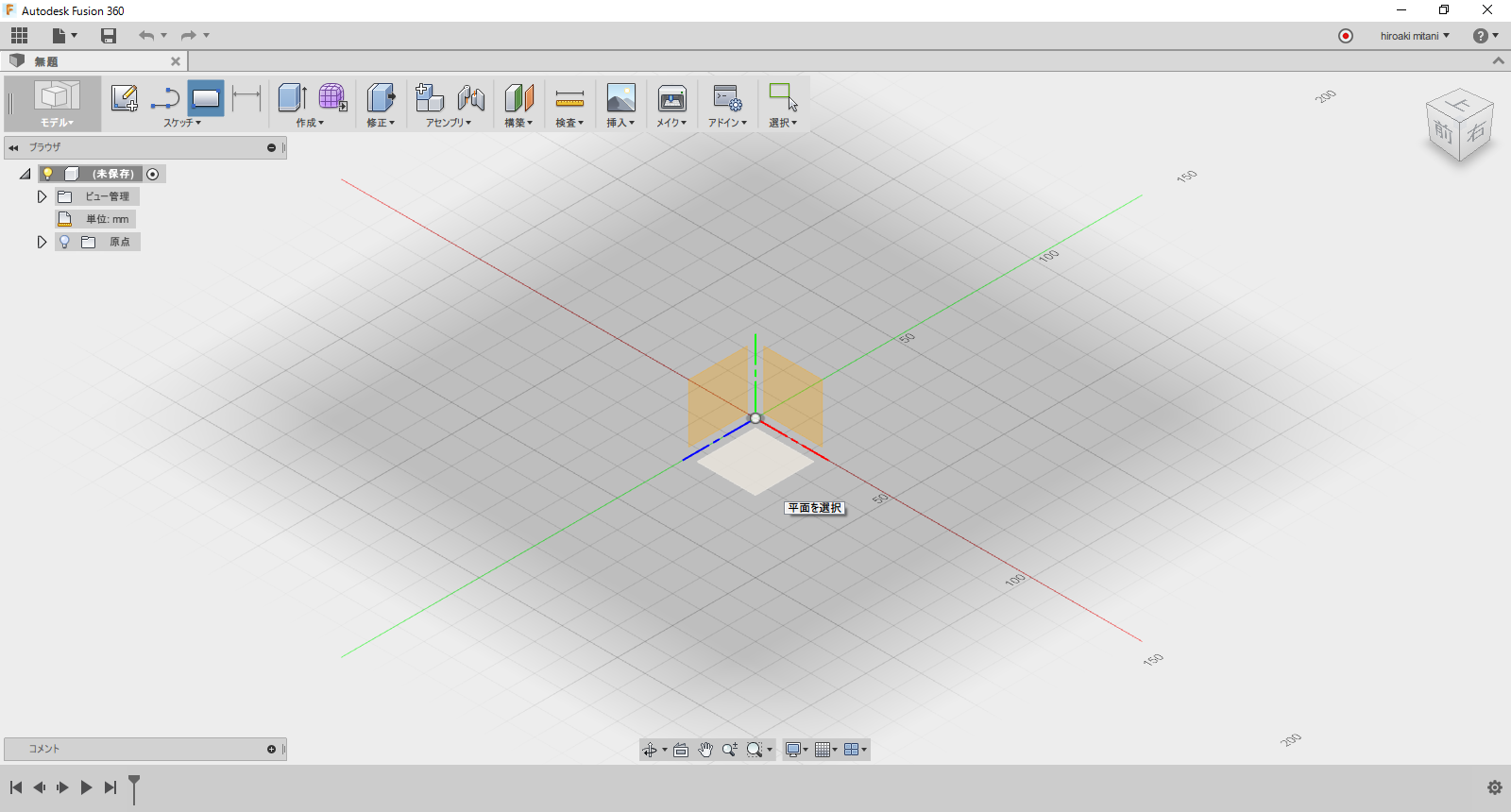
次に適当な2点を選択します。
場所はどこでも結構です。
<i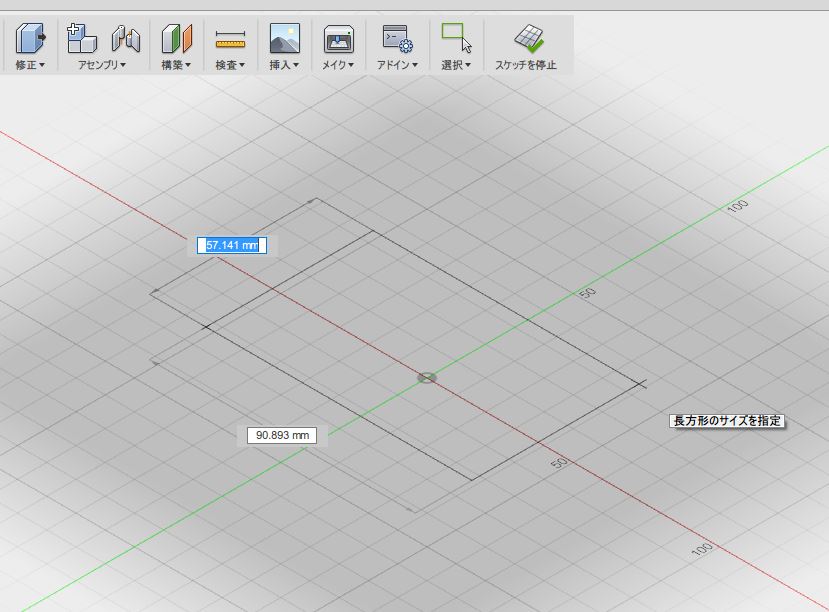
すると3Dモデルの直方体ができあがります。
矢印をマウスドラッグで引っ張ることで、大きさを変更することができます。
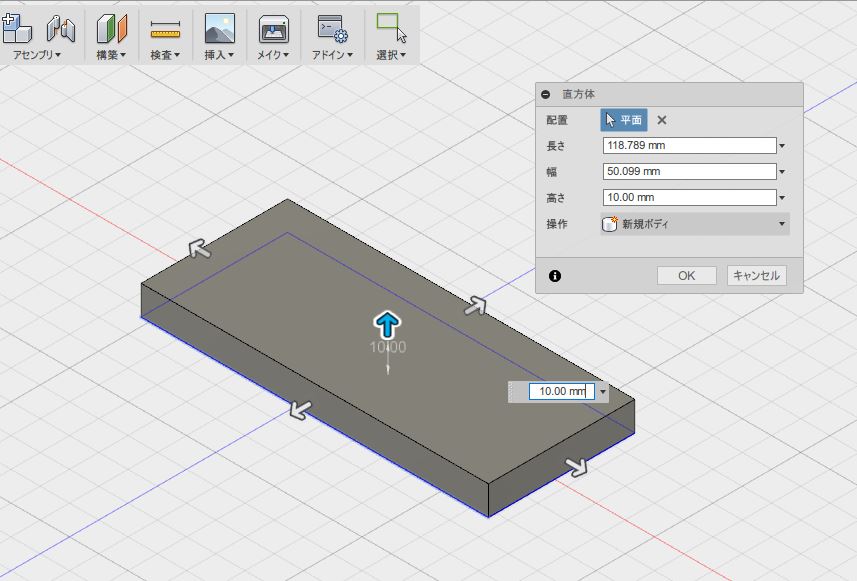
この状態で、先に紹介しました「Fusion 360画面の操作方法」を参考にして、3Dモデルの向きや拡大縮小を行ってみてください。
まとめ
3DCADの基本操作について、今回はここまでです。
次回以降でもう少し、3DCADの操作方法をご紹介していきます。
また、Fusion 360の使い方を一から学びたい方はセミナー受講もおすすめです。
Fusion 360セミナーは、業務でFusion 360をご使用いただくことを前提に構築されたセミナーです。
製造業に精通した講師が、実際の業務の流れを想定してトレーニングを行います。
学習時間も長く、設計変更やアセンブリ設計、図面作成など業務で必要なコマンド知識をひとつひとつ十分に把握することができ、セミナー受講後すぐにFusion 360をビジネス業務で利用できるようになるのでおすすめです。