「数字を入力した表を編集してグラフを作りたいけれど、どうしていいかわからない」というエクセル初心者は多いのではないでしょうか。
エクセルでグラフを作るメリット、主要なグラフの作り方、挿入方法を解説します。
初心者でも簡単にできますので、ぜひ挑戦してみましょう。
エクセルでグラフを作成するメリット

エクセルでグラフを作成するメリットは、羅列された数値を視覚化して、より分かりやすくできることです。資料にグラフが挿入され、わかりやすく編集されていると、データーの変化や割合などが一目瞭然なので、説得力のあるビジネス資料になるのです。
特に週単位や月単位など年月が長期化する数値の変化を時系列に比較する場合は、表よりもグラフで示す方がより分かりやすく分析することができます。
グラフの作り方は難しいように思えますが、エクセルにはたくさんのテンプレートが用意されているので、初心者でも作成することができます。
エクセルの基本的なグラフの作り方
それではエクセルの基本的なグラフの作り方について詳しく解説していきます。
エクセルのグラフの作り方1.データの入力と範囲選択
まずエクセルにグラフを作るためのデータを入力して準備します。
- グラフにしたい対象データの範囲を選択
- グラフの対象となるデータの選択をドラッグで指定
また、データを選択して「Alt」+「F1」をクリックする作り方もあります。
エクセルのグラフの作り方2.グラフタイプの選択と挿入
「挿入」タブの「グラフ」から使用する種類のグラフを選択します。
データに合ったグラフの形を選ぶのがポイントです。
何のグラフを作成したらいいのかわからない場合は「挿入」タブの「おすすめグラフ」を活用するのも一つの方法です。「おすすめグラフ」から選択すればグラフが作成できます。
エクセルのグラフの作り方3.タイトルとレイアウトの調整
タイトルを入力します。
グラフのデザインは、グラフデザインタブを使って、簡単に変更することができます。
グラフのデザインには、文字の大きさや色、線の太さなどを調整することができます。
グラフのレイアウトは、グラフのサイズや形、グリッド線の表示を調整することができます。
エクセルでの主要なグラフタイプ
エクセルでの主要なグラフタイプは下記があります。
棒グラフ
エクセルのグラフで最もシンプルな形式で、最もよく使われるグラフです。
期間内の変化や項目間の比較など複数のデータの数量を比較する時に役立ちます。
横軸にはカテゴリ、縦軸には数値が設定されます。
棒グラフの作り方
- グラフにしたいデータのセルをドラッグで範囲選択
- 「挿入」タブから「縦棒/横棒グラフの挿入」をクリック
- 資料に適切な形式を選択
円グラフ
全体を100%として、各要素の割合を円形に表現します。
データ系列が1つしかない場合に使用します。
例えば意識調査や、国別人口の割合など、比率を比較したいデータに適しています。
円グラフの作り方
- グラフにしたいデータのセルをドラッグで範囲選択
- 「挿入」タブから「円グラフ」を選択
強調したいところだけ3-Ⅾタイプにすることもできます。
折れ線グラフ
データの数値を点と点で結び数値がどう変化していくか推移を見たい時に使われます。
例えば一定期間の売上高や支持率の推移の分析などに役立ちます。
複数の折れ線グラフを重ねたり、棒グラフと組み合わせて編集することもあります。
折れ線グラフの作り方
- グラフにしたいデータのセルをドラッグで範囲選択
- 「挿入」タブから「折れ線グラフ」を選択
エクセルのその他のグラフ
また主要な棒グラフ、円グラフ、折れ線グラフの他に散布図、棒グラフの応用ともいえる積み上げグラフ、ドーナツグラフなど多彩なグラフを作成することができます。
散布図
散布図は縦軸と横軸に並べた2つの値がどのような分布になっているかを表すグラフです。
関連性のありそうな2つの値の相関を見るのに向いています。
積み上げグラフ
積み上げグラフは複数の構成要素を一本の棒グラフとして積み上げて表現するグラフで、合計の総量と構成要素の割合を表します。
エクセルでのグラフの編集方法
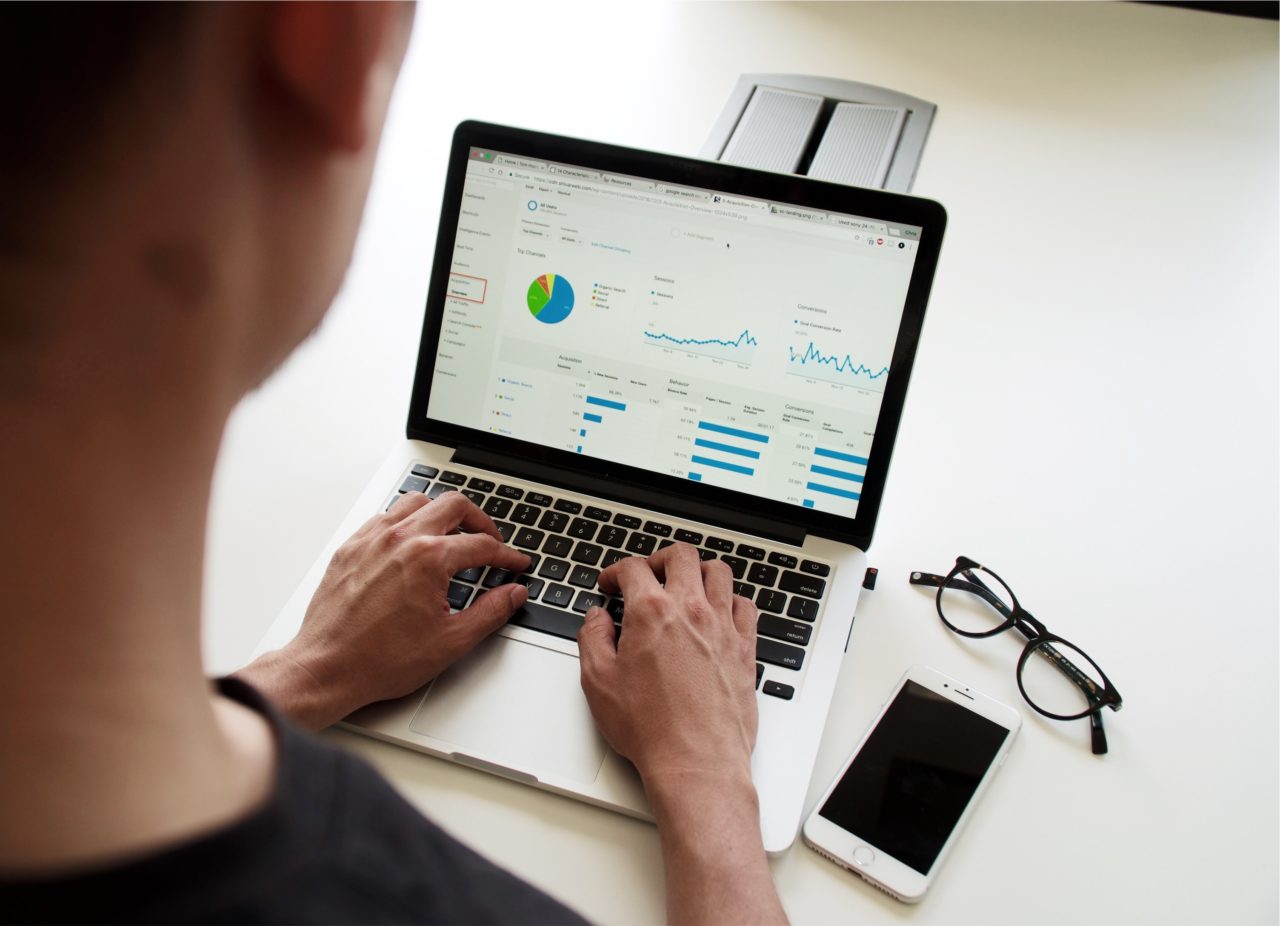
エクセルで作成したグラフは後から編集できます。
グラフを右クリックすると右上に表示される3つのアイコンから編集すると便利です。
| メニュー | |
| +(グラフ要素) | タイトルやラベル、目盛線といった「グラフの要素」の追加や変更ができます。 縦軸と横軸を変更する場合、単位を変更する場合、凡例を挿入・編集する場合も同様に編集できます。 |
| ペンマークのアイコン | グラフのデザインを変更できます。 表示されるテンプレートの中から好みのデザインを選びます。 系列のみや全体の色分けも可能です。 配色は同系色に設定するとデザイン性が高まります。 |
| フィルターアイコン | グラフに表示するデータの表示/非表示を個別に切り替えられます。 |
グラフエリアの大きさを変えたい時はグラフエリアをクリックし、表示される丸いハンドルを上下左右にドラッグします。
設定時に横書きになっている軸ラベルを縦書きに変更する方法は軸ラベルを右クリックし「サイズとプロパティ」を選択し、文字列の方向から「縦書き」を選択します。
複数のデータを並べる際の棒グラフの重なりを調整することもできます。
グラフエリアを選択し「データ系列の書式設定」をクリック、「系列の重なり」のスライダーを動かして調整します。
グラフを作成後に、数値を直したいなどデータを変更したくなるケースは元の表自体を変更します。元の表の値が自動で反映されるので、グラフを再度作り直す必要はありません。
変更後に必ずグラフに反映されていることを確認してください。
編集が完了したら、テキストを変更したテキストボックスの外側をクリックします。
エクセルのグラフ作成の秘訣
エクセルでのグラフの作り方は初心者でも簡単に習得することができます。
「挿入」タブを活用すればほとんどのグラフを作り、編集することができます。
特に注意が必要なのは中でも軸の設定です。
縦軸と横軸の設定が正しくないと、グラフを見る人にとっては全く意味のないものになってしまいます。また目盛りの設定や色に統一感を持たせたり、見やすいフォントに設定したりすることで、よりわかりやすいグラフになります。
プレゼン資料としてコピー&ペーストでパワーポイントに挿入すれば、より実践的で映像化した資料にすることもできます。
初心者でも何回も作成しているうちに、編集にも慣れてデザイン性を高めるものが作れるようになっていきますので、どんどんチャレンジして機能を覚えましょう。
凝ったデザインにするよりも、わかりやすい資料をスピーディに作成するようになれば、資料作りがスムーズになり、業務効率化にもつながります。
何より重要なのは作成者が「何を目的として、何を伝えたいのか」を明確にしてグラフを作ることです。それぞれのグラフの特徴を理解すれば、どのグラフを選択すれば目的を達成できるのかがわかります。
資料の中のどこに配置すればよいのか、大きさや配色はどうするのかということも読み手の視点に立ち、何をアピールするのか、という基本的な姿勢に立ち返ることが大切です。
エクセルでのグラフの作り方について まとめ
エクセルのグラフはデータを他者にわかりやすくプレゼンしたいときに役立ちます。
読み手の視点に立ち、アピールしたい箇所を可視化してクローズアップする効果があります。
エクセルでのグラフ作りをマスターすれば、資料作成に多大な時間を割かず、仕事に集中できるようなります。
初心者でも簡単に作り方をマスターして挿入、編集できますので、挑戦してみましょう。








