数値の割合が一目でわかる円グラフは、資料作りに欠かせない要素の1つです。しかし、いざエクセルで円グラフを作ると、「思ったよりもわかりにくい」と感じたことがある方は多いのではないでしょうか。
この記事では、エクセルで円グラフを作る方法について解説します。また、わかりやすく目を引く円グラフを作るポイントを紹介するので、ぜひ参考にしてみてください。
そもそも円グラフとは?

円グラフは、円全体を100%として、データの構造や比率を簡潔に示せるグラフです。各カテゴリが全体に占める割合を、視覚的に比較検討できるメリットがあります。カテゴリが少ないほど、円グラフにするとわかりやすいレポートになるでしょう。
その他のグラフの種類として、棒グラフ・折れ線グラフ・散布図・ヒストグラムなどが挙げられます。データの性質や目的に応じて適切なグラフを選択しましょう。
エクセルでわかりやすい円グラフを作るコツ
エクセルでわかりやすい円グラフを作るコツは、目的を明確にすることです。プレゼン等で、どのデータを切り取って相手に伝えるのかを明確にするだけで、円グラフのわかりやすさが格段に向上します。
円グラフ作りのポイント4選
円グラフ作りで知っておくと役立つポイントは以下の4つです。
- 円を一色に塗りつぶす
- 枠線を白で太くする
- 伝えたい要素にだけ色をつける
- データラベルをつける
上記4つを意識して作成するだけで、目を引く円グラフになることでしょう。
エクセルで円グラフを作る方法
それでは、エクセルで円グラフを作る方法についてみていきましょう。元データから円グラフを作る手順は以下の通りです。
- 必要なデータ範囲を選ぶ
- 「挿入」タブの「グラフグループ」から「円グラフのマーク」をクリックする
- 左上にある2Dの円グラフを選択する
円グラフを作成する際のルールは、項目1行(1列)+データ1行(1列)の組み合わせでデータを選択することです。表データで隣り合った2列を比較する際には、2列をドラッグして、上記手順にて円グラフを作成しましょう。
1列目と3列目のように離れた数値を選択したい場合は、1列目をドラッグした状態で、コントロールキーを押しながら使用したい列をドラッグすると円グラフを作成できます。
手順3までを終えると、上にグラフタイトル・真ん中に円グラフ・下に凡例が表示された円グラフが表示されます。
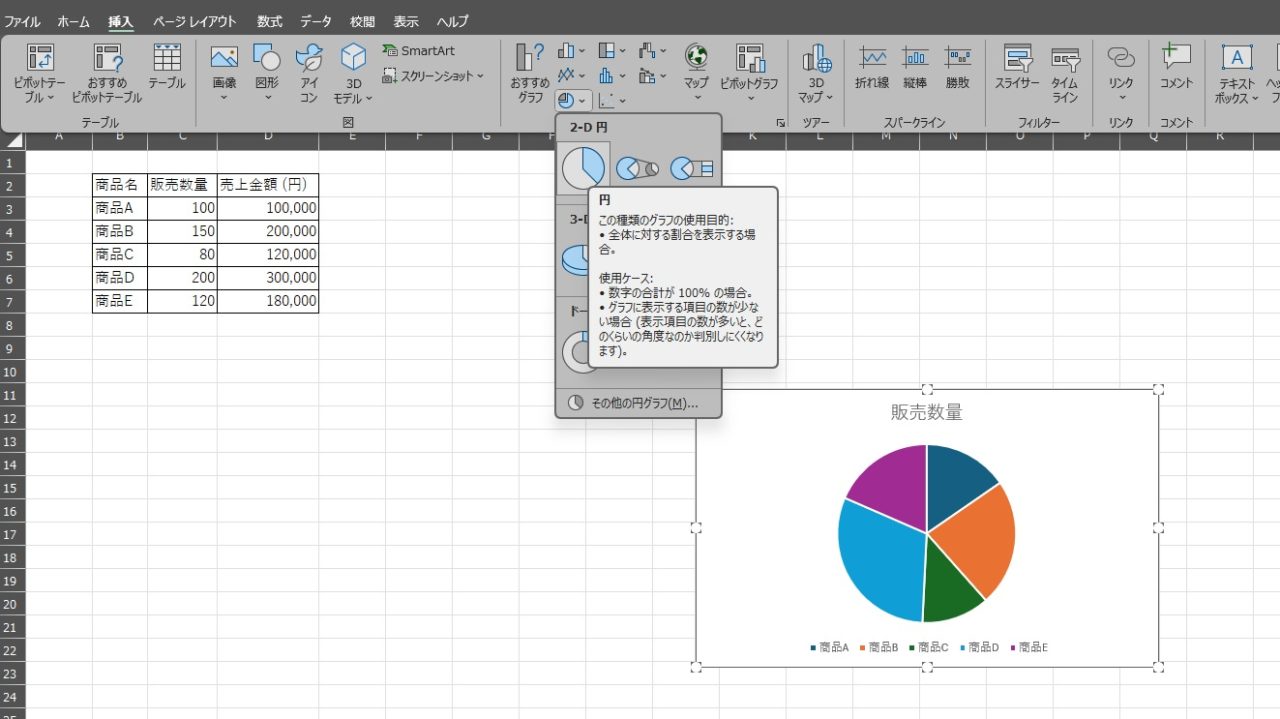
これらの手順だけで、いわゆる「デフォルトの円グラフ」が作成できます。しかし、このままでは何を伝えたいグラフなのかがわかりにくいため、下記のテクニックでもうひと手間加えましょう。
エクセルでわかりやすい円グラフを作成するテクニック5選
エクセルの円グラフは簡単に作成できますが、デフォルトの円グラフは一見わかりにくいという特徴があります。以下のテクニックを使って、よりわかりやすい円グラフを作成しましょう。
- 凡例を削除する
- 円グラフの数値を大きい順に並べ替える
- グラフタイトルを変える
- 円グラフの色を変える
- 円グラフにパーセンテージを入れる
手順を1つずつみていきましょう。
凡例を削除する
円グラフの下に表示されている凡例は削除したほうがすっきりする場合があります。円グラフの要素を文字で示したい場合は、グラフを選択した状態で、「グラフのデザイン」タブから「グラフ要素の追加」をクリックします。
「データラベル」の位置決めを行うことで、扇の中にデータを表示させ、編集できるようになります。
円グラフの数値を大きい順に並べ替える
円グラフは、大きい順に要素が並んでいる方がわかりやすいことが多いため、数値の並び替えを行いましょう。手順は以下の通りです。
- 並び替えたい列を選択
- 「データ」タブから「並べ替え」をクリック
- 「最優先されるキー」を適宜選択し、順序を「大きい順」として「OK」ボタンをクリックする
- 並べ替え完了
グラフタイトルを変える
グラフタイトルはグラフの上部に表示されているはずです。主張したい内容に応じたわかりやすいものに変更しましょう。
円グラフの色を変える
グラフをクリックすると、「グラフデザイン」タブから色の変更が行えます。組み合わせを変えられるため、好きなカラーを選んでみましょう。円グラフ内の伝えたい要素だけをピンポイントで変更することも可能です。
色を変えたい要素をダブルクリックすると「データ系列の書式設定」が右側に表示されます。バケツのマークをクリックして塗りつぶし(単色)(S)にチェックを入れ、好きな色を設定しましょう。
円グラフのカラー選定では、見やすさを考慮して彩度や明度の高いものを避けるのがおすすめです。
円グラフにパーセンテージを入れる
円グラフにパーセンテージを入れる手順は以下の通りです。
- 円グラフをクリックして「グラフのデザインタブ」から「グラフ要素を追加」をクリックする
- 「データラベル」から位置決めを行う
- 円グラフに表示された数値の上でダブルクリックする
- 「データラベルの書式設定」の中で、右端にあるグラフマーク「ラベルオプション」にて「値」のチェックを外し「パーセンテージ」にチェックを入れる
- パーセンテージ表示完了
円グラフにパーセンテージを入れたら、伝えたい項目にだけ色をつけるのがポイントです。
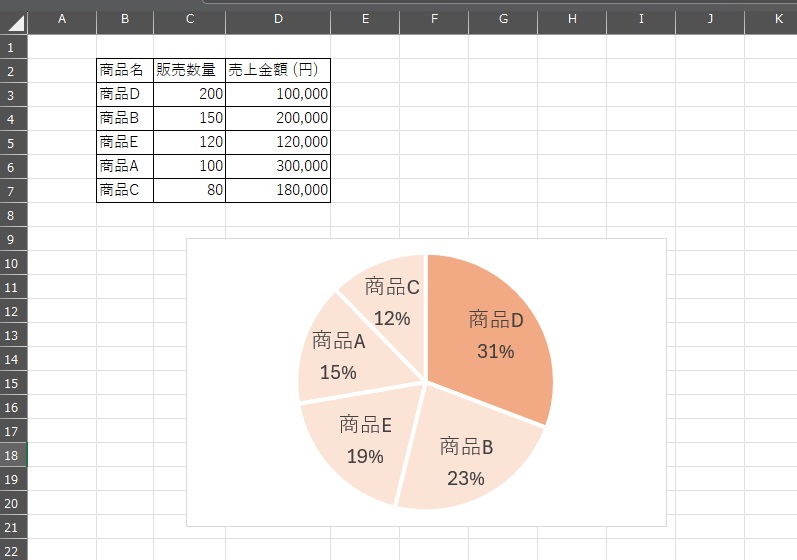
エクセルの円グラフを大きい順に変更するには?
前述したように、エクセルの円グラフは、データを大きい順に並び替えることでわかりやすさが向上します。データを並び替える手順は以下の通りです。
- データを並び替えたい範囲を選択する
- 「データ」タブから並べ替えをクリックする。
- 「最優先されるキー」を並び替えたい列名に変更し、「順序」を大きい順とする
円グラフの扇内に凡例や%表示を入れたい場合は、グラフをクリックして「グラフのデザイン」タブから、左端にある「グラフ要素を追加」をクリックしましょう。「データラベル」にカーソルを合わせると、凡例やパーセンテージをどの位置に表示させるかを選択できます。なし・中央・内部外側・外側・自動調整の中から、適する物を選びましょう。
設置したデータラベル(凡例・パーセンテージ)をダブルクリックすると、画面右側に「データラベルの書式設定」が表示されます。右端にあるグラフマークの「ラベルオプション」から、適宜ラベルの内容を選択しましょう。区切り文字(E):を「コンマ」から「改行」へ変更するのがおすすめです。
また、「引き出し線を表示する(H)」にチェックを入れておくと、円グラフ内で文字が小さいところが見やすくなるので知っておくと役立つでしょう。
エクセルの円グラフで内訳をわかりやすくする方法
エクセルの円グラフで内訳をわかりやすくするには、伝えたい要素を目立たせることです。目立たせる方法としては以下の3つが挙げられます。
- 伝えたい要素の色をピンポイントで変える
- 枠線を白で太くする
- 伝えたい要素だけ切り出す
色を変更したい扇をダブルクリックすると、右側に「データ要素の書式設定」が表示されます。バケツマークから「塗りつぶし(単色)(S)」を選択し、目立つ色に変えてみましょう。
また、枠線を白で太くすることで、全体を占める各カテゴリーの割合がわかりやすくなるケースがあります。グラフ全体を選択し、右クリックから「データ系列の書式設定」をクリックしたら、バケツマークの中の「枠線」から設定を変更してみましょう。色(C)を白にして、幅(W)のptを調整すると、内訳がわかりやすくなるかもしれません。
さらに、変更したい扇を選択した状態で右端のグラフマークから、要素の切り出し(X)でパーセンテージを変更すると、切り出すことができます。扇を選択した状態で右方向へドラッグするだけでも切り出せるため、ぜひ1度お試しください。
エクセルの円グラフをおしゃれにする方法
ここで、エクセルの円グラフをおしゃれにする方法を1つ紹介します。よく見る扇形の円グラフではなく、ドーナツ型の円グラフを作成する方法です。手順は以下の通りです。
- グラフにしたいデータを選択する
- 「挿入」タブから「円グラフ」のマークをクリックする
- 「ドーナツ」マークを選択する
- グラフを選択して右クリックをして「データ系列の書式設定」をクリックする
- 右端にあるグラフマークを選択し、「ドーナツの穴の大きさ(D)」のパーセンテージを60~70%に変更する
データラベルやカラーは、変更したいグラフを選択した状態で右クリックし、書式設定から適宜変更しましょう。ドーナツ型の円グラフは、通常の円グラフと比較して目を引くだけでなく、真ん中に文字を入れられるのが特徴です。
真ん中に、主張したい要素のパーセンテージを表示しても良いでしょう。
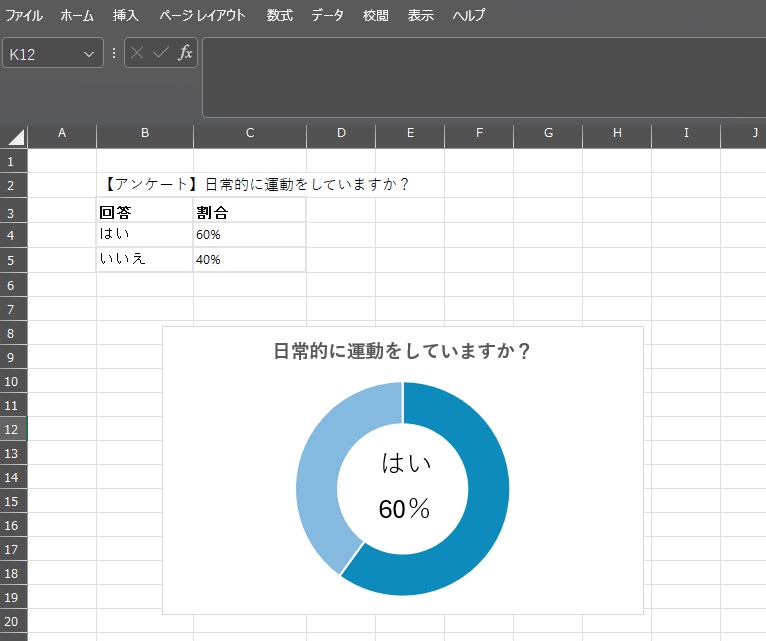
エクセルの円グラフについてまとめ
今回は、エクセルでわかりやすい円グラフを作成する方法について解説しました。資料作成で円グラフを活用する際には、目的を明確にして、伝えたいことは何かを整理してから作成するのがおすすめです。デフォルトではない円グラフを用いて、プレゼンテーションを円滑に進めましょう。
ぜひ、今回紹介した円グラフ作成のポイントを取り入れて、よりわかりやすいエクセルの円グラフを作成してみてください。








