エクセルは、データ管理と分析に不可欠なツールです。特に、重複データの効率的な処理は、データの正確性と整合性を保つために重要です。この記事では、エクセルで重複データを削除するさまざまな方法を紹介します。条件付き書式、重複の削除機能、高度なフィルター機能、そしてVBAマクロを使用した方法まで、具体的な手順とその注意点を詳しく解説します。
エクセルで重複したデータを削除する方法

データ整理の作業を効率的かつ正確に行うために、重複したデータを削除する方法には主に以下の4つがあります。それぞれの方法の特徴や注意点についてチェックしていきましょう。
条件付き書式を利用する方法
「条件付き書式機能」を使って重複データを識別するには、まず、処理したいデータ範囲を選択します。次に、リボンメニューの「ホーム」タブから「条件付き書式」を選び、「セルのルールを強調表示」をクリックし、「重複値」を選択します。ここで、ハイライトする色を選び、適用します。これにより、重複するデータが選択した色でハイライトされ、視覚的に確認しやすくなります。そのうえで手動でデータを精査し、不要な重複を削除するか判断します。
この方法は、大規模なデータセットの場合は時間がかかる可能性があるため、データの量を考慮して使用しましょう。
重複の削除を利用する方法
エクセルで「重複の削除」機能を使用するには、同様に処理したいデータ範囲を選択します。次に、「データ」タブに移動し、「データツール」グループ内の「重複の削除」をクリックします。ポップアップウィンドウが表示されるので、重複を検索する列を選択し、「OK」をクリックします。これにより、選択した列で重複している行が自動的に削除されます。
重要なのは、削除する前にデータを正確に確認し、間違って必要な情報を削除しないようにすることです。特に、大切なデータを扱う際は、操作を行う前にデータのバックアップを取ることをお勧めします。
関数を利用する方法
エクセルの関数を利用して重複データを見つけ出し、処理する方法もあります。例えば、「COUNTIF関数」を使ってデータの出現回数を数え、重複しているデータを特定することができるでしょう。この方法の利点は、データの削除をより細かくコントロールできることです。しかし、関数の使用にはある程度のエクセルの知識が必要になるため、初心者には少し難しいかもしれません。
COUNTIF関数の構文は「=COUNTIF(範囲,”検索条件“)」となっており、重複がなければ「1」を、重複があればそれ以外の数字を返してくるので、重複チェック用の行を作成してチェックしたうえで削除を行うと良いでしょう。
フィルターを利用する方法
フィルター機能を使って重複データを処理するには、まず処理したいデータ範囲を選択し、リボンメニューの「データ」タブから「フィルター」をクリックします。フィルターが適用された列のヘッダーにドロップダウンアイコンが表示されるので、そのアイコンをクリックし、表示するデータを選択します。
例えば、特定の値を持つデータのみを表示したい場合は、その値を選択します。これにより、その値を持つデータのみが表示されます。重複データを識別したら、それらを手動で選択し削除します。この方法は直観的で、特定の条件でデータを素早く抽出できますが、大量のデータを扱う場合は時間がかかる可能性があるでしょう。
エクセルで重複データを1つ残して削除する方法
エクセルでのデータ整理において、重複したデータを1つだけ残して他を削除したいことがよくあります。この操作は、データベースの整合性を保ちつつ、不要な重複を除去するのに役立ちます。以下では、この目的のための2つの方法を紹介します。
重複の削除機能を活用する方法
重複の削除機能を活用するには、まず重複を削除したいデータの範囲を選択しておきます。例えば、A列からC列までのデータがある場合、これらの列を全て選択します。その後、リボンメニューの「データ」タブに移動し、「データツール」グループ内にある「重複の削除」ボタンをクリックします。その後、ポップアップウィンドウが開き、重複を判定する列を選択することができます。全ての列を選択すると、それらの組み合わせで重複を判断します。最後に、「OK」ボタンをクリックすると、選択した範囲内で重複している行が削除され、最初に出現するデータのみが残ります。
条件付き書式とフィルターの組み合わせ
重複データを視覚的に識別するためには、条件付き書式とフィルター機能を組み合わせて使用します。まず、重複を識別したい範囲を選択し、リボンメニューの「ホーム」タブから「条件付き書式」を選び、「セルのルールを強調表示」の中の「重複値」を選択します。適切な色を選んで適用し、重複データがハイライトされるようにします。
その後、同じ列にフィルターを適用します。「データ」タブから「フィルター」を選択し、各列のヘッダーに表示されるドロップダウンアイコンから、ハイライトされた重複データを識別し選択します。最後に、選択した重複データを削除するために、右クリックして「削除」を選ぶか、キーボードの「Delete」キーを押します。この方法では、重複を残すデータを手動で選択することで、より柔軟にデータを管理できます。
エクセルで複数列の重複データを削除する方法
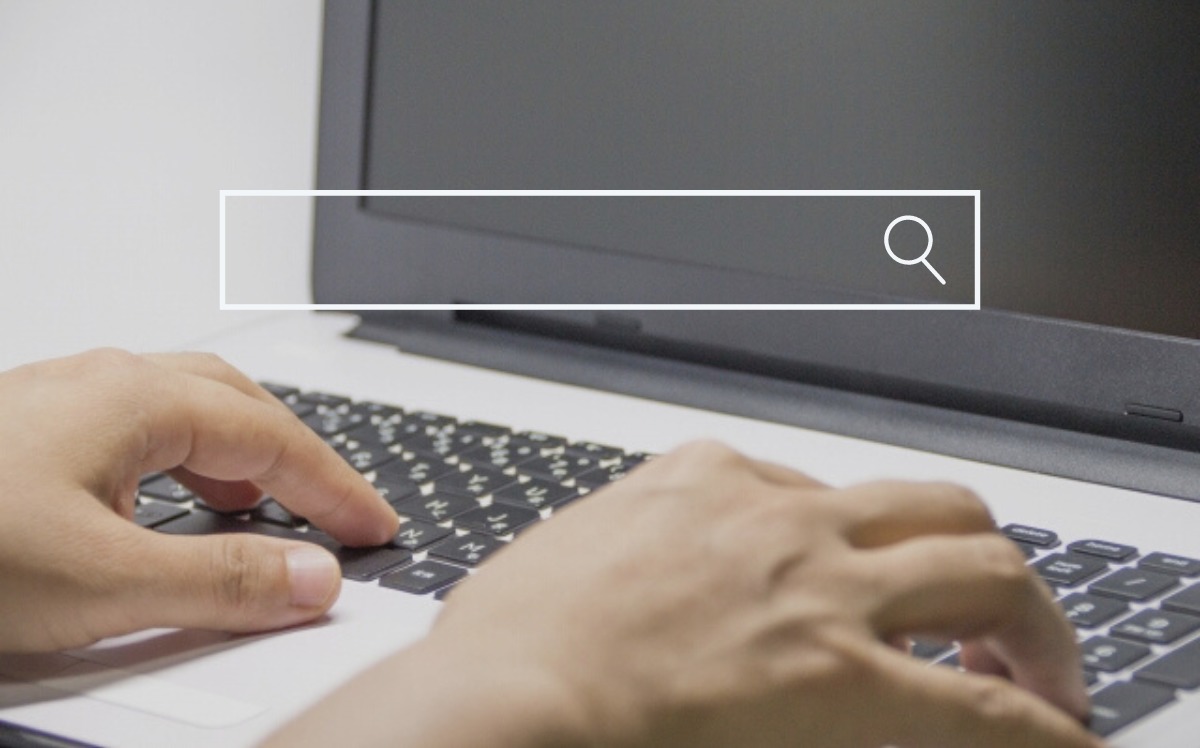
エクセルでは、複数列にまたがる重複データの処理も可能です。これは、特に大規模なデータセットでのデータ整理や、複数の属性を持つデータの管理において重要です。以下の方法を用いることで、複数列にまたがる重複データを効果的に削除することができます。
重複の削除機能を利用する
前述の「重複の削除」機能を利用する場合、まず処理を行いたいデータが含まれる複数の列を選択します。その後、リボンメニューの「データ」タブを開き、「データツール」グループ内の「重複の削除」オプションをクリックします。表示されるダイアログボックスで、重複チェックを行いたい列を選択し、その後「OK」をクリックして重複している行を削除します。
条件付き書式とフィルターの組み合わせ
この方法では、まず重複を識別したいデータ範囲を選択し、「ホーム」タブの「条件付き書式」から「重複値」オプションを選択して、重複データをハイライトします。その後、リボンメニューの「データ」タブから「フィルター」オプションを選択し、フィルターを適用します。フィルターが適用された列のヘッダーから、ハイライトされた重複データを選択し、手動で削除していきます。
この方法は、特定のデータを詳細に確認しながら削除を行うことができるため、より精密なデータ処理が可能ですが、手動での操作が多くなるため、処理に時間がかかる可能性があるでしょう。
エクセルで複数条件に該当する重複データを削除する方法
エクセルを使用して、複数条件に基づく重複データを効率的に削除することは、データの整理や分析において非常に重要です。特に複雑なデータセットでは、このような高度なデータ処理が求められます。以下の方法を用いることで、エクセルで複数の条件に該当する重複データを削除することができるでしょう。
高度なフィルター機能を用いる
まずは、重複を特定したいデータ範囲を選択します。次に、「データ」タブに移動し、「高度なフィルター」オプションをクリックします。ここで、フィルタリングに使用する条件を設定します。例えば、特定の列に特定の値を持つ行のみを表示するように設定することができます。設定した条件に基づいてデータがフィルタリングされた後、重複するデータを手動で識別し、削除します。
この方法は、複数の条件に基づいて重複データを抽出し、特定できるため、複雑なデータセットの処理に適していますが、正確な条件設定とフィルタリング後のデータの確認が重要になるでしょう。
重複の削除機能の利用
このようなケースでも「重複の削除」機能が活用できます。まず、重複を削除したいデータの範囲を選択した後、「データ」タブから「重複の削除」オプションを選びます。表示されるダイアログボックスで、重複の判定に使いたい列を選択し、「OK」をクリックして重複している行を削除します。
この方法は複数列のデータを一度に処理でき、操作が比較的簡単であるため、時間を節約しながら効率的にデータを処理できるところがポイントです。
エクセルで重複したデータを削除する方法まとめ
エクセルでの重複データ削除は、データ整理の基本であり、効率的な作業を実現するためには不可欠です。以上の方法には、それぞれ独自の特徴と注意点があります。手動での操作から自動化まで、これらのテクニックを理解し適切に活用することで、エクセルにおけるデータ管理の精度と効率を大幅に向上させることができます。エクセルを最大限に活用し、データ処理のスキルを高めていきましょう。








