各種動画投稿サイトには、Blenderで作成された映像作品が多数投稿されています。
また、様々なシーンでBlenderは映像作品に活用されつつあり、その需要は増えています。
では、そういった作品はどのように作成されているのか。
この記事では、Blenderのアニメーション機能を使って、外部のアドオンや外部のオブジェクトも使わずに簡単な映像作品を作るところまで解説します。
Blenderで作品制作の手順
Blenderを使って映像作品を作るには、素材(モデル・背景オブジェクト)作成・アニメーション作成・出力設定・レンダリングの4つの工程が必要です。
この記事では、素材もアニメーションも必要最低限のものしか作りませんが、Blenderにおける作品制作の基本が分かれば発展もできます。
それでは、それぞれの工程の詳細を見ていきましょう。
素材の用意
今回、簡単なアニメーション制作をするにあたり、Blenderでデフォルトで存在するSuzanne(スザンヌ)というキャラクターを用います。この時、Suzanneを動かすためにボーンを1本作り、Suzanneと関連付けさせます(スキニング)。
また、Suzanneが飛び降りるアニメーションを作りたいので、ジャンプ台の板と、地面のオブジェクトを作成します。

この場合の「関連づける」とは、ボーンによって、モデルを構成する頂点を動かすことを言います。
リギングという言葉もありますが、こちらはモデルを動かす仕組み全般を設定することを言い、スキニングはリギングの一構成要素のことを指します。
アニメーション作成
Blenderのアニメーションワークスペースでアニメーションを作成します。
モデルとカメラにキーフレームを打ち、作品を作っていきます。
出力設定
Blenderで動画を書き出す設定をしなければ、レンダリングしても動画形式になりません。
以下のように設定をする必要があります。
画像の赤枠で囲んだ部分を変更していきます。
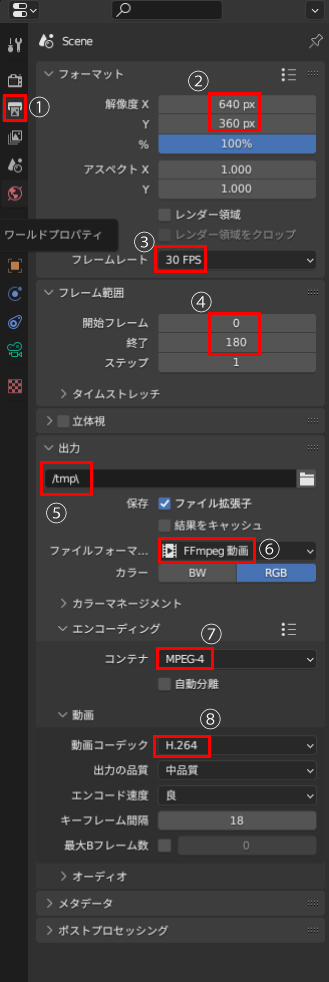
- プロパティ画面左上の、上から3つ目のアイコン、出力プロパティをクリック。
- 解像度を1920px×1080pxから640px×360pxに変更します。
解像度が高い程レンダリングに時間がかかるので、今回は低くしました。 - フレームレートを30FPSにします。
これは30フレーム(コマ)で1秒を形作る設定です。 - フレーム範囲を、開始フレームを0、終了フレームを180にします。
この設定で動画の長さを決めます。
今回の場合だと6秒の動画時間になります。 - 出力先を決めます。
各自お好きな場所に設定して下さい。 - ファイルフォーマットをFFmpeg動画に設定します。
- エンコーディングのコンテナをMPEG-4にします。
- 動画の動画コーデックをH.264にします。
以上でBlenderでの動画の出力設定は終わりです。
レンダリング
出来上がったオブジェクトとカメラのモーションをレンダリングによって実際に動画にします。
3DCGソフトウェアでモデリングを行う場合、レンダリングを行わなくてもプレビュー画面でモデルが表示されています。
しかし、その状態はあくまで仮のものであり、実際の映像に使用する場合は光の計算や物体の透明度などの情報が追加され、別の表現方法で画面に表示されます。
この物理計算を行う作業が「レンダリング」です。
Blender作品のモデルと背景の作成
ここからは実際にBlenderで作品の素材作成に入ります。
実際に動かすモデル(Suzanne)と背景オブジェクト、カメラとライトを作成します。
モデルとボーンを関連付ける
“Shift+A”を押して、メッシュ→モンキーをクリックします。
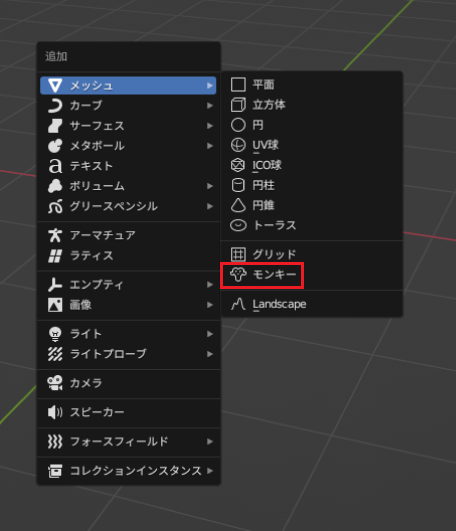
“Shift+A”を押して、アーマチュアをクリックします。
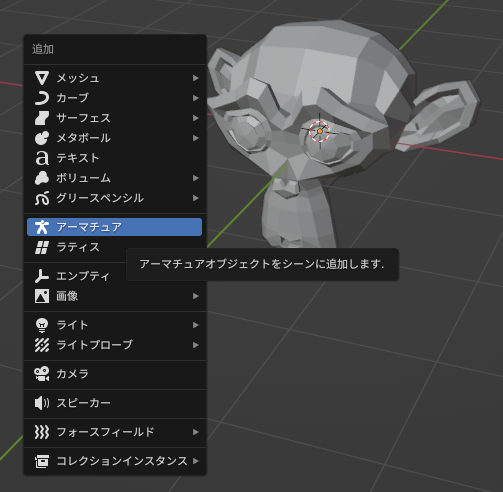
ボーンを選択したら右のプロパティ画面に出てくる、オブジェクトデータプロパティ(緑の人のアイコン)から、ビューポート表示→「最前面」をチェックします。
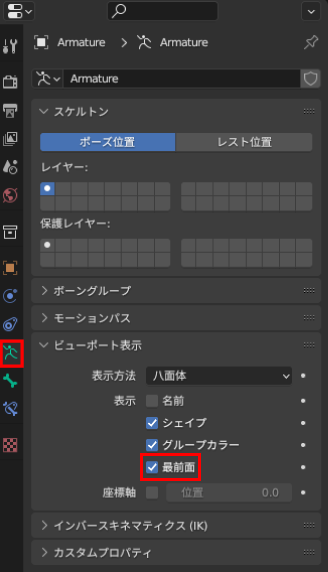
オブジェクトモードで”Shift”を押しながら、Suzanne→ボーンの順番で選択し、”Ctrl+P”を押し、自動のウェイトでをクリックします。
こうすることで、Suzanneがボーンに追従して動くようになります(ウェイトペイント)。
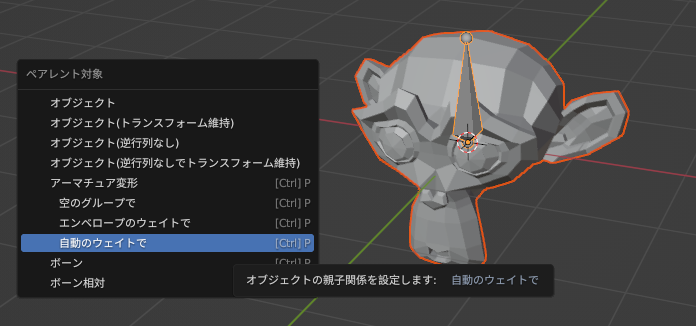
それぞれのボーンがどのくらいオブジェクトの頂点を動かすのかを数値で指定する工程になります。
アーマチュアを動かした際に追従する頂点の動きがウェイト強度によって変化します。
アーマチュア毎に調整することで、違和感のない動きを再現することができます。
背景オブジェクトの作成
“Shift+A”を押し平面を作成し、”S”キーで平面を拡大し、地面を作ります。
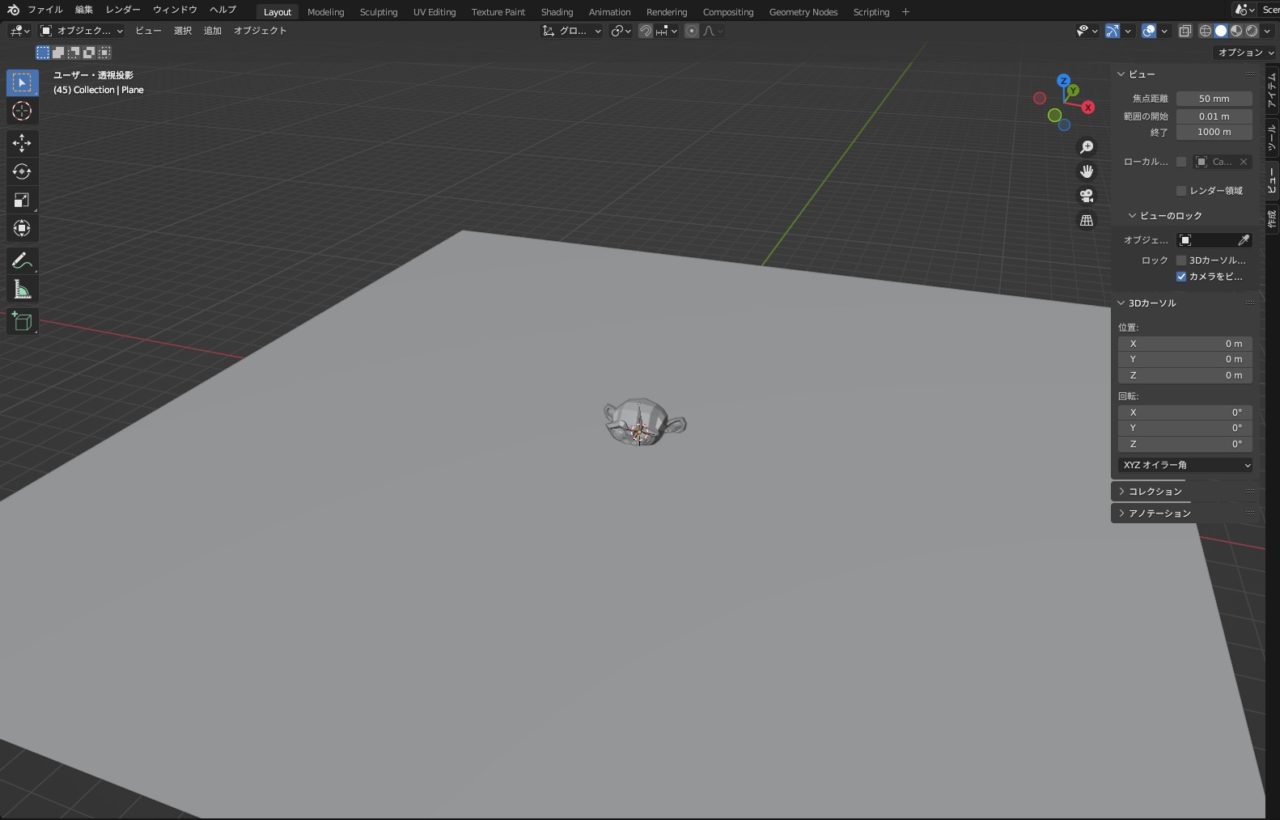
“Shift+A”を押し、平面を作成し、”tab”キーで編集モードに入り、ジャンプ台を図のように整形します。
ジャンプ台をモデリングする方法は、まず、”G”キーを押してから”Z”キーを押し、垂直方向に移動させます。
次に”G”キーを押してから”Y”キーでY軸方向に移動させます。
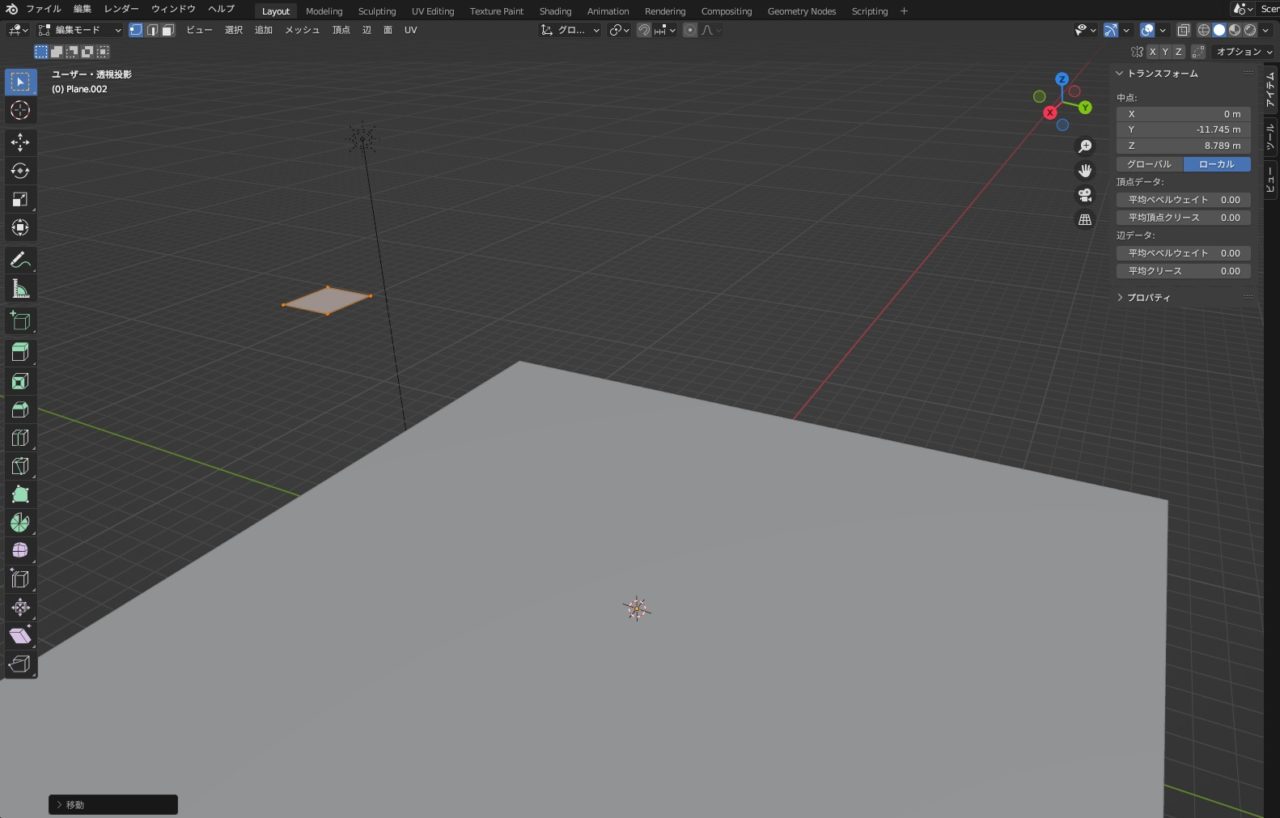
手前の2つの頂点を選択して、”G”キーを押してから”Y”キーを押して、平面を手前方向に広げます。
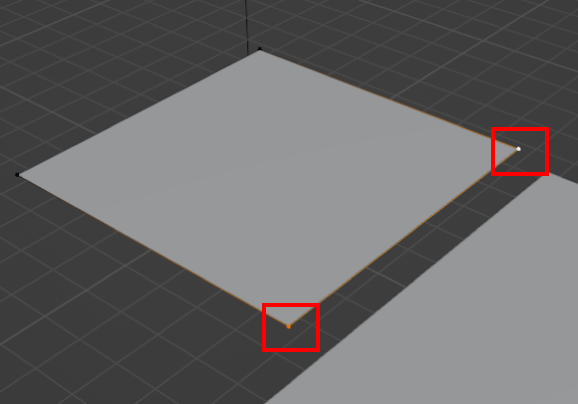
奥の2つの頂点を選択して、”G”キーを押してから”Y”キーを押して、平面を奥方向に広げます。
“A”キーで全選択してから”E”キーで面を押し出して、”Z”キーで垂直方向に固定して上に押し出します。

今回のBlenderでのモデリング作業はこれのみです。
ただ、Blenderの操作に慣れないうちは四角形を整形するのも難しいかと思います。
ショートカットキーをうまく使って作っていきましょう。
カメラの作成
“Shift+A”を押し、カメラをクリックします。
そして、右のビュータブから、「カメラをビューに」をチェック。
これにより、カメラの移動を直感的にできるようになります。
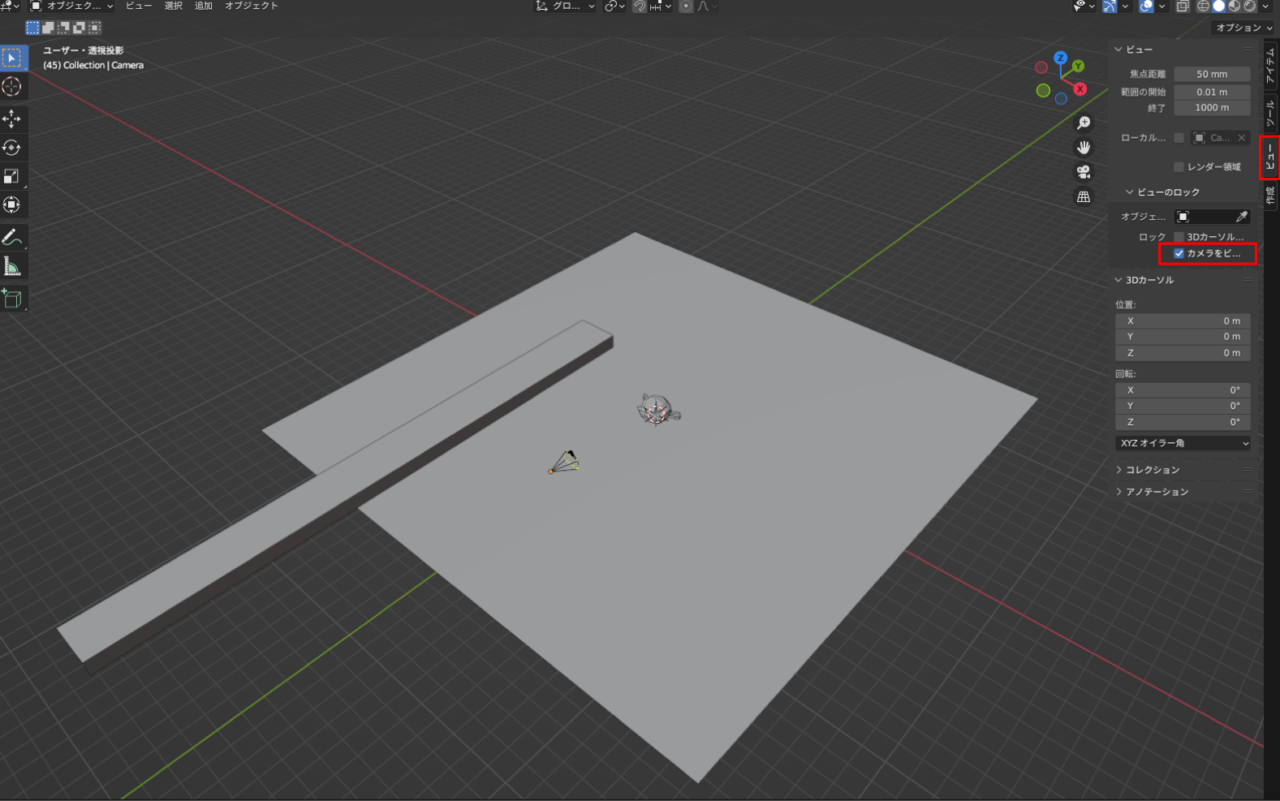
ライトの作成
“Shift+A”を押し、ライト→サンとクリックしてライトを作成し、ライトを選択したら出てくるオブジェクトデータプロパティから強さを10、角度を138度に設定します。
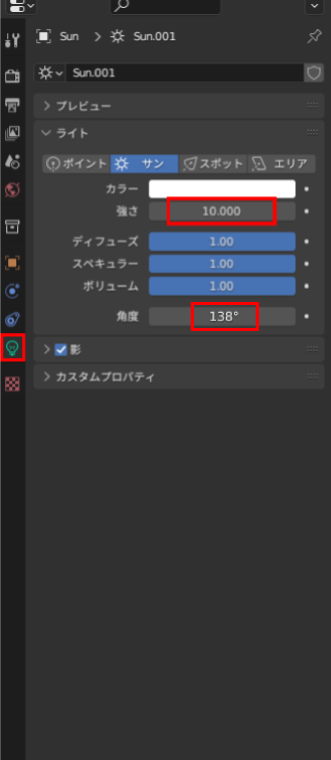
Blenderのアニメーション機能で映像作品を制作
さて、ここまででBlender作品の素材は完成です。
これからは実際にモデルとカメラをBlenderで動かして映像作品を作っていきましょう。
モデルモーションの作成
画面上にあるアニメーションワークスペースをクリックし、ボーンを選択してポーズモードに入ります。
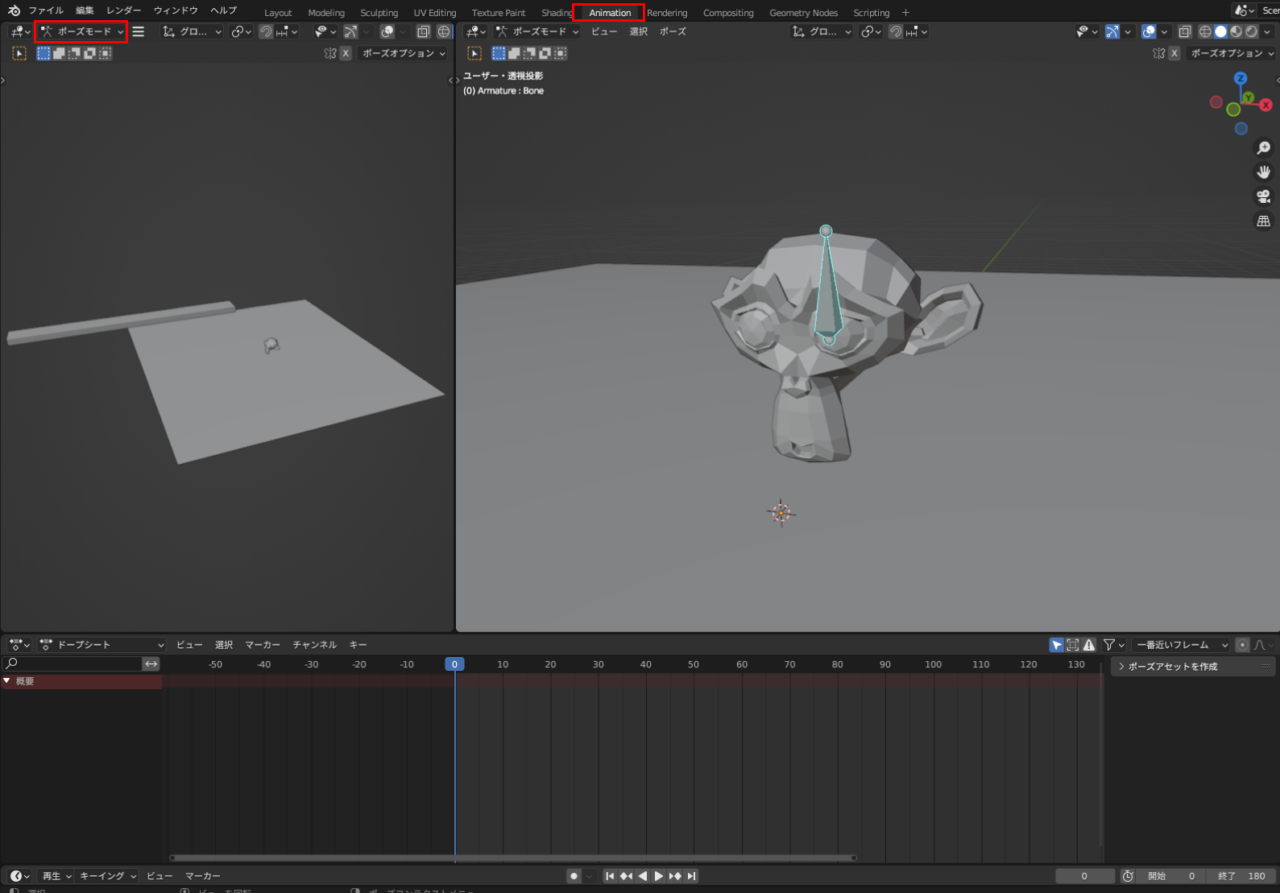
“G”キーでボーンを動かしたらSuzanneもついてくるのを確認できたらSuzanneをジャンプ台の奧に配置します。
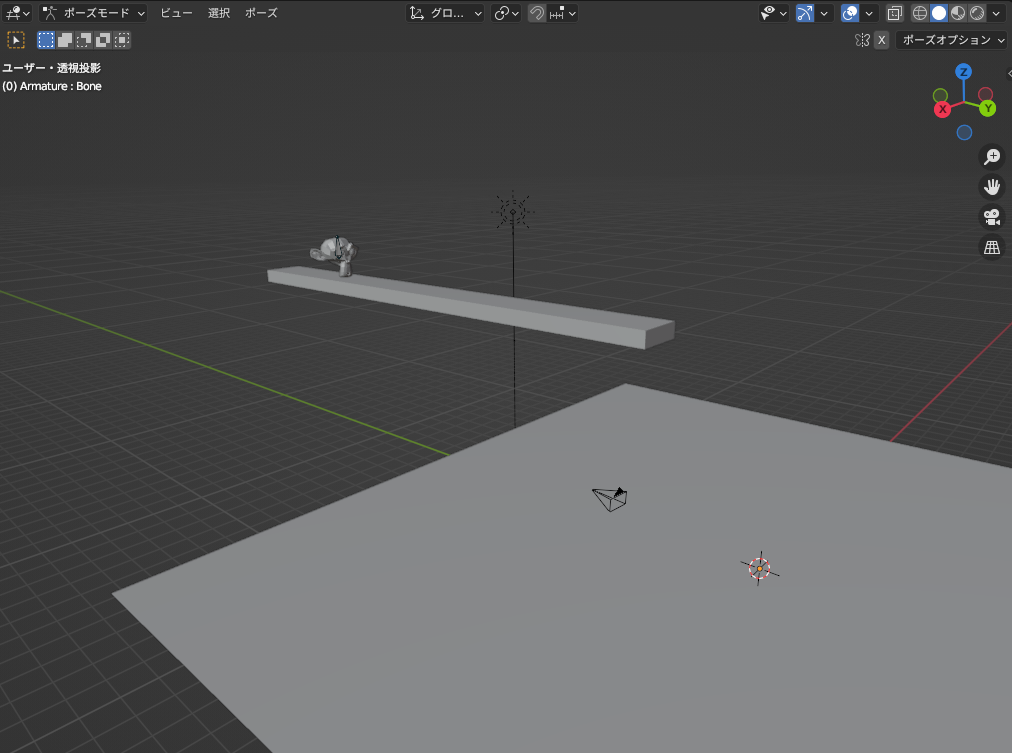
画面下にあるドープシートのフレームの位置が0になっていることが確認できたら、”I”キーを押し、位置・回転・スケールの項目をクリックします。
そうすると、キーフレームが打たれます。
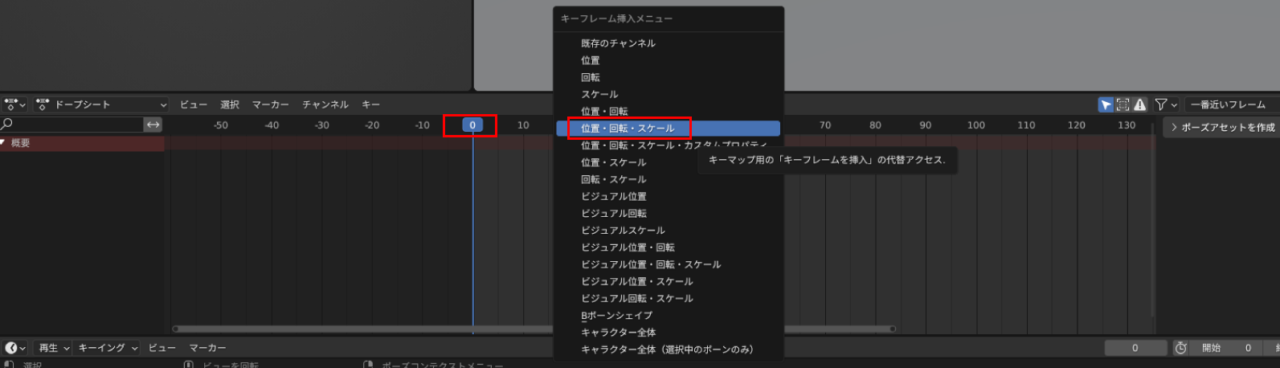
90フレームに移動し、ジャンプ台の一番端まで移動させて、”I”キーを押し、位置・回転・スケールの項目をクリックします。
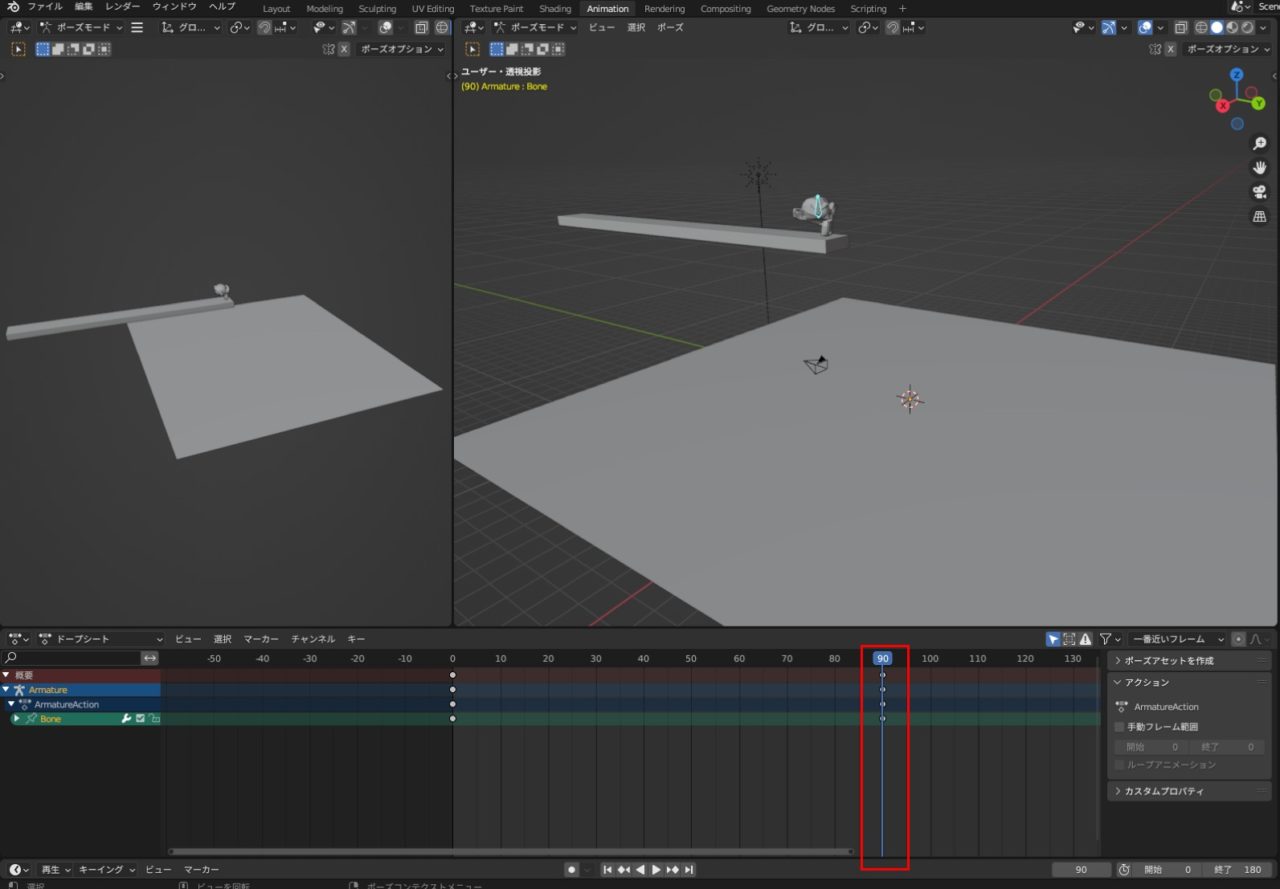
110フレームに移動し、ジャンプしたSuzanneをイメージして配置を決め、同じく”I”キーを押し、位置・回転・スケールの項目をクリックします。
180フレームに移動し、着地したSuzanneをイメージして配置を決め、同じく”I”キーを押し、位置・回転・スケールの項目をクリックします。
カメラモーションの作成
0フレームに戻り、右のビュータブから、「カメラをビューに」にチェックが入ってることを確認してから”0″キーを押します。
そうしたら赤い点線の枠が表示されます。
この枠が実際にレンダリングされる画面です。
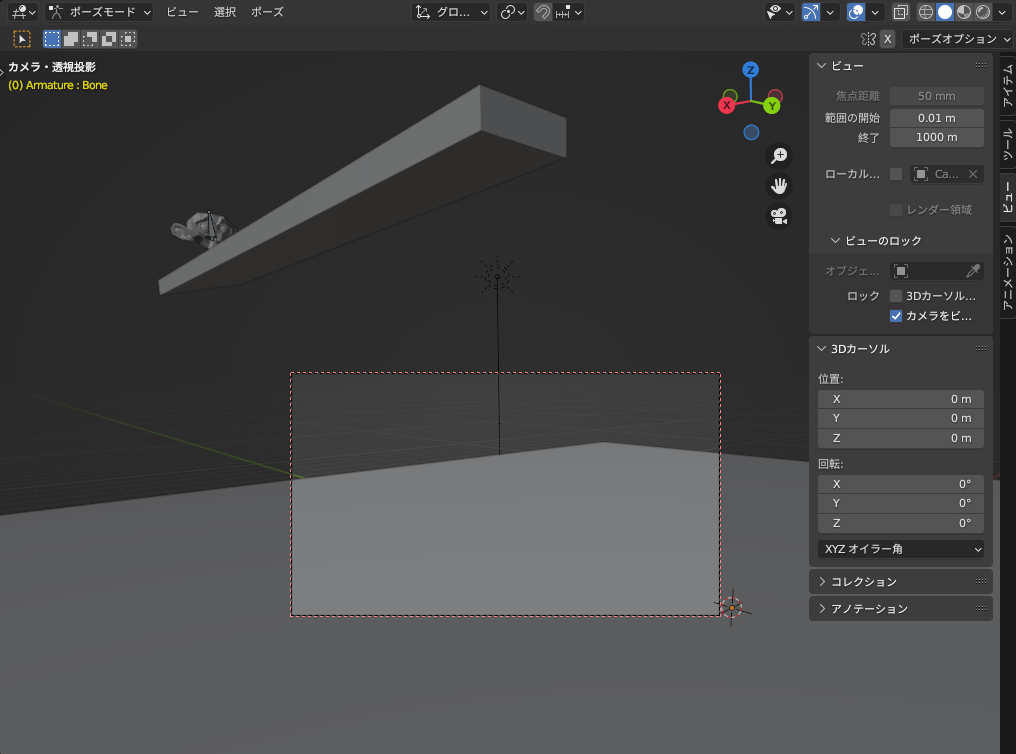
赤い枠線があるのを確認して、カメラ位置を決め、オブジェクトモードに戻し、アウトライナー画面でカメラを選択していることを確認して”I”キーを押し、位置・回転・スケールの項目をクリックします。

180フレームに移り、カメラ位置を決め、”I”キーを押し、位置・回転・スケールの項目をクリックします。
Blenderで作品をレンダリングする方法
これで映像自体は完成しましたが、最後に出力しなくては作品として世に出せません。
Blenderで動画出力をする際にはレンダリングが必要になります。
レンダリング設定
Blenderのレンダリング設定は、プロパティ画面左上の上から2番目のアイコンから設定できますが、今回はデフォルト設定でいきます。
レンダーエンジンを変更したりサンプリングを変更すると質感や品質が変わりますので、適宜試してみるのもいいかもしれません。
Blenderには、Eevee、Workbench、Cyclesというレンダーエンジンが搭載されています。
それぞれの特徴を簡単に説明していきます。
Eeveeは、とにかく軽量かつ高速であり、長いCG動画やリアルタイムにレンダリングを反映させる必要があるものに真価を発揮します。
Workbenchは、3DViewport内の表示で利用され、高速ですが低品質で、最終的な画像の生成には向きません。
Cyclesは、パストレーシングと呼ばれる計算方法でレンダリングが行われ、レンダリング速度は低速ですが、高品質です。
基本的には、EeveeもしくはCyclesでレンダリングを行うのがよいです。
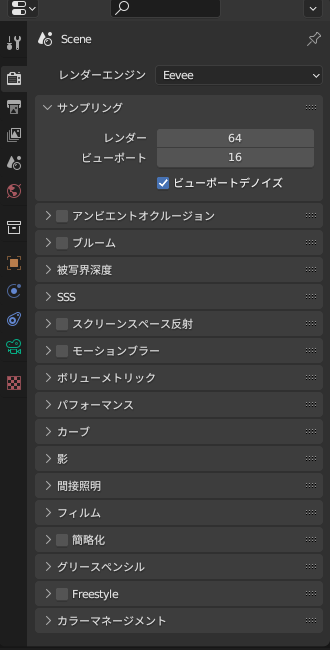
レンダリングをする
Blender左上のレンダー→アニメーションをレンダリングを押すと作品のレンダリングが始まります。
完了までの時間はパソコンの性能によりますが、しばらくするとレンダリングが完了します。

完成
長らくお付き合い有難うございました。
Blenderで作成した完成作品がこちらになります。
Suzanneのカッコイイジャンプ、いかがでしょうか。
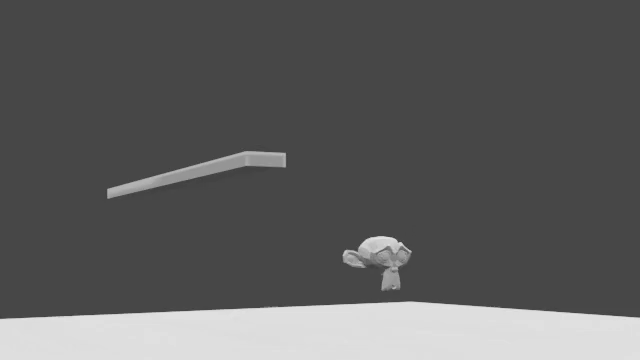
Blenderのアニメーション機能で素敵な作品を作ろう
今回、Blenderを使った映像作品を、簡単なモデルとモーションで作成しました。
Blenderで映像作品を作る基礎はこれで理解できたかと存じます。
この知識を発展させていけば、Blenderを使って様々な意匠を持った作品が作れるはずです。
是非、これを機にBlenderの映像の世界に入りましょう!








