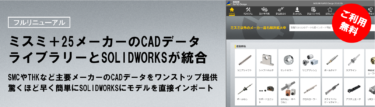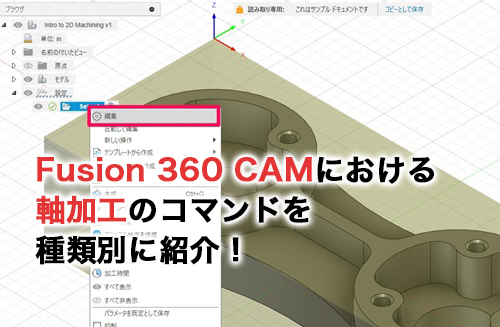「Fusion 360ってなんでそんなに安いの?」「他の3DCADと比べて性能は落ちないの?」という質問をよくいただくので、Fusion 360と他のCADを徹底比較!シリーズとして、以前の記事「Fusion 360とInventorを徹底比較!」に続きFusion 360とSOLIDWORKSを徹底比較したいと思います。
今回の記事は、ビズロードの高橋さんに書いていただきました!
SOLIDWORKSとは
SOLIDWORKSをあまりご存知でない方のために、SOLIDWORKSについて簡単にご紹介します。
SOLIDWORKSは1995年に販売を開始したミッドレンジ3DCADの先駆け的存在です。
デザイン性の高い製品にも対応できますが、その本質は機械系のモデラーなので複雑なサーフェースを持つ製品より、少量多品種のバリエーション展開するような製品に向いています。

最新版でもおよそ240項目に及ぶ機能強化がなされたりと、意欲的な開発継続が行われています。
また、板金、溶接、モールド、データ変換やアニメーションなど幅広く機能を充実させていたり、他のベンダーが開発したオプションも豊富に存在する為、さまざまな業界や用途に対応できます。
パッケージは3種類あり、価格は108.3万円~173.8万円となっています。
- SOLIDWORKS Standard:基本パッケージ 1,083,500円(税込)
- SOLIDWORKS Professional:Standard機能+部品ライブラリやPDM機能など 1,298,000円(税込)
- SOLIDWORKS Premium:Professional機能+構造解析やルーティング機能など 1,738,000円(税込)
SolidWokrsの操作をマスターできるオススメのセミナーは?
SolidWorksを業務で使えるようにマスターしたい方にオススメなのが、2日間でSolidWorksの操作を覚えることができる「SolidWorksマスターセミナー」です。
このセミナーは、SOLIDWORKSを業務で使用するスキルを身につけてることを前提にされているセミナーなので、実際の業務の流れを想定したセミナー課題になっています。
設計変更やアセンブリ設計、図面作成など業務で必要なコマンド知識をひとつひとつ十分に把握することができるのでオススメのセミナーです。
Fusion 360とSOLIDWORKSの比較
続いて、Fusion 360とSOLIDWORKSを比較してみたいと思います。
と、その前に、簡単にFusion 360のご紹介です。
Fusion 360は、Autodesk社が提供している高機能3DCADソフトです。
3DCAD機能に加え、3DCAM、レンダリング、解析、アセンブリ、2次元図面などの機能が搭載されています。
さらに、従来は数百万円した3DCADですが、Fusion 360は年額71,500円(税込)ですべての機能を利用することができます。

モデル作成機能について
Fusion 360とSOLIDWORKSはどちらも「スケッチ」からソリッドもしくはサーフェスモデルを作成する事になるので操作方法がとてもよく似ています。
また、モデル作成用のコマンド種類としてもほとんど差はないため、機械系のモデルであれば、Fusion 360とSOLIDWORKSのどちらでも様々な形状のモデル作成に対応する事が出来ます。
Fusion 360はSOLIDWORKSと比べても安価な3DCADですが、数十万円~数百万円する3Dソフトにしかない、履歴を保持して形状の変更が非常に簡単に行える「パラメトリックモデリング」や、パラメトリックモデリングCADが不得意とする「ダイレクトモデリング」もできてしまうのはFusion 360がプロでも使えると言われる1つの要素ですね!
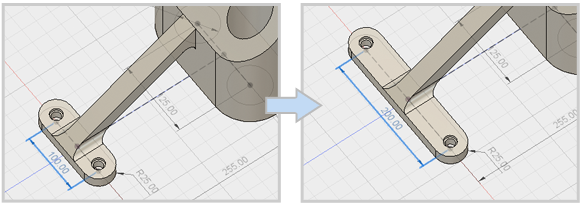
補足)Fusion 360ではスカルプト機能というデザイン性の富んだサーフェスを作成する機能があるため、そのようなモデル作成をしたい場合はFusion 360が有効です。
アセンブリ機能について
どちらもアセンブリ機能はついており、干渉チェックや可動シミュレーションなどを行う事が出来ます。ここで、SOLIDWORKSでは部品に対してFusion 360より多くの情報を付加する事が出来、それを図面にまで落とし込むことが出来ます。

設計補助機能について
SOLIDWORKSは「設計」に特化したCADシステムであり、配管などのルーティング設計、電気系CADとの連携、設計要件を満たしているかの作図チェック機能、ファイル管理専用のPDM機能、など様々な業種の設計要件に対応できるようになっています。
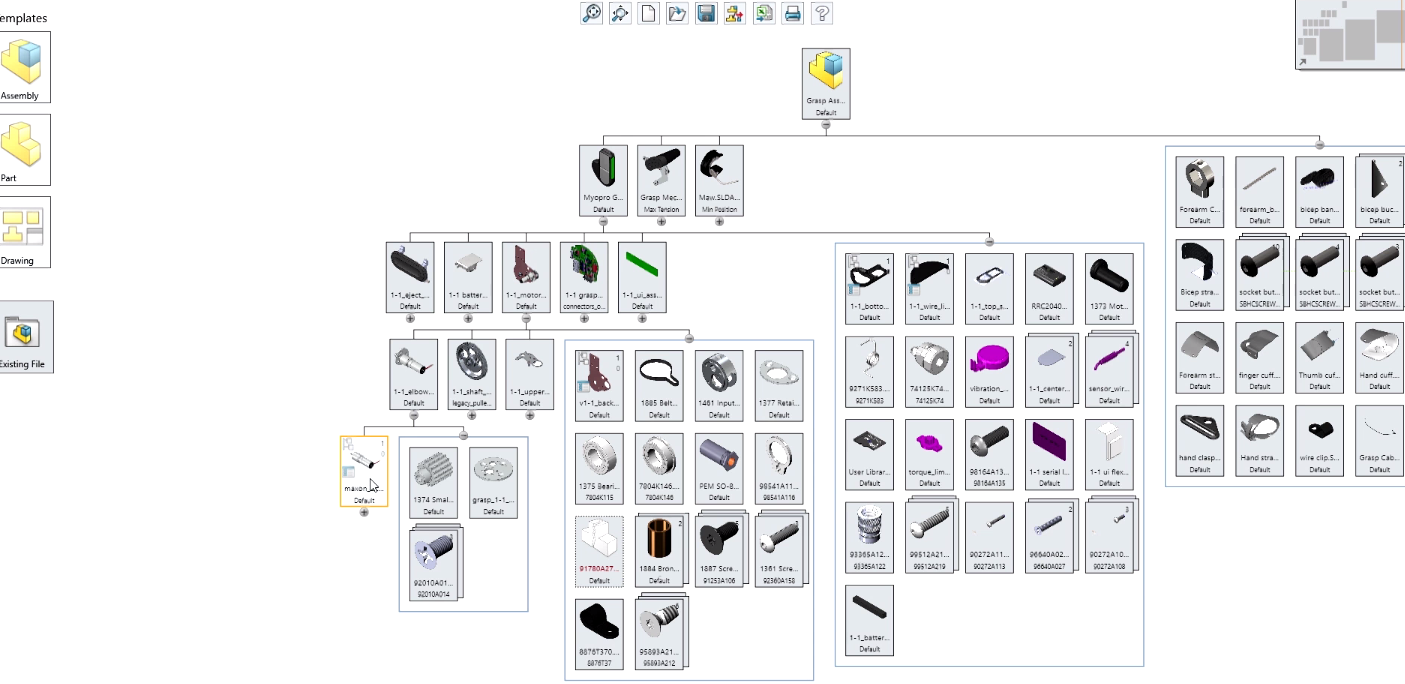
その他機能について
Fusion 360はSOLIDWORKSにはない、設計から製造までをサポートするための機能が入っています。そのためSOLIDWORKS にはない2軸・3軸加工用CAM、静解析や振動、熱解析などの様々なシミュレート機能などが標準でついています。
<Fusion 360のCAMと解析機能>


補足)SOLIDWORKSでより高額なパッケージを購入する事で解析機能は追加可能。
運用コストについて
SOLIDWORKSはソフトの価格として約100~170万円に対し、Fusion 360は年間71,500円(税込)と非常に安価となっています。
Fusion 360は設計から製造まで、ものづくり必要な機能が広く搭載されている一方、SOLIDWORKSは設計を効率的に行うための細やかな便利機能がたくさん搭載されています。
両方のシステムを入れる事により、設計から製造までのさらなる効率化と費用対効果の高い運用を行う事が出来るようになります。
そのため、Fusion 360とSOLIDWORKSの同居(同時運用)をお勧めします。
SOLIDWORKSの特徴
最後に、SOLIDWORKSの特徴と使い方をご紹介します。
製品開発に特化した豊富な機能
企画、設計、検証から生産管理まで製品開発に必要な工程をトータルでサポートします。
単品の製品はもちろん、意匠面設計のサーフェースモデリングや複数部品のアセンブリ機能も充実しており、作成した3Dデータを部門間や客先との打ち合わせに利用できます。
また、業務内容に応じた製品パッケージを用意し、配管設計や、構造解析、PDMなどにも対応しています。
直観的でわかりやすい操作体系
豊富な機能を直観的に扱うことができ、操作方法はチュートリアルやオンラインヘルプで確認しながら設計を進めることが出来ます。
また、ドラッグ&ドロップやカット&ペーストなどの馴染みのあるWindows機能によって設計を進めることが可能となり、初心者にもやさしい3次元CADになっています。
3次元CAD市場におけるシェア約40%
別のCADへデータを受け渡す、もしくは別CADデータを読み込む場合、データ変換が必要となり、3Dデータの精度によってはエラーが発生することがあります。
SOLIDWORKSでは市場のシェア40%であり取引先や下請け業者など、多くの企業で利用している場合が多いです。
その為、データをそのまま渡すことも可能であり、打ち合わせする際も取引先との意思疎通が容易になります。
SOLIDWORKSの使い方
SolidWorksでデータを作成する場合、最初に三つのデータ種類を選びます。
- 部品:単品部品やマルチボディを作成する場合に使用します。
- アセンブリ:複数部品ファイルを組み合わせ、干渉チェックなど行えます。
- 図面:2次元図面として出力できます。

最初に何を作成したいのかを選ぶことができるため、初心者にも親切です。
画面周りの説明
上記SolidWorksの画面の役割は以下のようになります。
- メニューバー:すべてのコマンドや良く使われるツールボタンが入っています。
- コマンドマネージャー:スケッチやサーフェスなど作業別のコマンドを切り替えます。
- デザインツリー:モデルの要素や履歴を管理します。
- ヘッズアップビューツールバー:表示系のコマンドが集まっています。
- 参照トライアド:モデルの表示方向を変更できます。

スケッチの書き方
続いて、モデルを作成する際に必要となるスケッチの作成方法について説明します。
まず、コマンドマネージャーから「スケッチ」タブを選択して[矩形コーナー]を選択します。
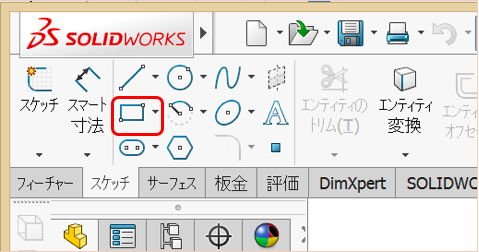
続いて、線を作成したい場所を決定します。今回は平面を選びます。
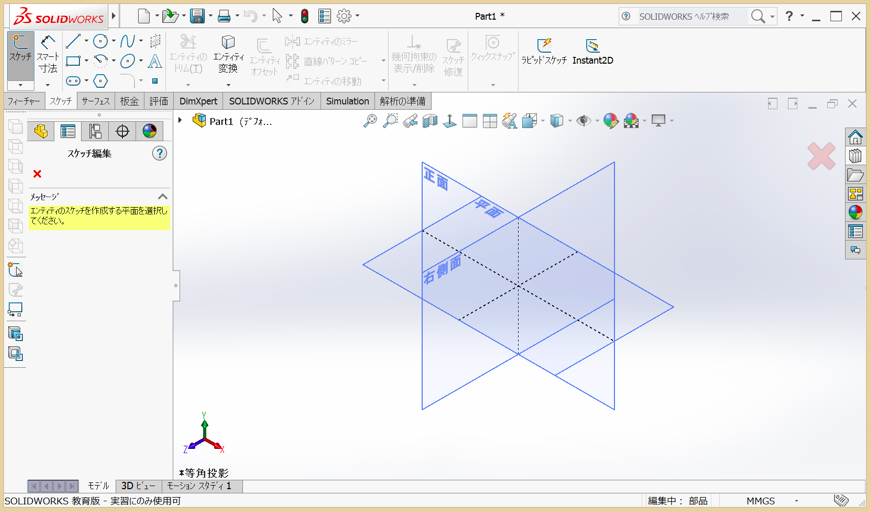
続いて、適当な2点を選択します。ここで、寸法を入力する事も可能です。
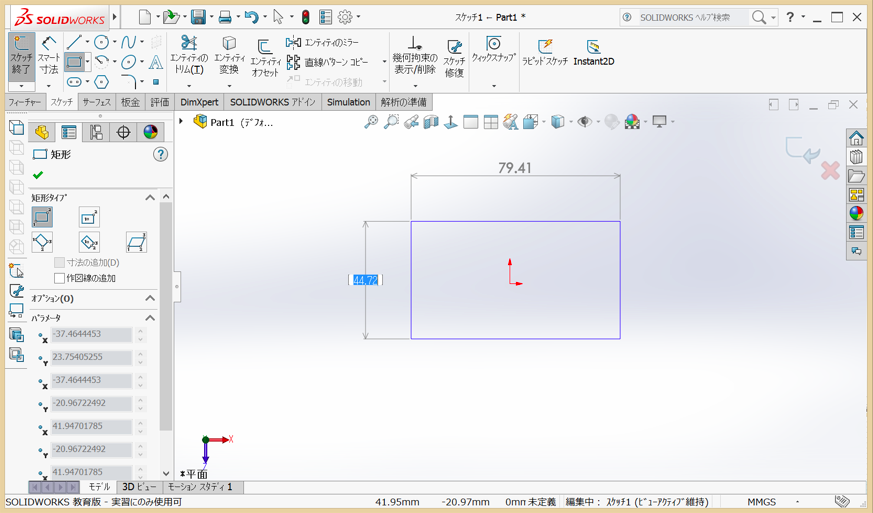
これで、長方形のスケッチが完成しました。続いてソリッド形状を作成してみましょう。
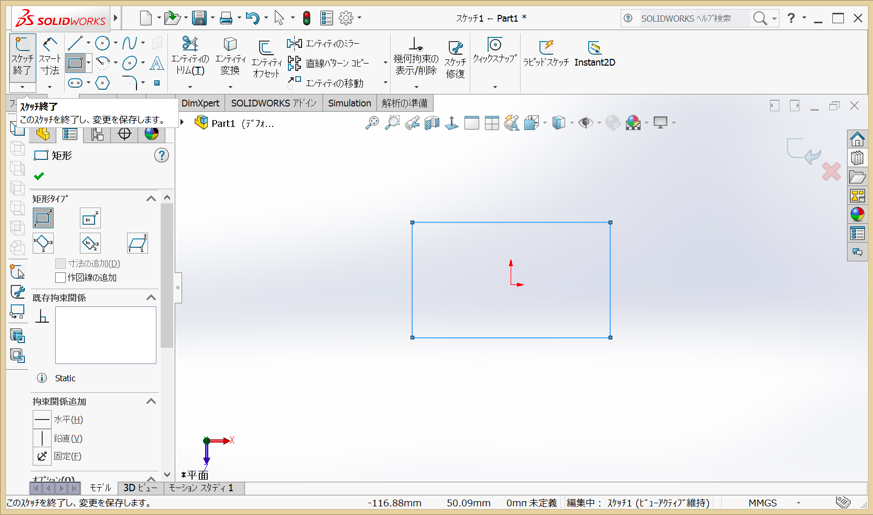
ソリッド形状の作り方
ソリッド形状を作成する場合はほとんどの場合、スケッチを利用します。
ここでは先ほど作成した長方形を利用して、直方体形状を作成します。
コマンドマネージャーから「フィーチャ」タブを押して、[押し出しボス/ベース]を選択します。
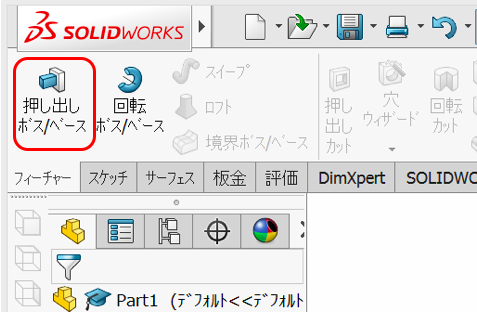
先ほど作成したスケッチを選択して、高さの数値を入力します。
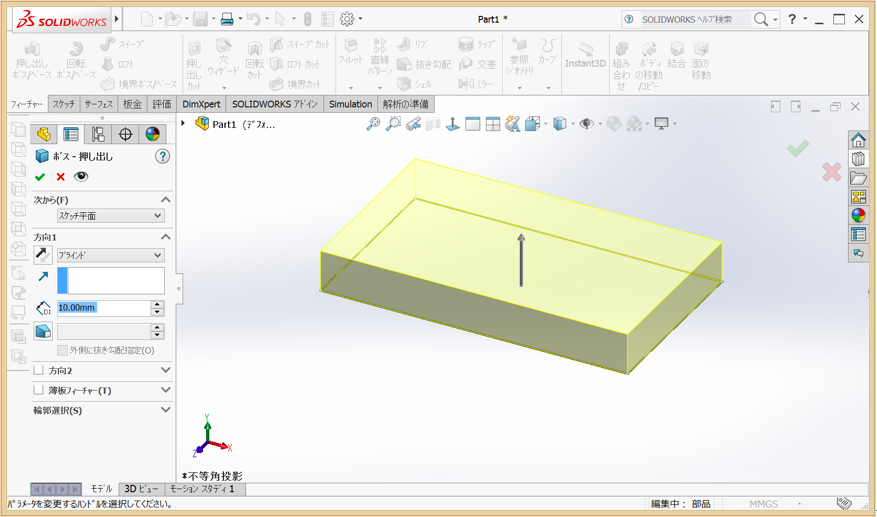
ボタンを押す事で、ソリッド形状が作成されます。
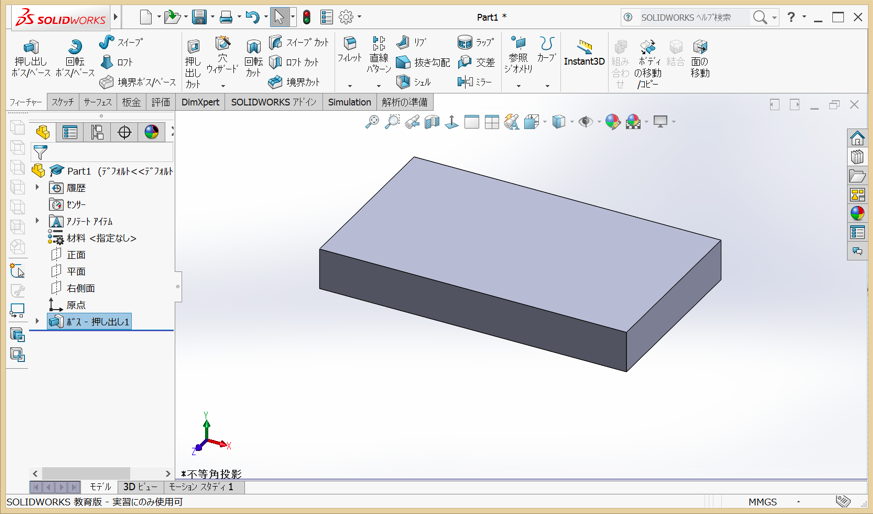
サーフェスの作り方
スケッチを利用する場合や、モデルのエッジを利用する場合等、コマンドによって変わりますが、ここではパイプなどでよく利用するスイープコマンドについて説明します。
パイプの断面となるスケッチと、断面の経路となる線分を作成します。
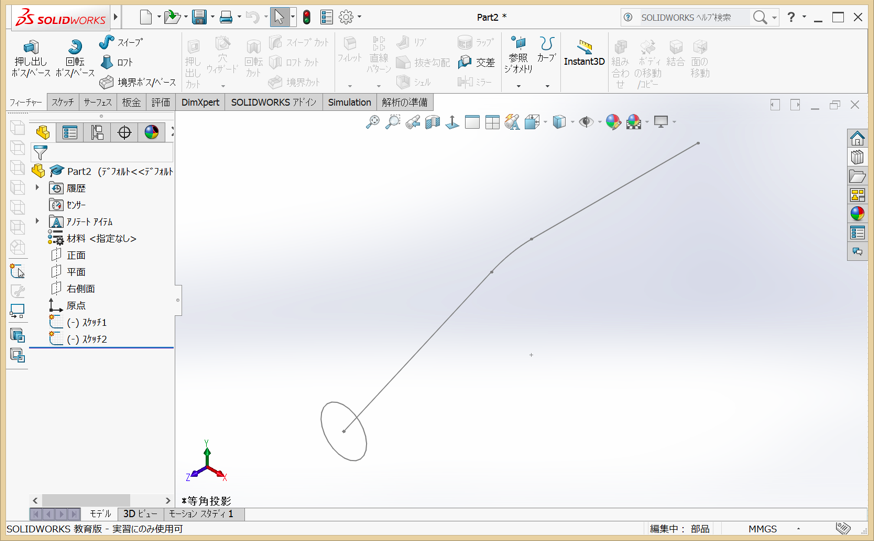
「サーフェス」タブの[スイープ]を選択します。
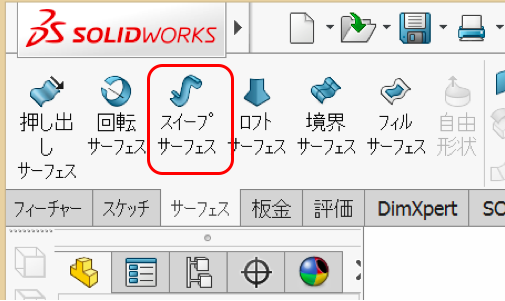
断面とするスケッチと、経路とするスケッチをそれぞれ選びボタンを押します。
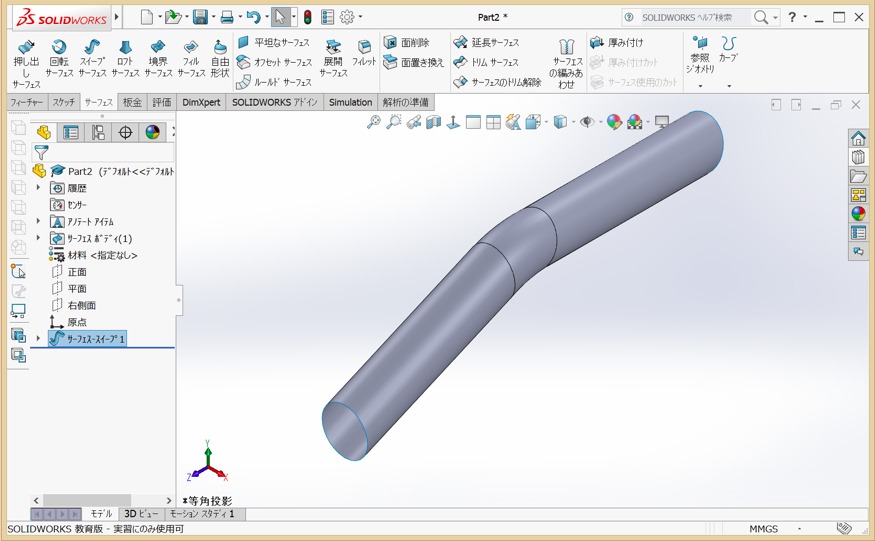
これで、厚みが0のサーフェス形状を作成できました。
基本的な使用方法は「フィーチャー」と同じですので、新たな操作方法を覚える必要はほとんどありません。
アセンブリの作り方
アセンブリを作成する方法として大きく二つあります。
- 既存の部品ファイルをアセンブリファイルに配置(ボトムアップ設計)
- アセンブリファイル内で部品モデル作成(トップダウン設計)
ここでは1番の「既存の部品ファイルをアセンブリファイルに配置」をご紹介します。
まずは[新規]でアセンブリファイルを選びます。
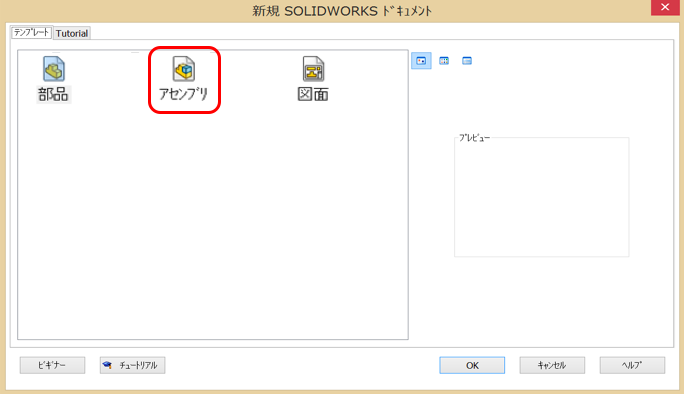
「アセンブリ」タブから[既存の部品/アセンブリ]を選択します。
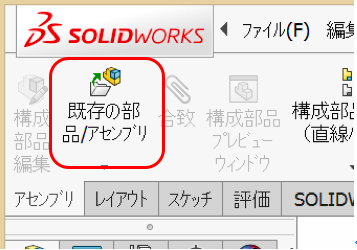
配置したい部品を選ぶことで、画面上に配置出来るようになります。今回は工作機の部品を三つ選んでみました。

それではまず一つ目の部品を配置しみます。部品の名前を選んで画面上の任意の位置を選ぶと配置完了です。
残り二つの部品も配置してみましょう。

配置し終えたら、部品同士の合わせを設定していきます。
[合致]コマンドでモデルの面などを選択していく事で、複数部品で構成されたアセンブリを作成する事が出来ます。

設定が完了し、干渉の無い複数部品を構成する事が出来ました。

配置したい部品の設計変更をする場合、アセンブリファイル上で変更可能ですので、配置して干渉が確認した後に、部品同士の位置関係をチェックしながら設計変更していただく事が可能です。
まとめ
いかがだったでしょうか?
Fusion 360は設計から製造まで、ものづくり必要な機能が広く搭載されている一方、SOLIDWORKSは設計を効率的に行うための細やかな便利機能がたくさん搭載されています。
両方のシステムを上手に使いこなすことで、設計から製造までのさらなる効率化と費用対効果の高い運用をしてみてはいかがでしょうか!!
関連記事