こんにちは!キャド研です。
主に設計の分野で幅広く使用されている、3DCADソフトのSOLIDWORKS。
簡単なフランジの3Dモデル部品を作りながらSOLIDWORKSの操作方法を解説していきます。
今回は、このようなフランジを作成します。
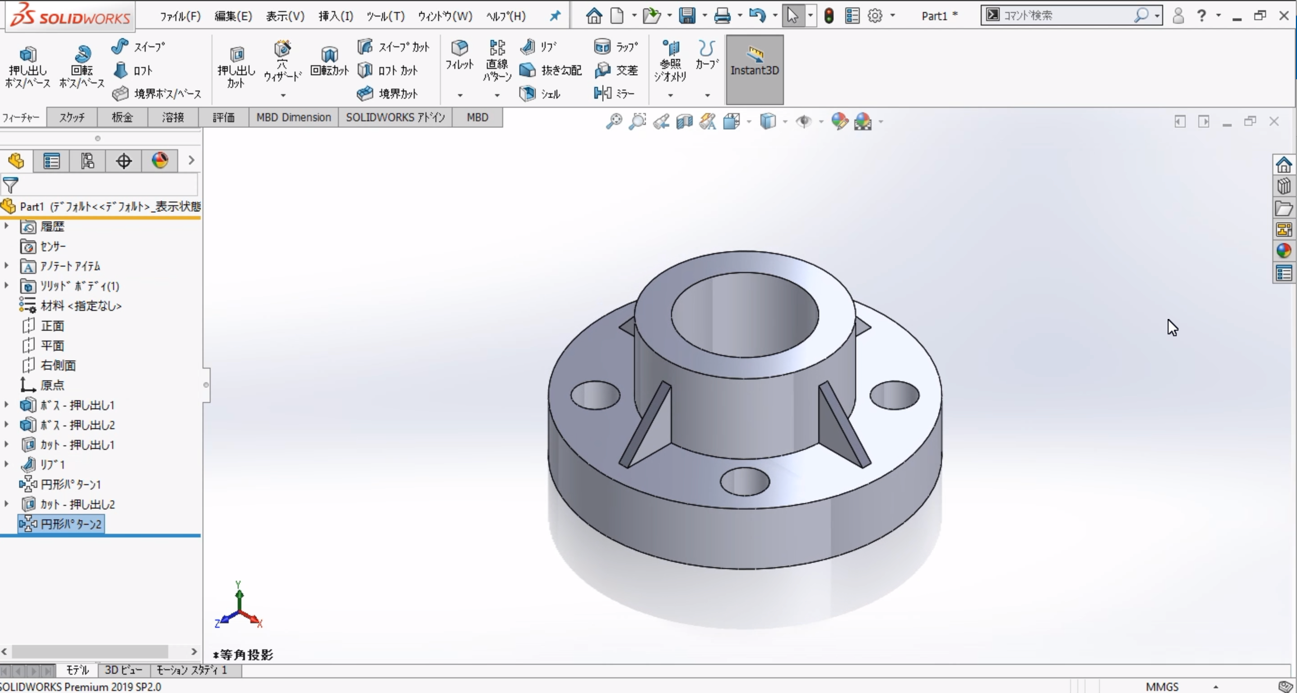
是非この記事を参考にして、SOLIDWORKSを活用した設計や図面作成をしてみてください。
SOLIDWORKSはどんなソフト?
SOLIDWORKS(ソリッドワークス)は、フランスのDassault Systemes(ダッソー・システムズ)から発売されている、機械設計用の3DCADソフトウェアです。
ユーザー数は、全世界で約650万人(2022年11月時点)いるといわれており、3DCADソフトウェアの中でも大きなシェアを占めています。
産業設備や医療機器、建築やプラントなどさまざまな分野の設計で使用されており、ポピュラーな3DCADソフトウェアの一つです。
また、構造解析ツールなどを連動させることで、SOLIDWORKSで作成したモデルを使って力学的なシミュレーションなどを行えるのも魅力のソフトです。
SOLIDWORKSの価格
SOLIDWORKSの価格は(2023年5月現在)113万円~182万円となっており、機能によって価格が変動します。
| 製品 | 価格 | サブスクリプション |
|---|---|---|
| SOLIDWORKS Standard(スタンドアロン版) | 1,138,500円 | 211,200円 |
| SOLIDWORKS Professional(スタンドアロン版) | 1,362,900円 | 211,200円 |
| SOLIDWORKS Premium(スタンドアロン版) | 1,824,900円 | 343,200円 |
詳しくは公式サイトをご覧ください。
オークションサイトなどで、SOLIDWORKSが怪しい出品者から破格の値段で販売されていることがありますが、違法なクラック商品である場合もありますので、即決入札はできるだけせずサイトからダウンロードすることをおすすめします。
オンラインでのダウンロード購入であれば、パッケージ版の購入とは違って送料もかかりません。
また、無料トライアル版も提供されていますので、興味のある方はぜひ一度ダウンロードしてみてください。
また、SOLIDWORKSの価格と機能の比較は、こちらの「SOLIDWORKSの価格一覧と機能の比較まとめ」の記事でも紹介しています。
SOLIDWORKSの操作をマスターできるオススメのセミナー
ビズロードが開催するSOLIDWORKSを実践的に学べる「SOLIDWORKSセミナー」は、
- 3DCAD初心者でも受講できる!操作に不安な人にもおすすめ!
- 短期間でモデリング・部品・アセンブリ・図面の基本操作をマスター!
- 実戦形式だからすぐに実務でSOLIDWORKSが使えるようになる!
といった特徴のセミナーです。
SOLIDWORKSを業務で使用するスキルを身につけることを前提に構築された講座です。設計変更やアセンブリ設計、図面作成など業務で必要なコマンド知識をひとつひとつ十分に把握することができます。
オリジナルのテキスト(全167ページ)と実務に即した課題を基にトレーニングすることで、業務レベルのSOLIDWORKSスキルが身につきます。
SOLIDWORKSの操作方法は、ヘルプをみて学習するだけではなかなか上達していきません。
そこで、ヘルプ機能を使用する以外の方法で操作を学習する必要があるのですが、SOLIDWORKSの操作はYoutubeなどの動画を利用したり、書籍を購入したりして独学で学習することもできます。
しかし、Youtubeでの独学は、自分にあった動画のウォッチリストをわざわざ作成したりしなければならず、非常に手間で時間がかかってしまいます。
その点、マスターセミナーであれば難しい箇所やポイントをまとめてくれたり、Newバージョンのソフトにも対応した情報を提供したりしてくれるので、短期間で効率的に実践的なスキルを身につけることができます。
SOLIDWORKSのCADスペシャリストがゼロから順番に教えてくれるので、3DCAD初心者でも安心して受講できます。
SOLIDWORKSセミナーの特徴
SOLIDWORKSセミナーは、全12回の実践講習で着実にスキルアップできるオンラインセミナー「全12回コース」と、最短2日間で学習できる「速習コース」があります。
どちらも、わかりやすい凝縮されたセミナーでCAD初心者でも受講可能で、基礎から応用操作まで完全制覇、実務ですぐ使える技術を習得でき、修了まで専門スタッフが徹底サポート、安心のフォロー体制となっています。
全12回コース詳細
全12回コースは、効率よく習得できる学習サイクルで、講義、課題、解説を繰り返すことで、身につくスピードが格段に上がります。
全12回コースは、「eラーニング」形式で、お申し込み後1年間いつでも視聴可能なので、いつでも自分のペースで学習できます。(講義+課題+解説)の内容で全12回となっています。
- 講義で実践する
全12回のeラーニングシステムを使って、24時間いつでもどこでも自分のペースで学習を進めることができます。講義を視聴しながら同時に手を動かして実践することで知識と技術を身につけます。
- 課題を解く
実際に使えるようになるために、問題形式の課題を解きます。インプットした知識や技術をすぐにアウトプットすることで、講義で得たスキルを大幅に定着させることができます。
- 解説で理解する
課題でわからなかったところは、解説ですぐに解決することが重要です。解説を読んでも理解できなかった問題は、メールで講師に質問することができます。
【セミナー受講費】
・料金:74,800円(税込)
・講義内容:全12回(講義+課題+解説)
※お申し込み後1年間いつでも視聴可能です。
速習コース詳細
最短学習をご希望の方向けの、2日間の速習コースは、速習コースは学習内容はそのままに課題と解説を省いた2日間講習です。
会場にて講師と対面で受講したい方におすすめの「会場受講」、自宅や会社からオンラインで受講できる「ライブウェビナー」、自由に自分のペースで学習したいなら120日間何度でも視聴できる「eラーニング」の3つの受講形式よりお選び頂けます。
【会場受講】
・料金:46,200円(税込)
・講義時間:2日間 10:00~17:30
【ライブウェビナー】
・料金:46,200円(税込)
・講義時間:2日間 10:00~17:30
【eラーニング】
・料金:41,800円(税込)
※お申し込み後1年間いつでも視聴可能です。(会場受講と同等内容の動画)
※ご用意いただくもの:インターネット環境とSOLIDWORKSがインストールされたパソコン
SOLIDWORKSの機能
SOLIDWORKSは、板金・溶接・モールド・データ変換やアニメーションなど幅広く機能を充実させていたり、他のベンダーが開発したオプションも豊富に存在する為、さまざまな業界や用途に対応できます。
また、2.5DまでのCAM機能も搭載されています。
CAM機能によって、製品加工に使う加工機を動かすデータの作成を一つのソフトで行うことができ、他のCAMソフトが不要なので、SOLIDWORKSだけで設計から製品加工までの一連の作業が完結できるということになります。
実際にスケッチから図面作成までの操作を解説!
ここからは、簡単なフランジの3Dモデル部品を作りながら、SOLIDWORKSの操作方法を解説していきます。
3Dモデルの作成から、設計図面にするところまで順を追って解説していきます。
ファイルを新規作成する
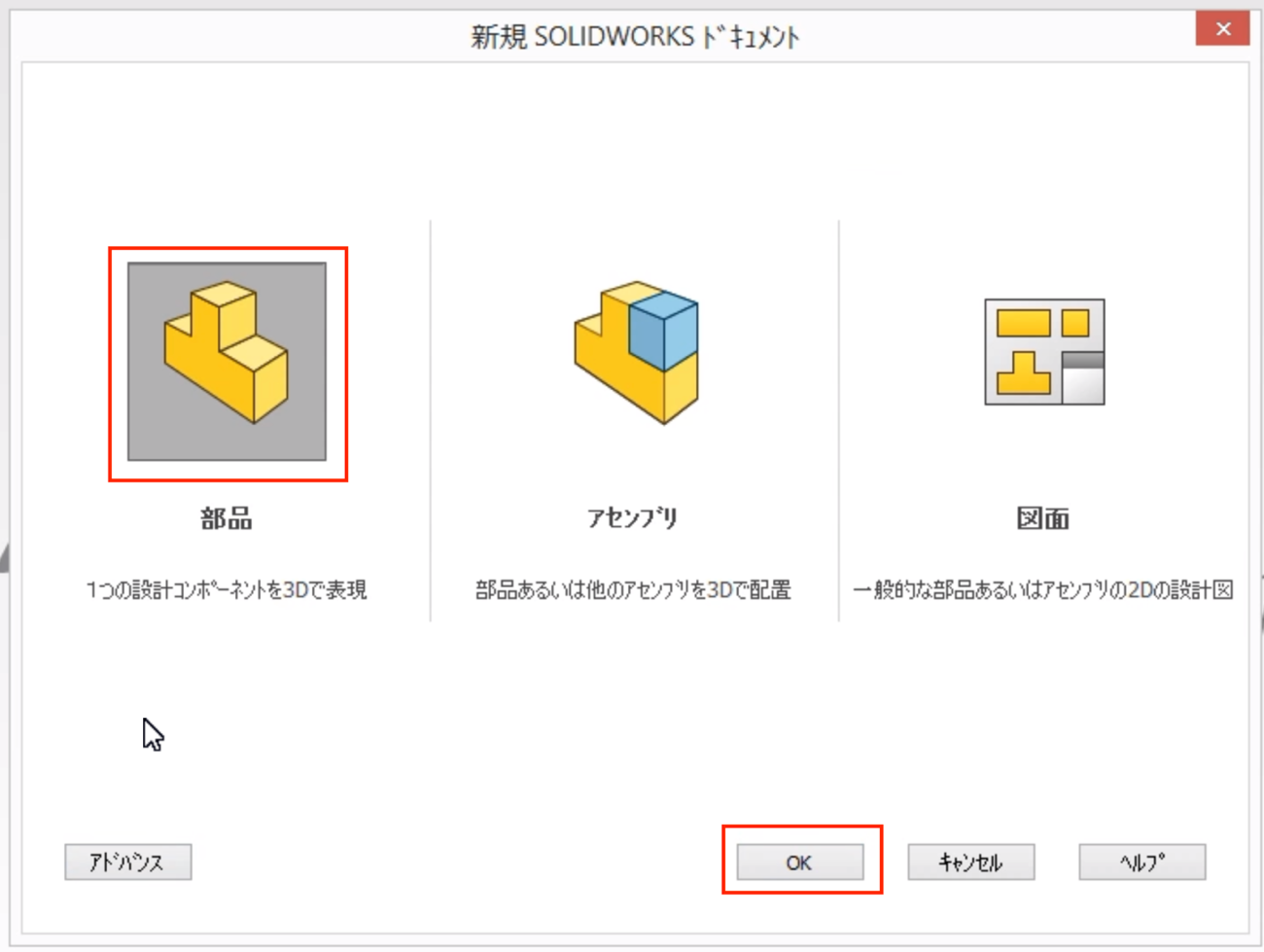
それでは、実際に3D部品の設計をしてみましょう。
まずは、[ファイル]-[新規作成]を選択し、新規作成するファイルの種類から「部品」を選んで「OK」をクリックします。
スケッチコマンドで円を作成する
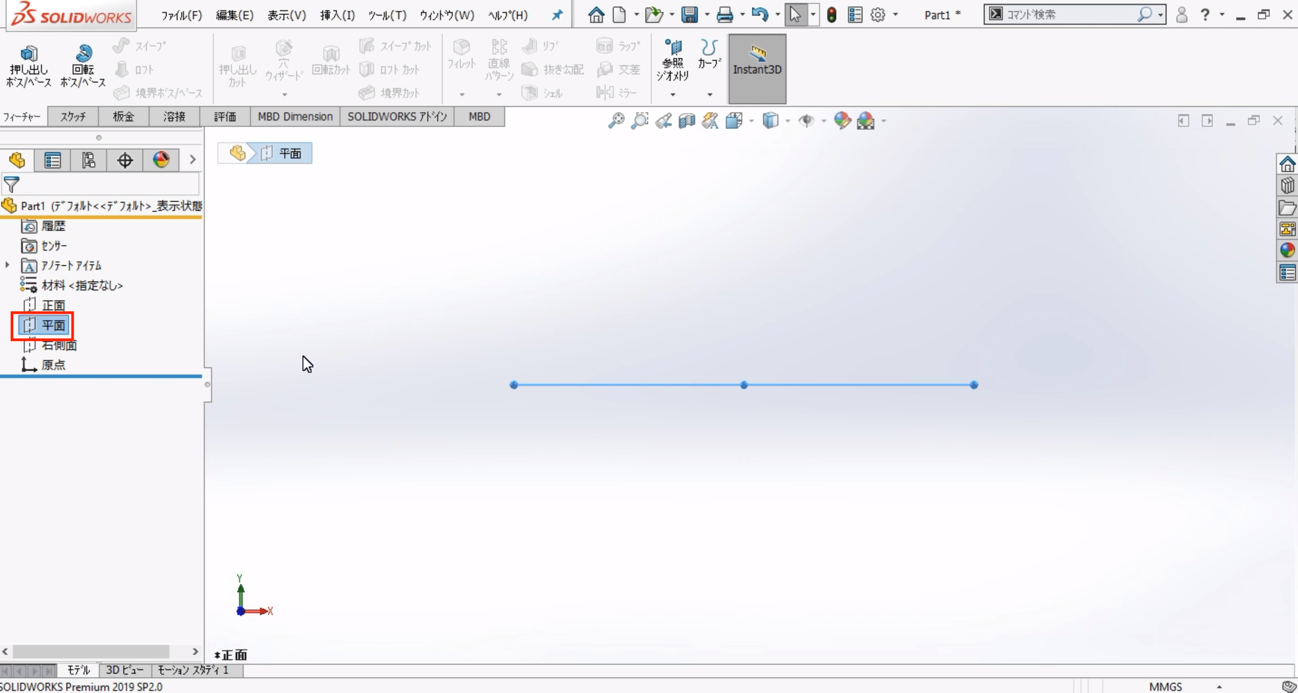
新規ドキュメントが立ち上がったら、プロファイルとなるスケッチを作成します。
スケッチを作成する際は、どこの面にスケッチを書くか指定する必要があります。
今回は、平面にスケッチを作成したいので、画面の左にあるツリーから「平面」を選択して平面を表示させます。
続いて、メニュー下のタブから「スケッチ」を選択し、「円」を選択します。
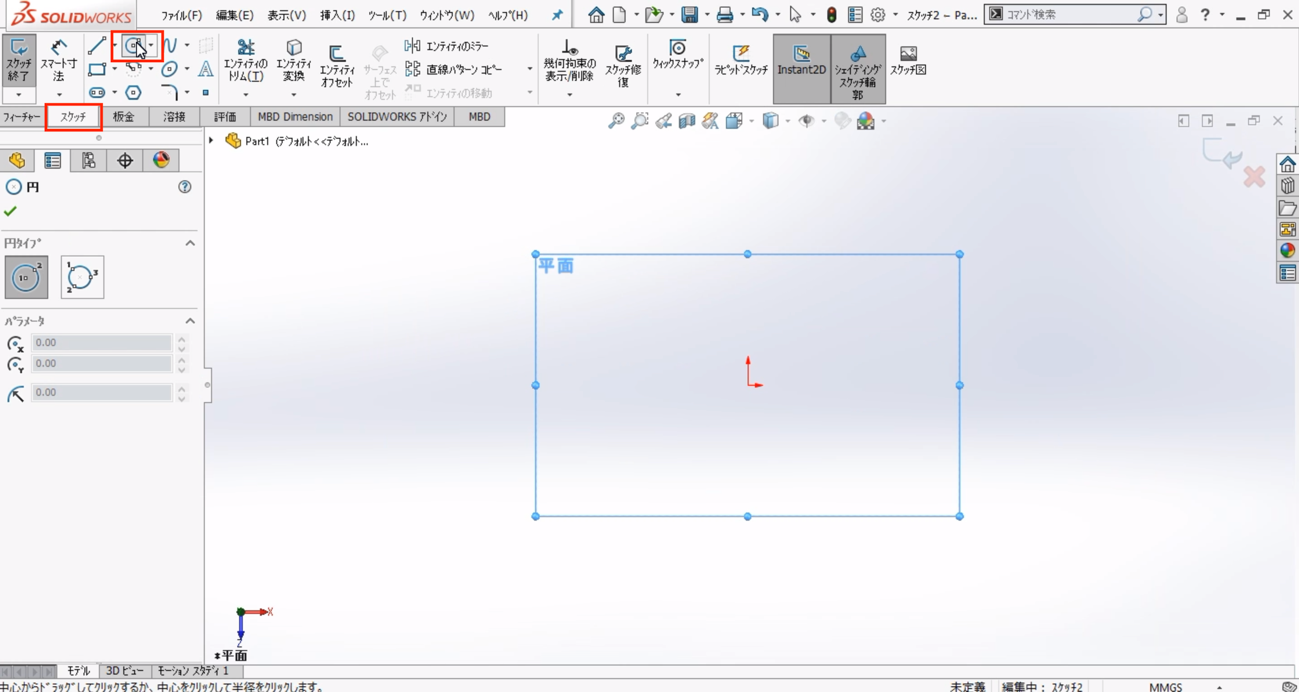
次に円を作成します。
まずは、円の中心となるポイントをクリックし、続いて適当なポイントをクリックして円の大きさを仮表示させます。
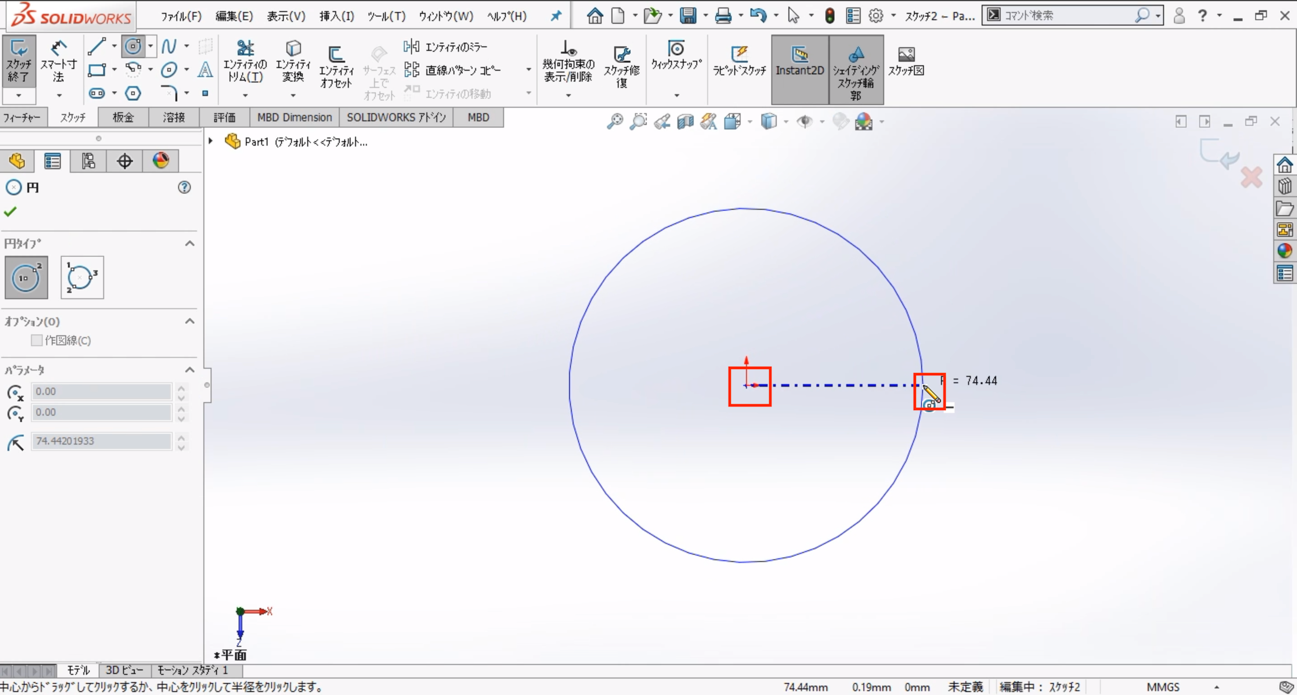
続いて、画面左のプロパティを表示させて円の大きさを設定します。
半径に「80mm」を入力します。
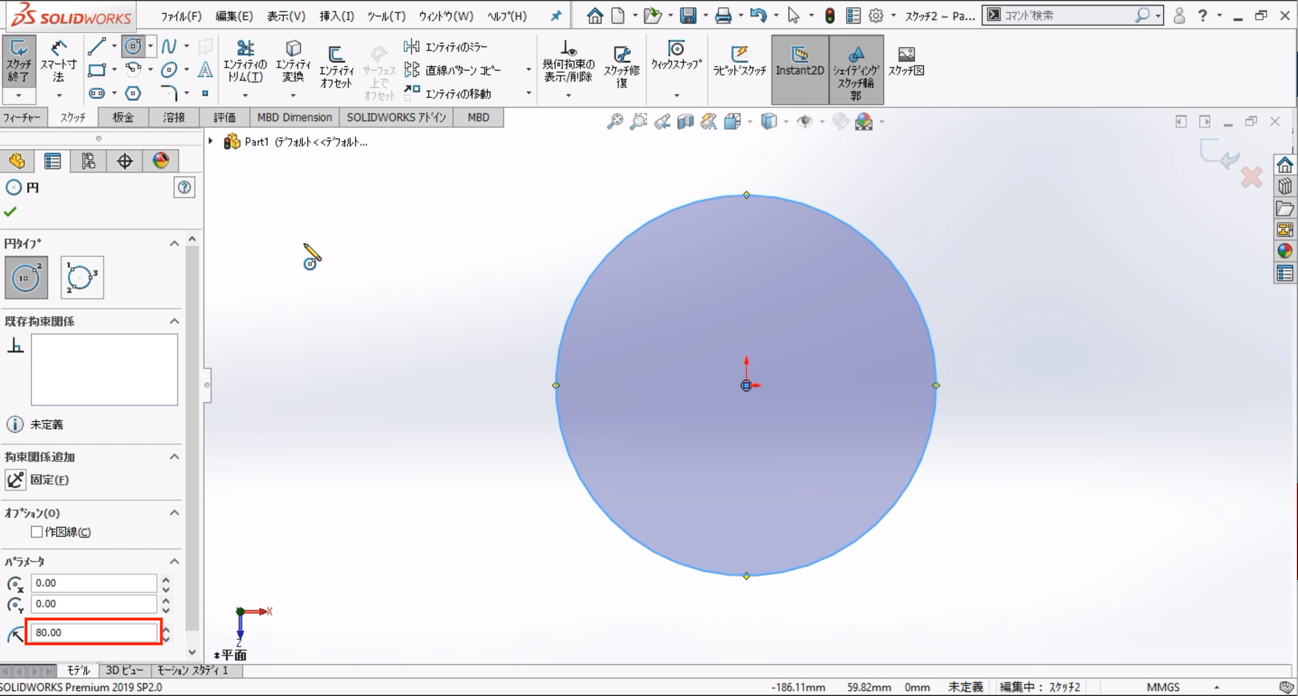
スケッチを押し出して3Dモデルを作成する
ここまで、図面作成の際の下準備や、2Dで円を作成してきました。
ここからは、円を押し出して3Dのソリッドモデルにします。
まずは画面左のツリーにあるスケッチをクリックします。
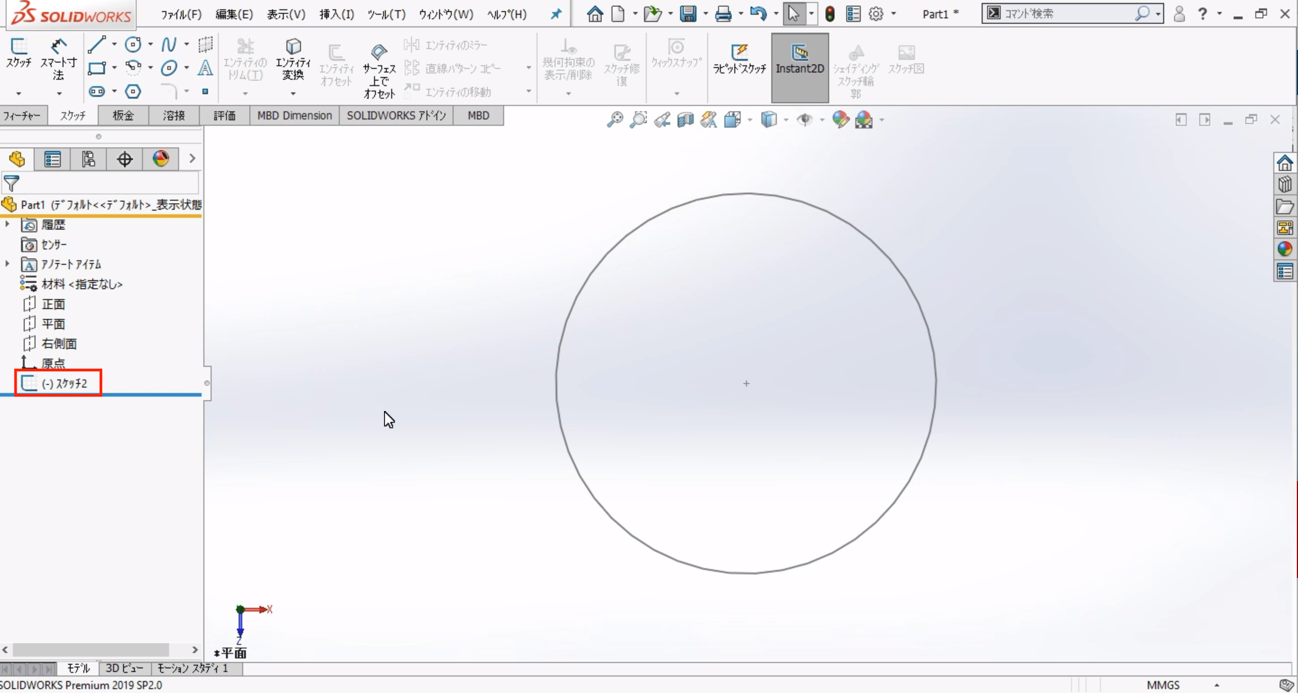
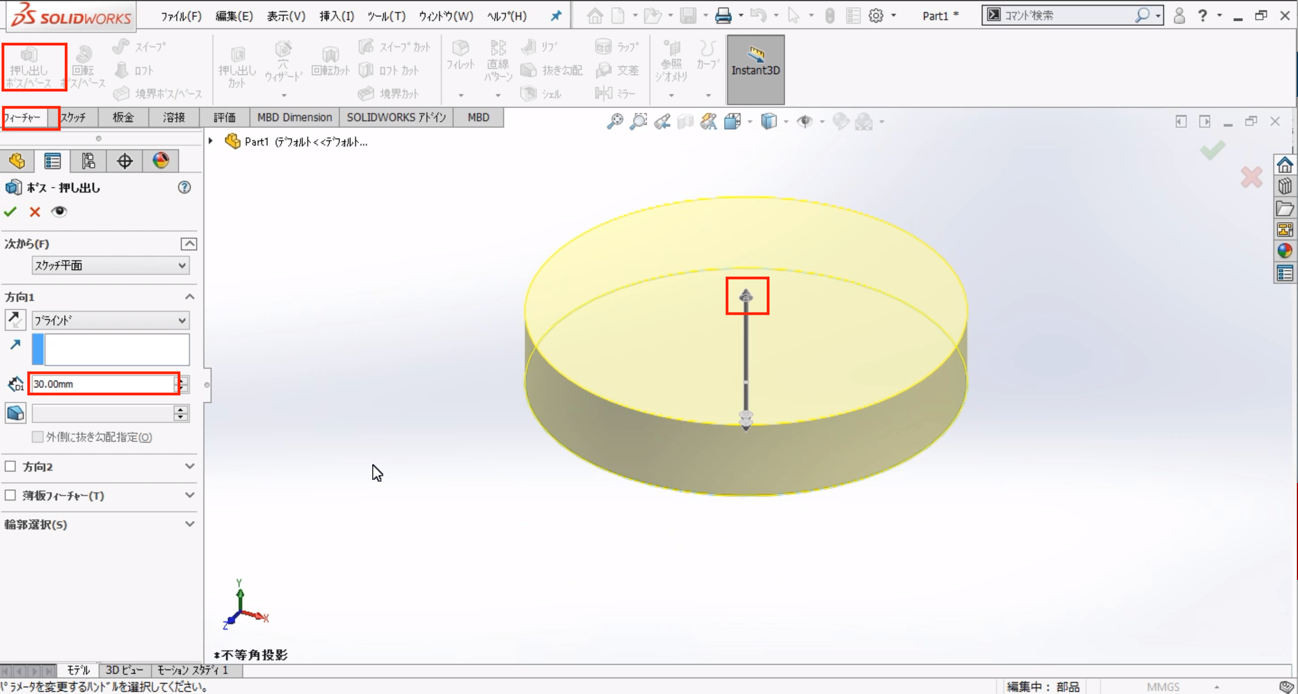
上面にボスを作成する
続いて、先ほど作成した円柱の上面にボスを作成します。
まずは、ボスのプロファイルとなるスケッチを作成していきます。
この機能を使うにはスケッチを表示させる面を指定する必要があるので、円柱の上面をクリックします。
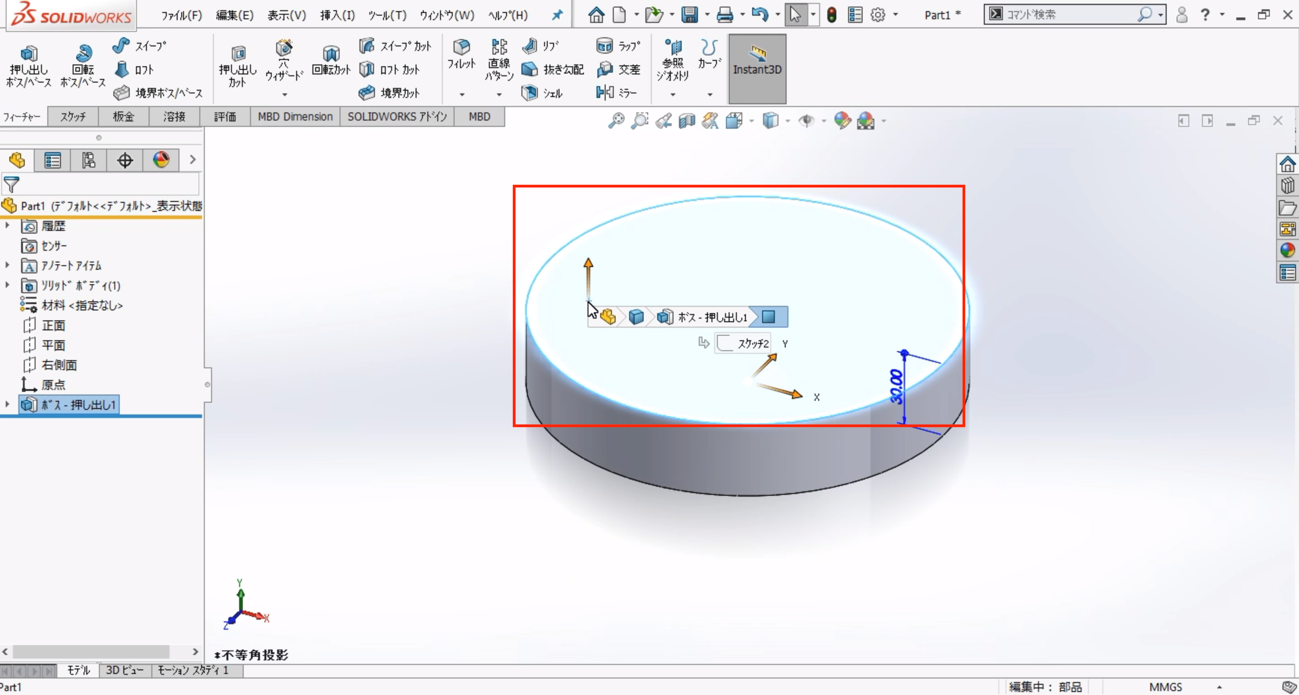
この後は、先ほどの手順と同じです。
[スケッチ]-[円]を選択し、円の中心点をクリックして半径を設定して円を表示させます。
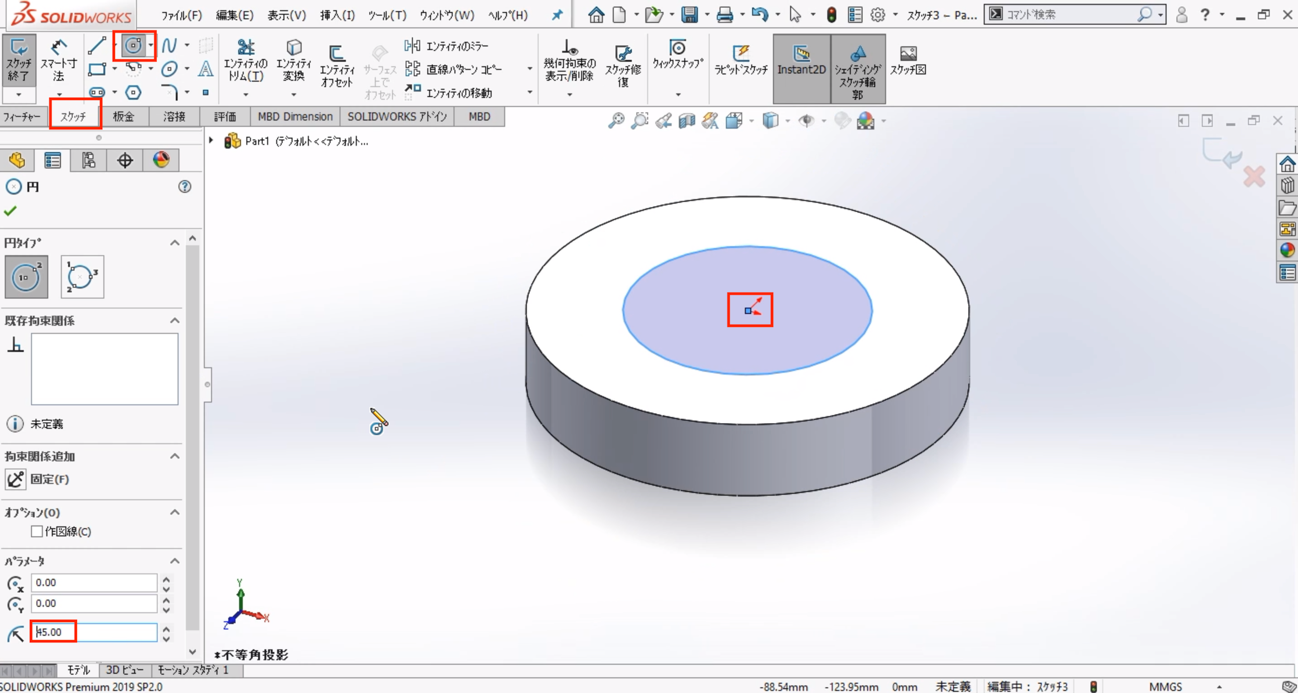
円をもとにボスを作成します。
ツリーからスケッチを選択し、[フィーチャー]-[押し出し]を選択し、高さ40mmのボスを作成します。

貫通穴を作成する
次は、ボスの上面から貫通した穴を作成します。
ボスを作成した時と同じように、穴の基準となるプロファイルをスケッチで作成し、[フィーチャー]-[押し出しカット]を選択します。

矢印を貫通する表示位置まで、下にドラッグします。
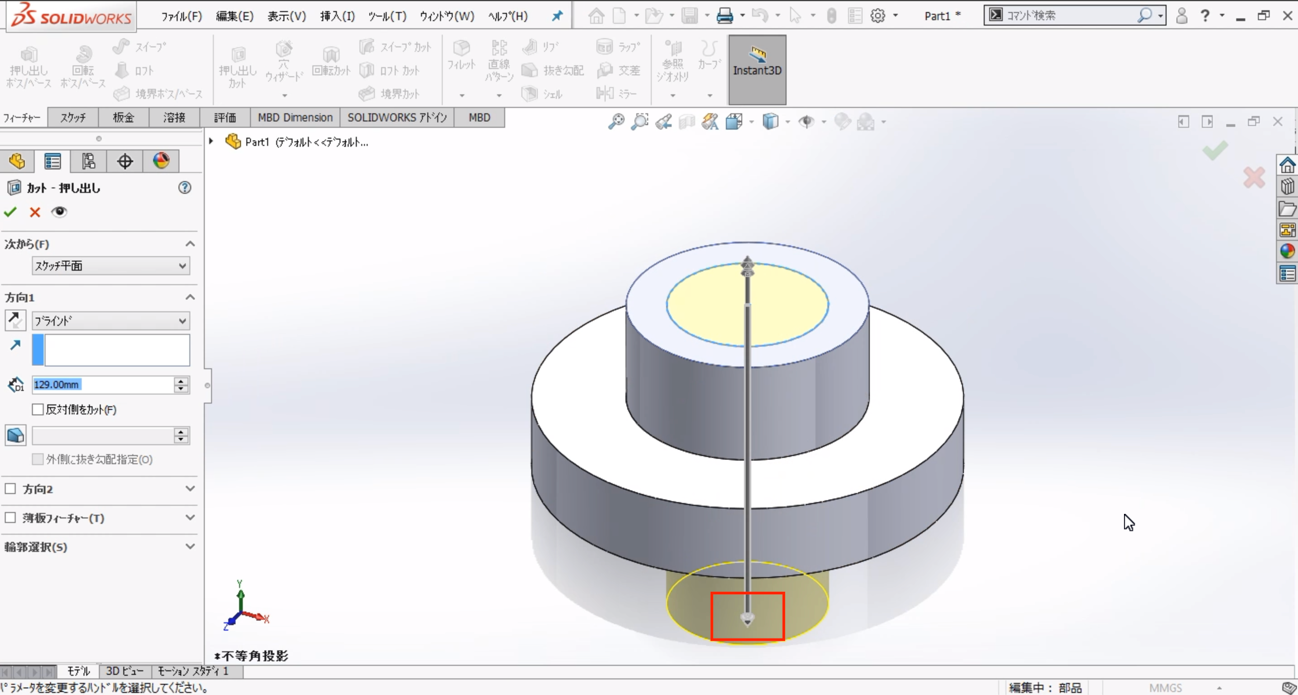

これで、モデリングした3D部品に貫通穴を作成できました。
リブを作成する
次は、補強用のリブを作成します。
先ほどと同じようにリブのプロファイルをスケッチの線コマンド作成します。
今回は、正面にスケッチを作成するのでツリーから「正面」を選択します。
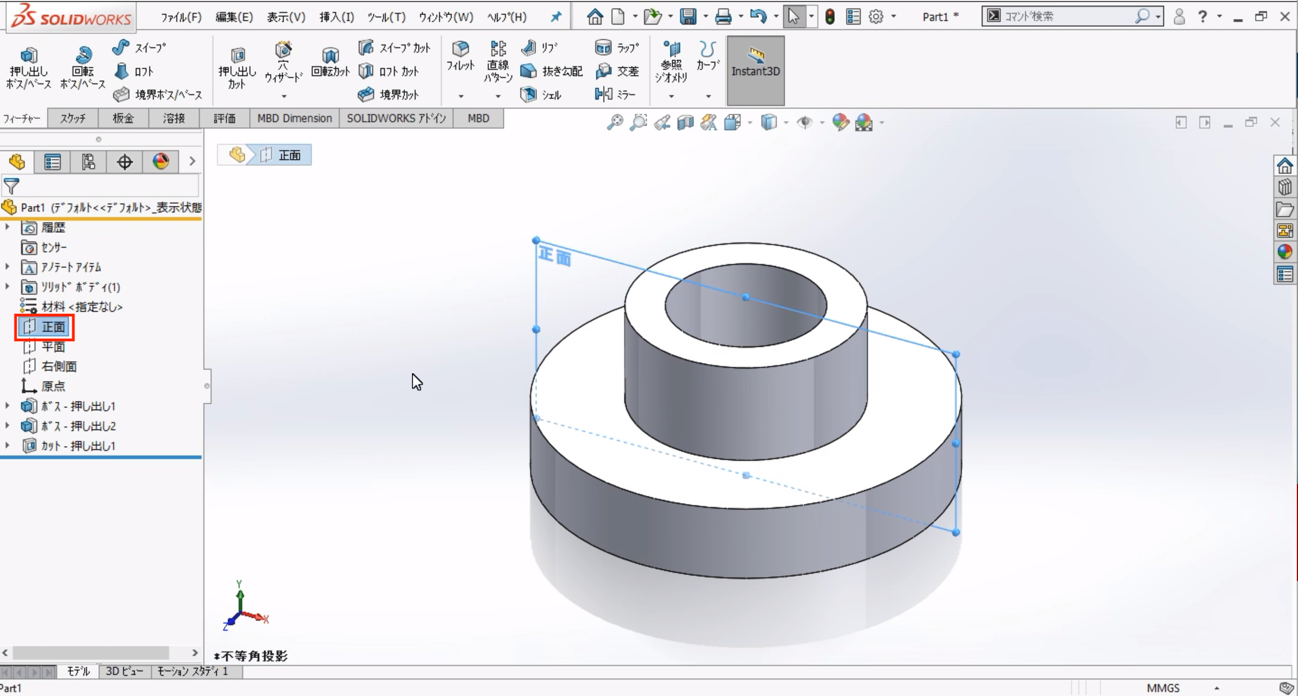
スケッチを作成しやすくするために、表示ビューを正面表示に切り替えます。
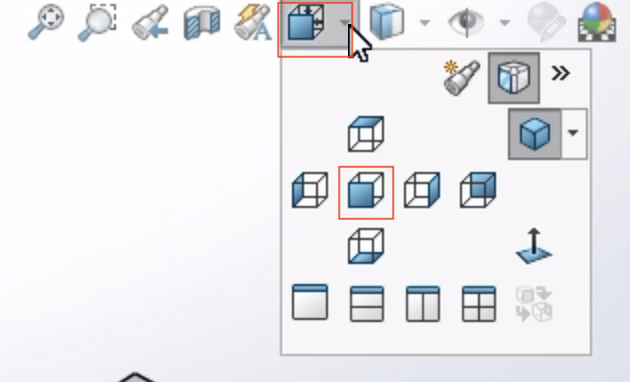
スケッチを作成する際に自動で表示ビューを切り替える機能設定もあります。
以前の記事「 SOLIDWORKSでスケッチが作成しやすくなるオプション設定の紹介 」をチェックしてみてください。
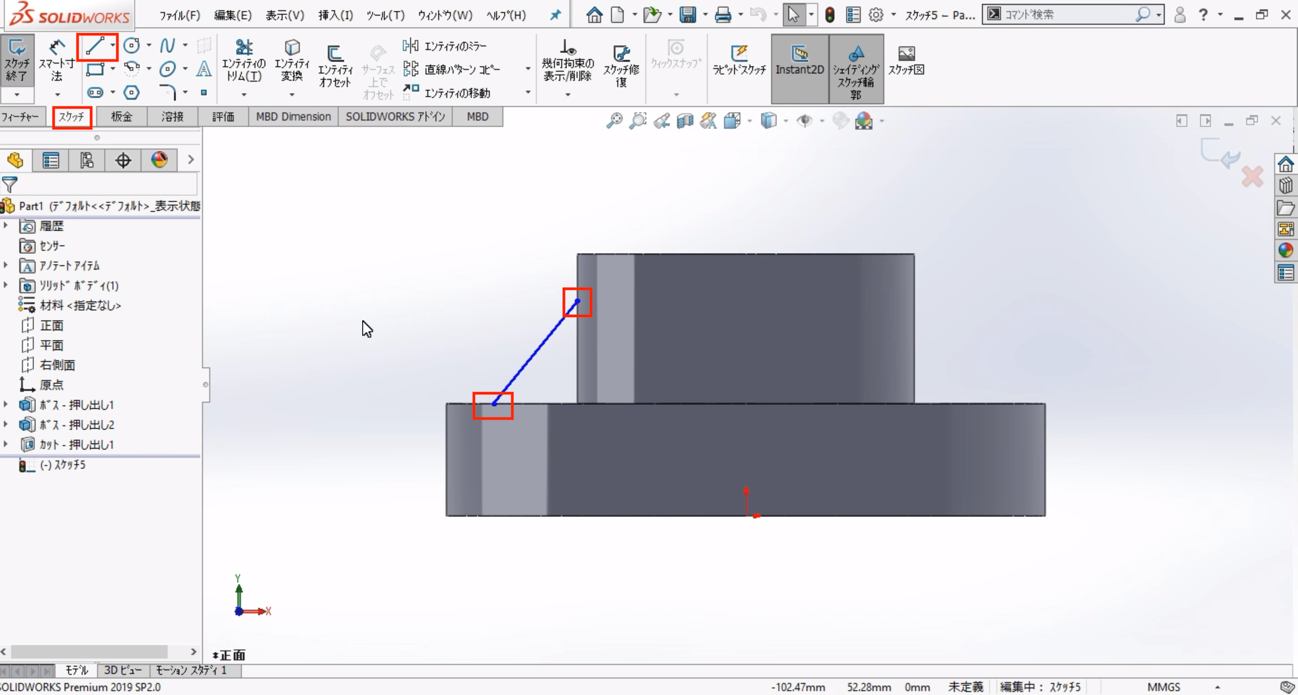
スケッチが作成できたら表示ビューを元に戻します。
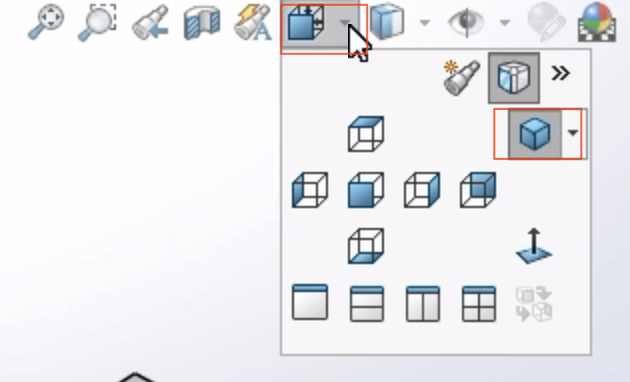
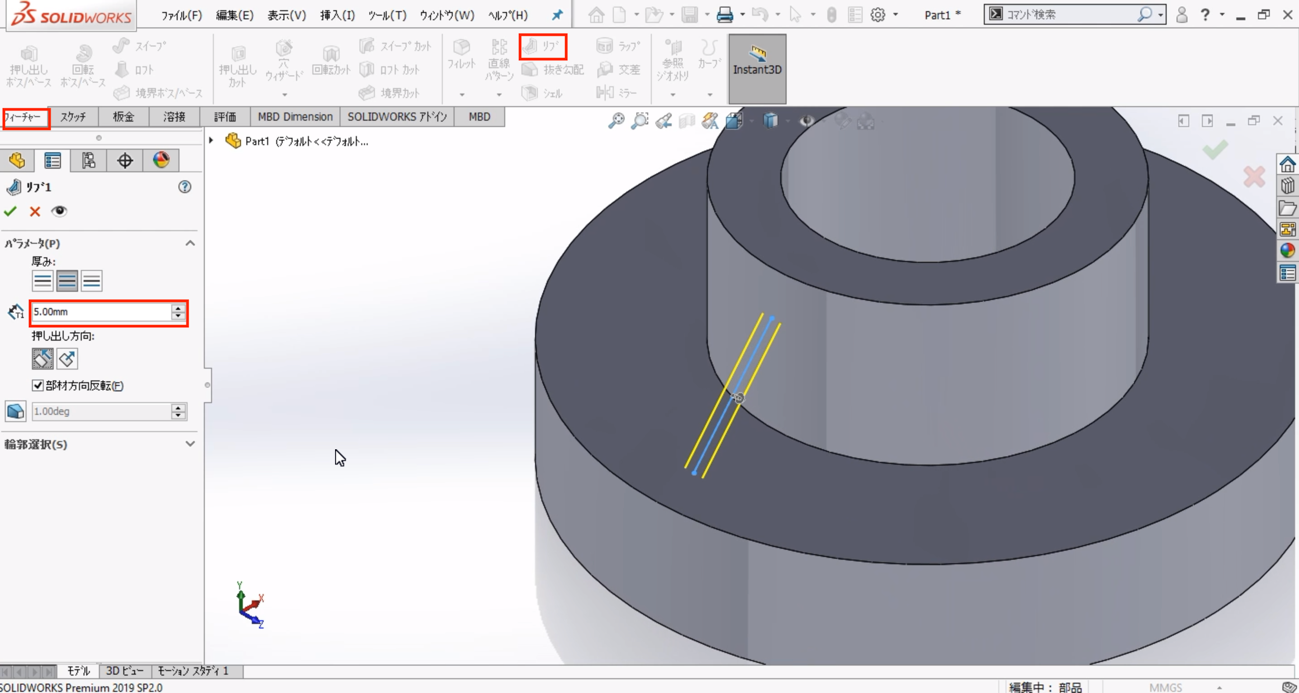
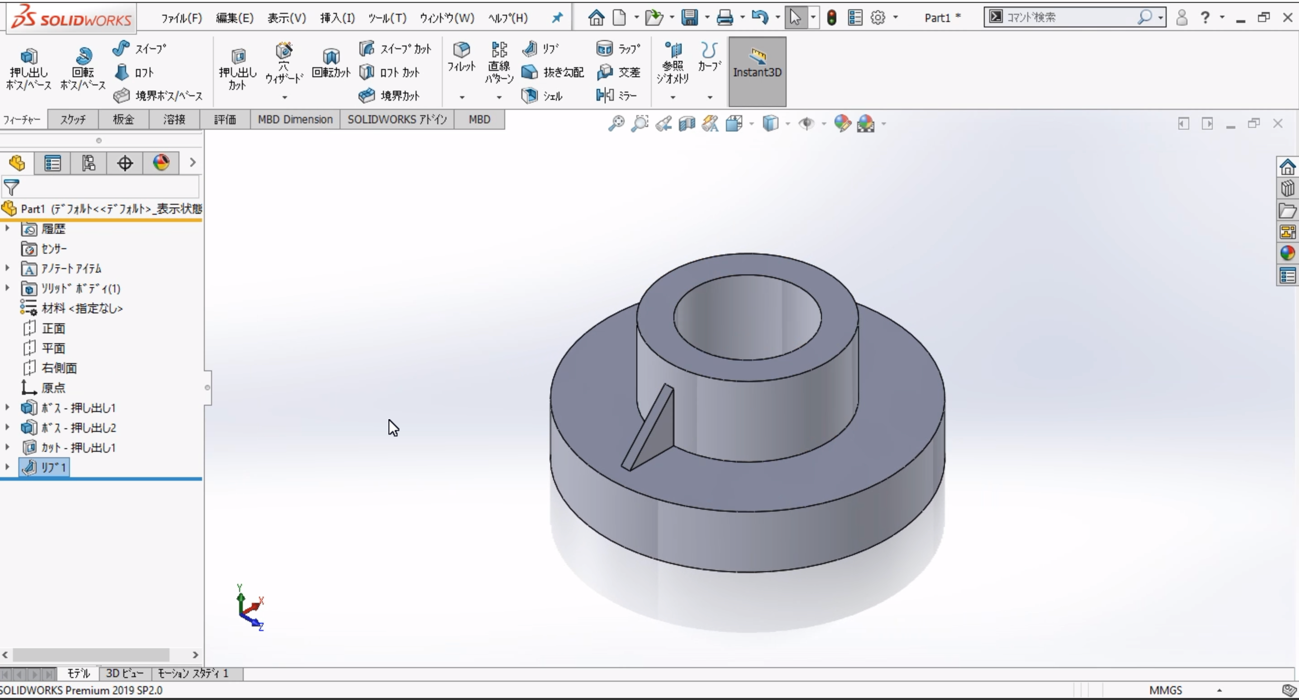
これで、リブを作成が完了しました。
リブをコピーする
同じようにして残りの3箇所にもリブを作成してもいいですが、手間を省くために作成したリブをコピー機能を使って円形コピーします。
[フィーチャー]-[円形パターン]を選択します。
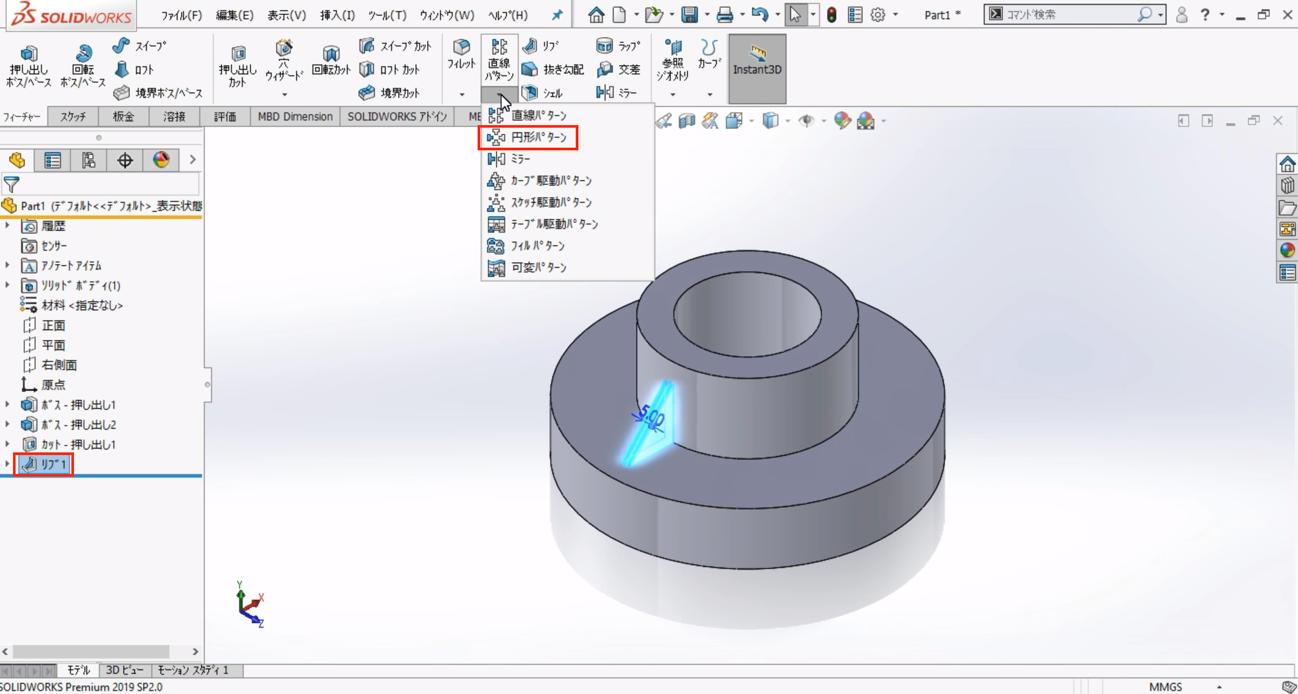
円形コピーする際の回転軸を指定するために、穴の側面を表示選択し、「等間隔」にチェックを入れます。
角度に「360」度、数を「4」つに設定します。
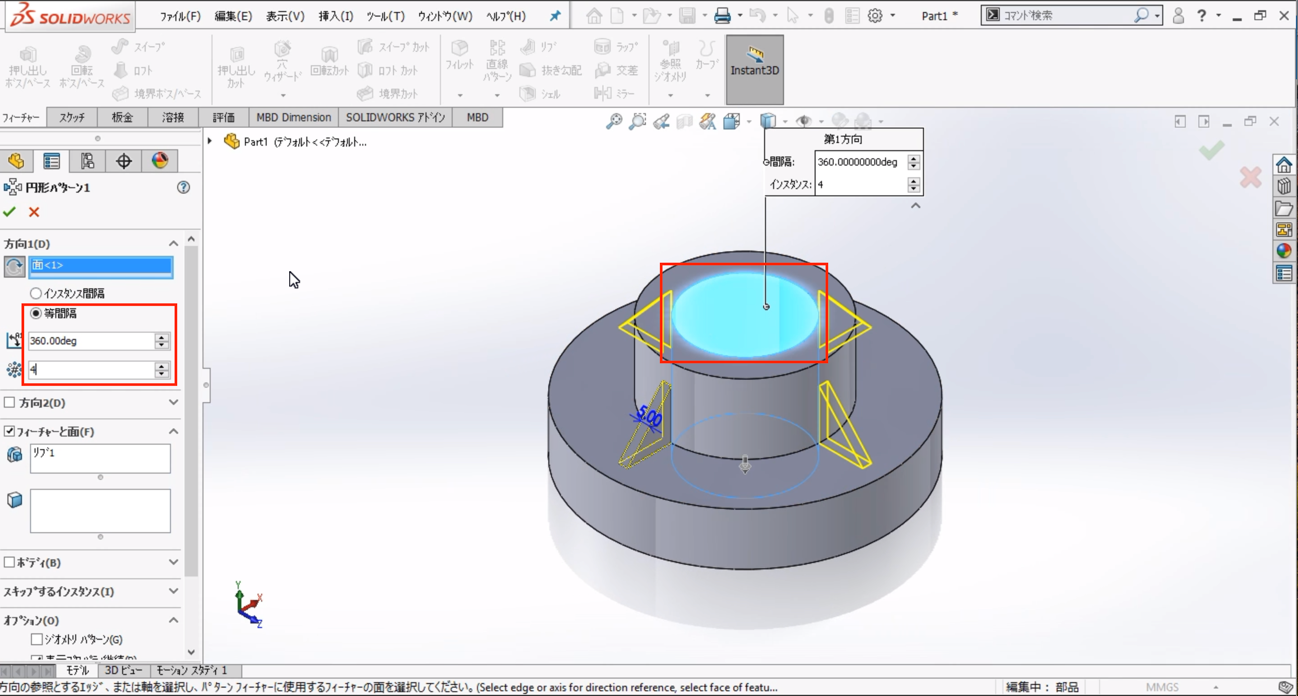
寸法を利用してスケッチを作成する
最後に穴を開けて完成です。
まずは適当な位置に[スケッチ]-[円]で穴のプロファイルを作成します。
円を作成したら続いて、[スケッチ]-[スマート寸法]を選択し、原点と円の中心のクリックして寸法を表示しながら円の位置を調整します。

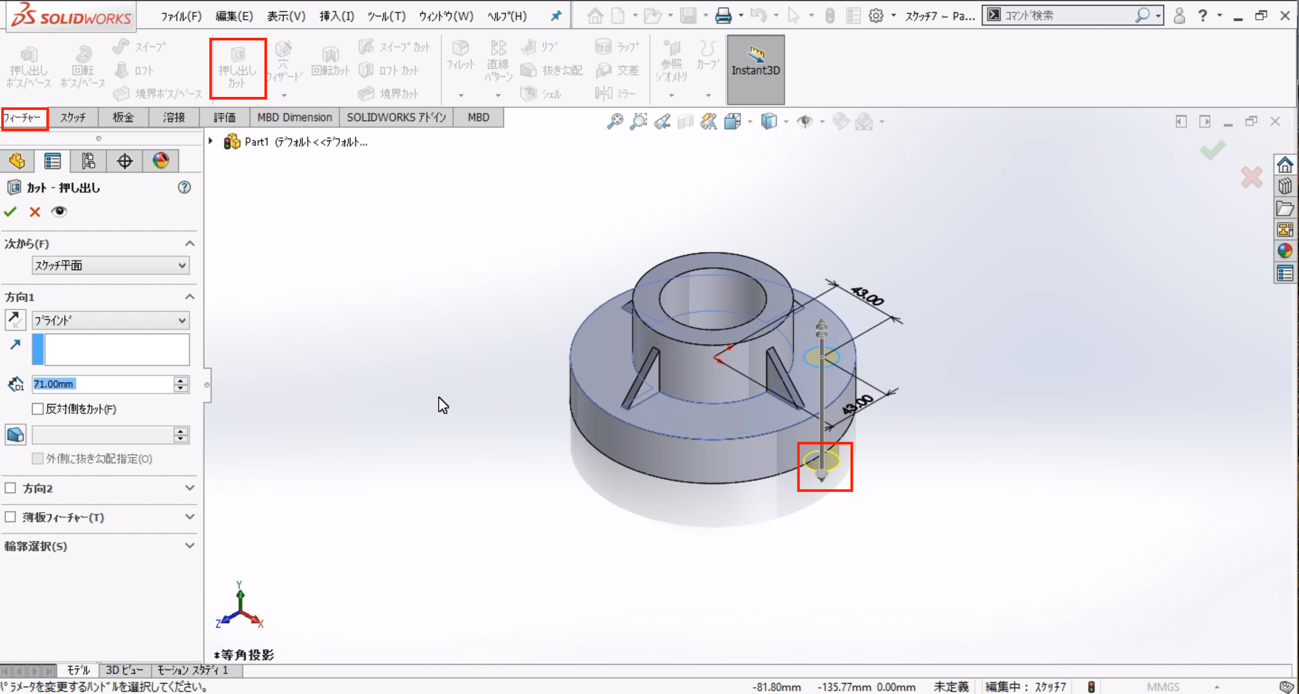
あとは、[フィーチャー]-[円形パターン]で穴をコピーして、フランジの完成です。
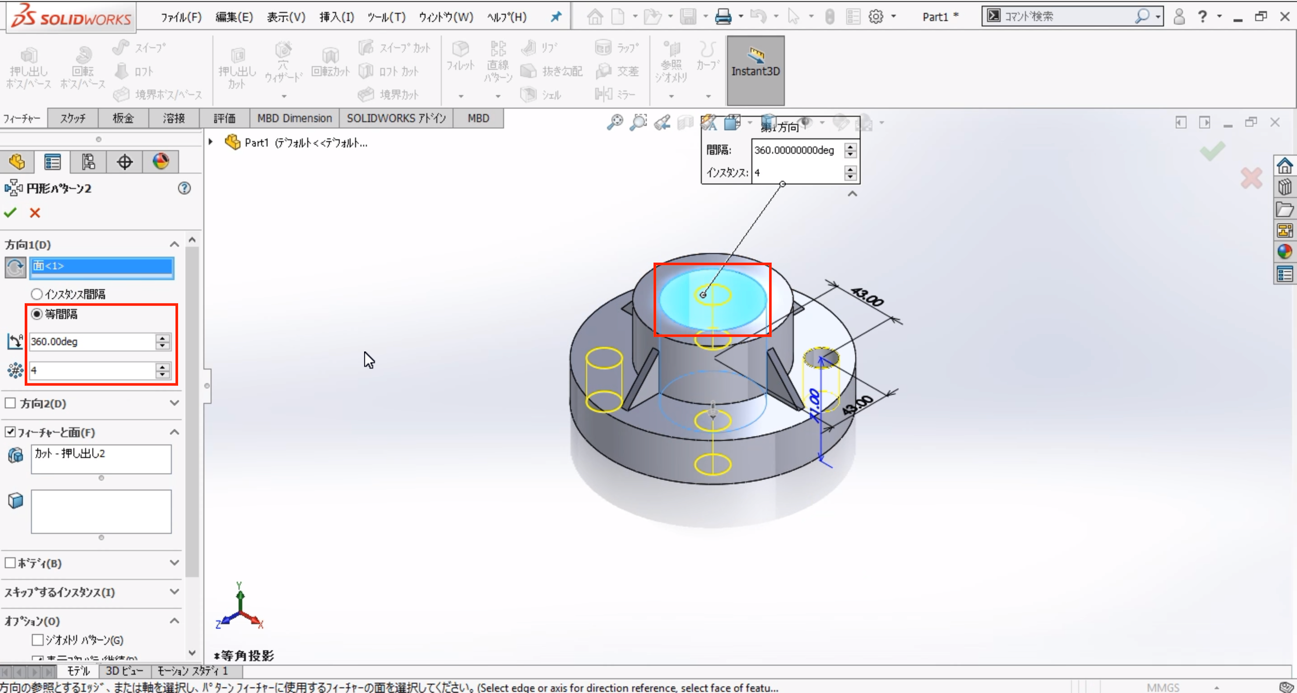
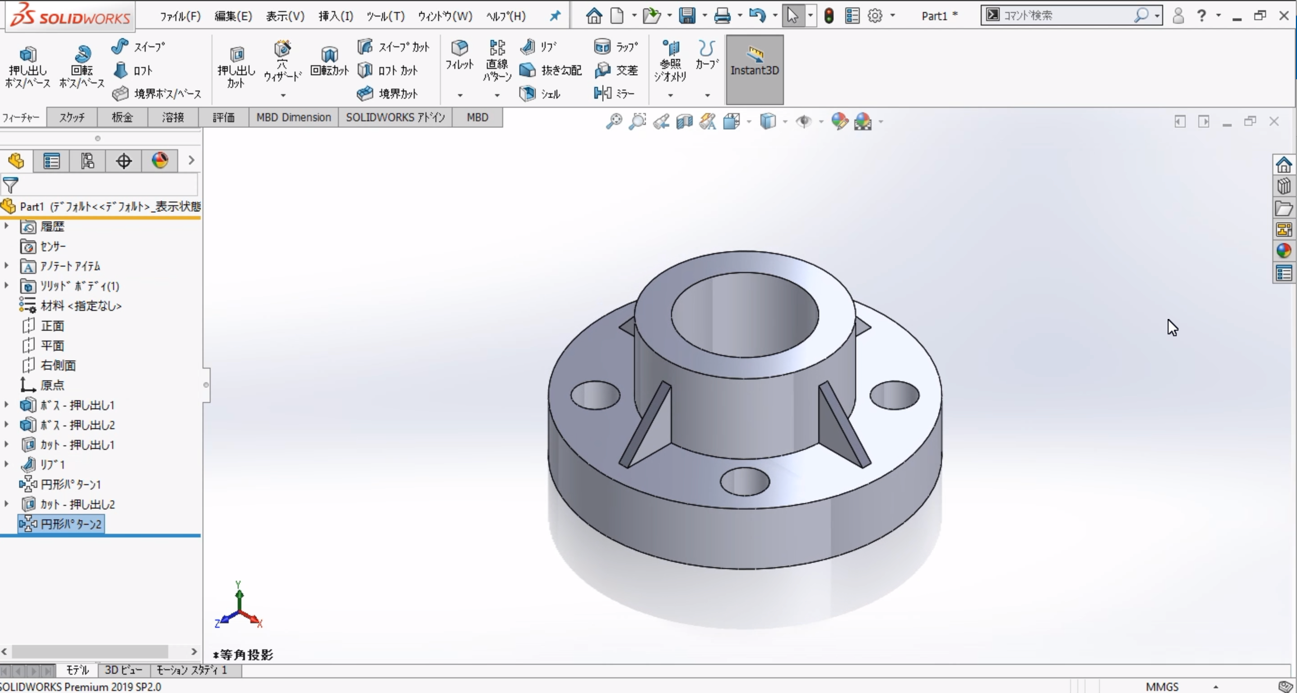
図面を作成する
最後に、先ほど作成したフランジの3Dモデル表示から、2D表示の図面を作成する機能をご紹介します。
まずは、先ほど作成したファイルに名前をつけて保存しておきます。
次に[ファイル]-[新規作成]をクリックして、表示されるオプションの中から図面を選びます。
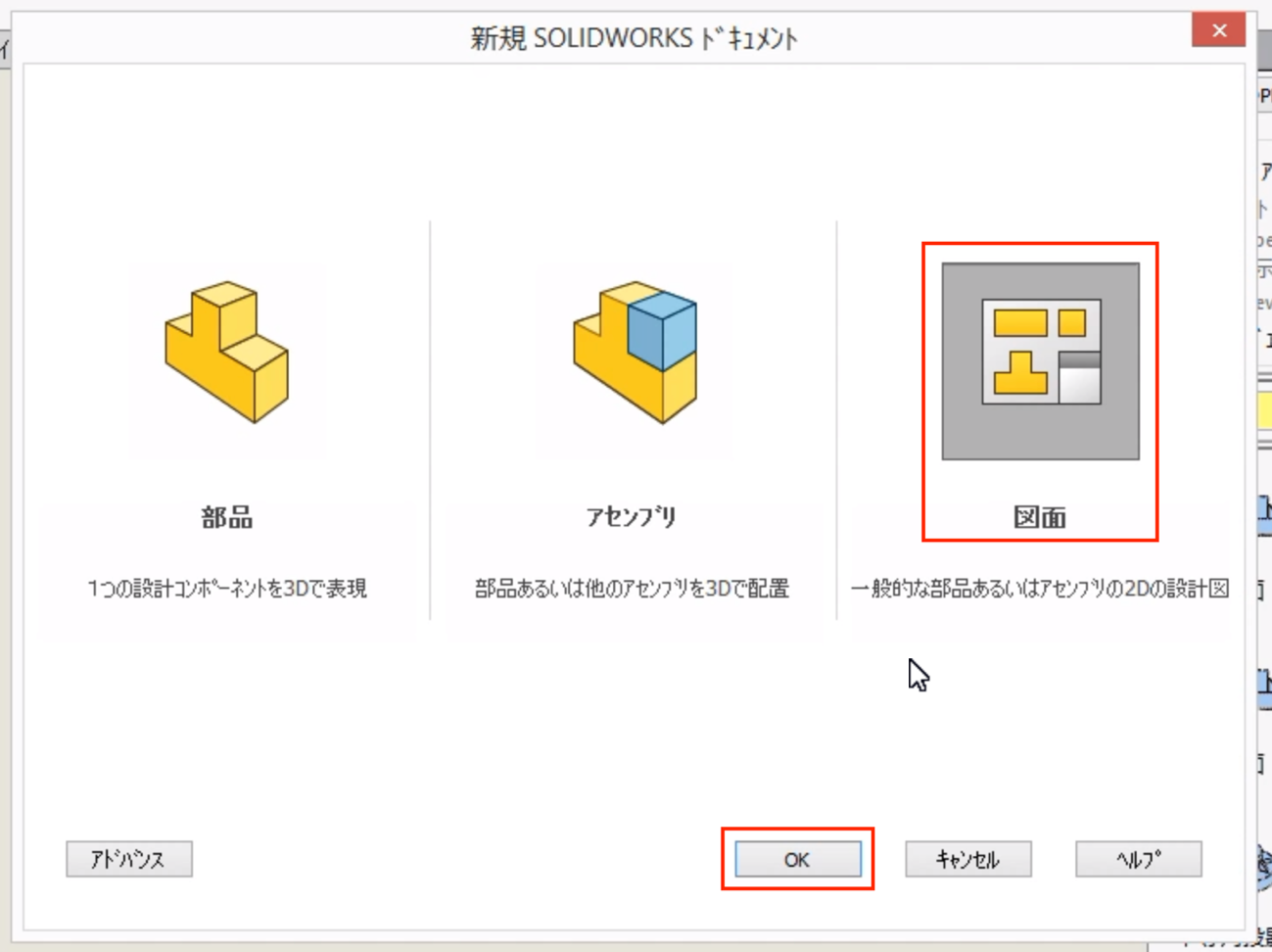
A0からA4までのシートサイズが表示されますので、適切なシートサイズを選択して、[OK]をクリックします。
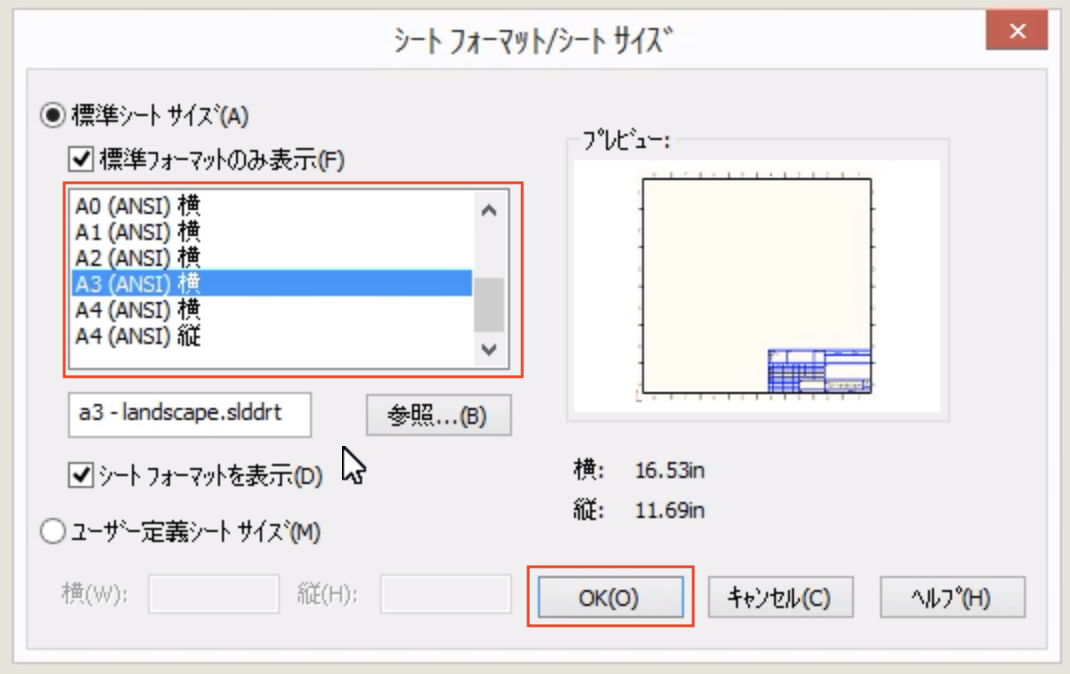
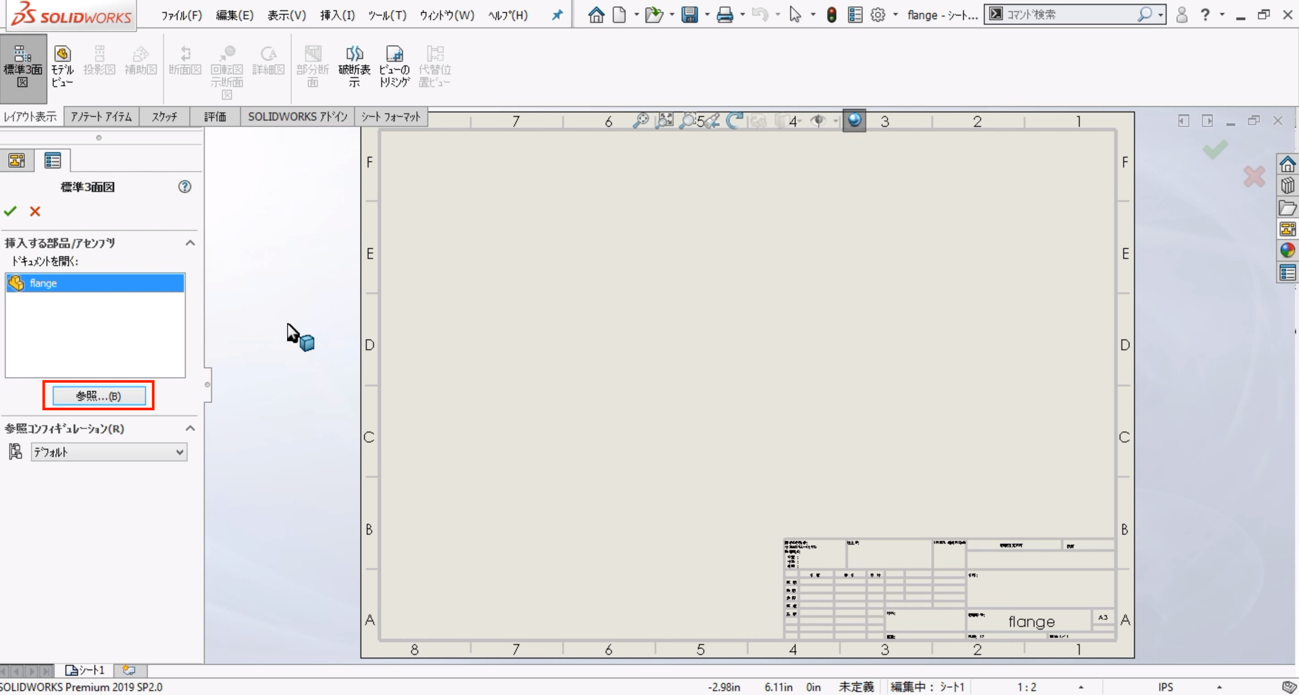
表示方向を選択して、シートをクリックして表示配置していきます。
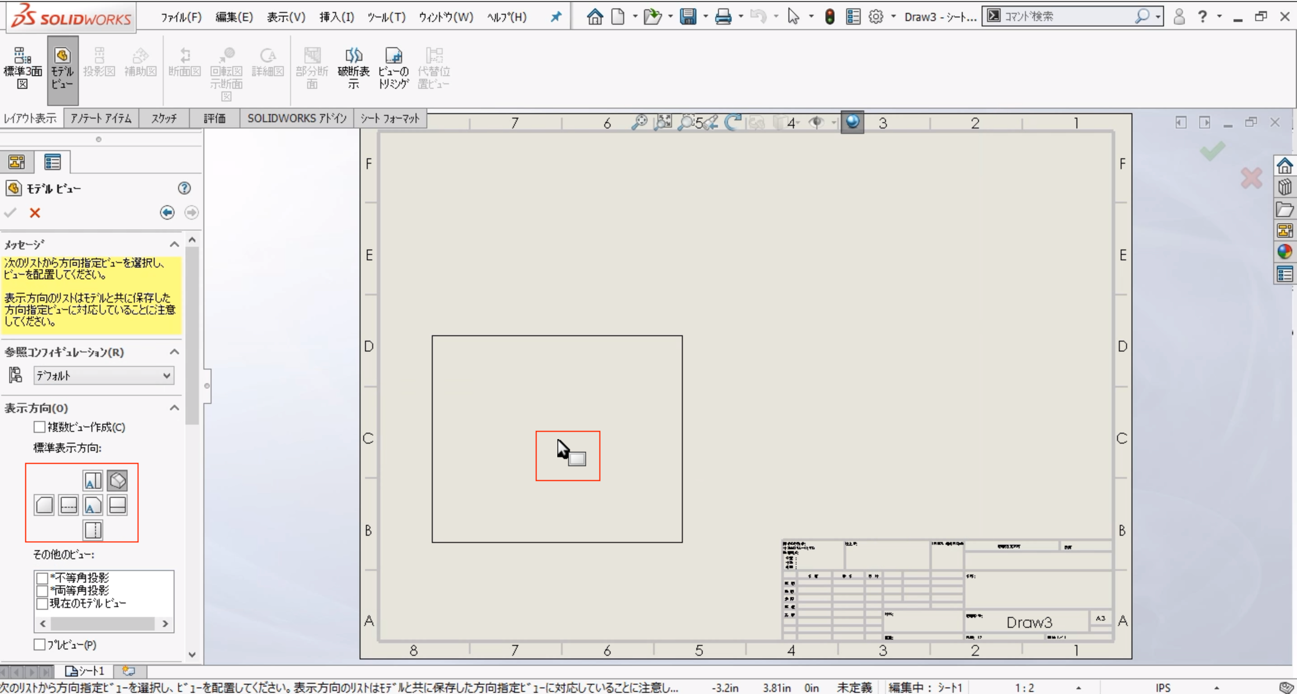
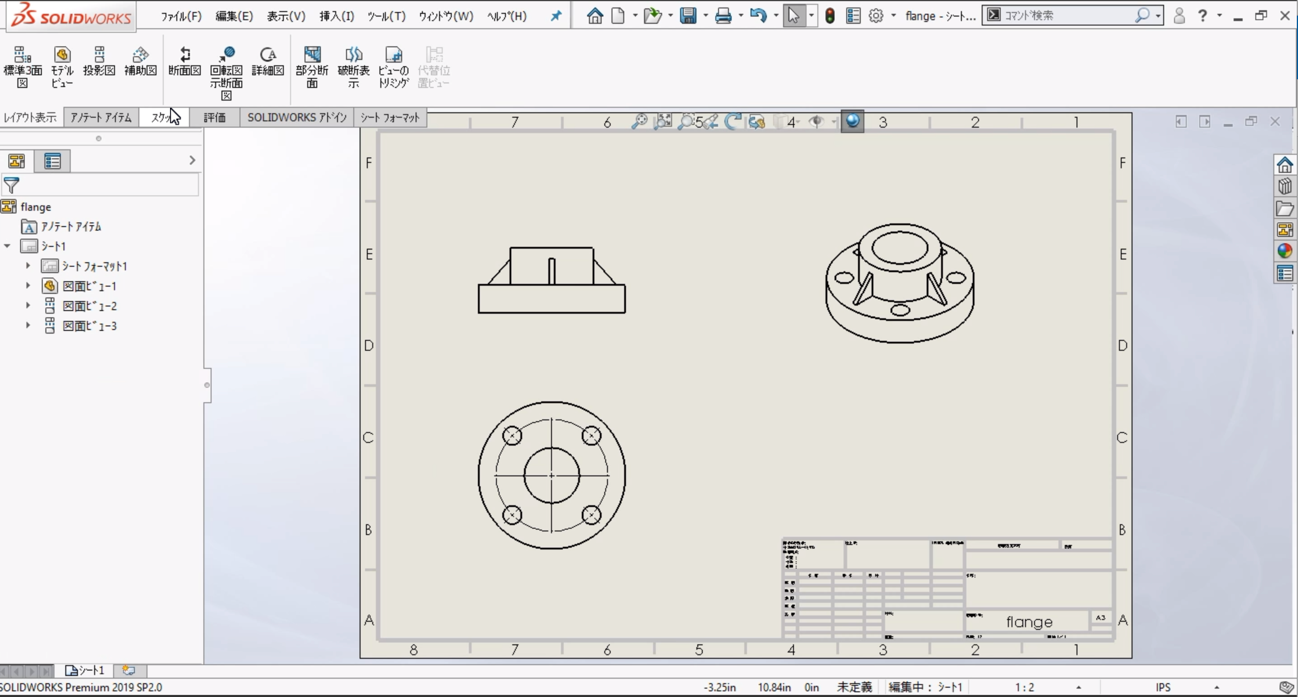
最後に、[アノートアイテム]-[スマート寸法]で寸法を表示させます。
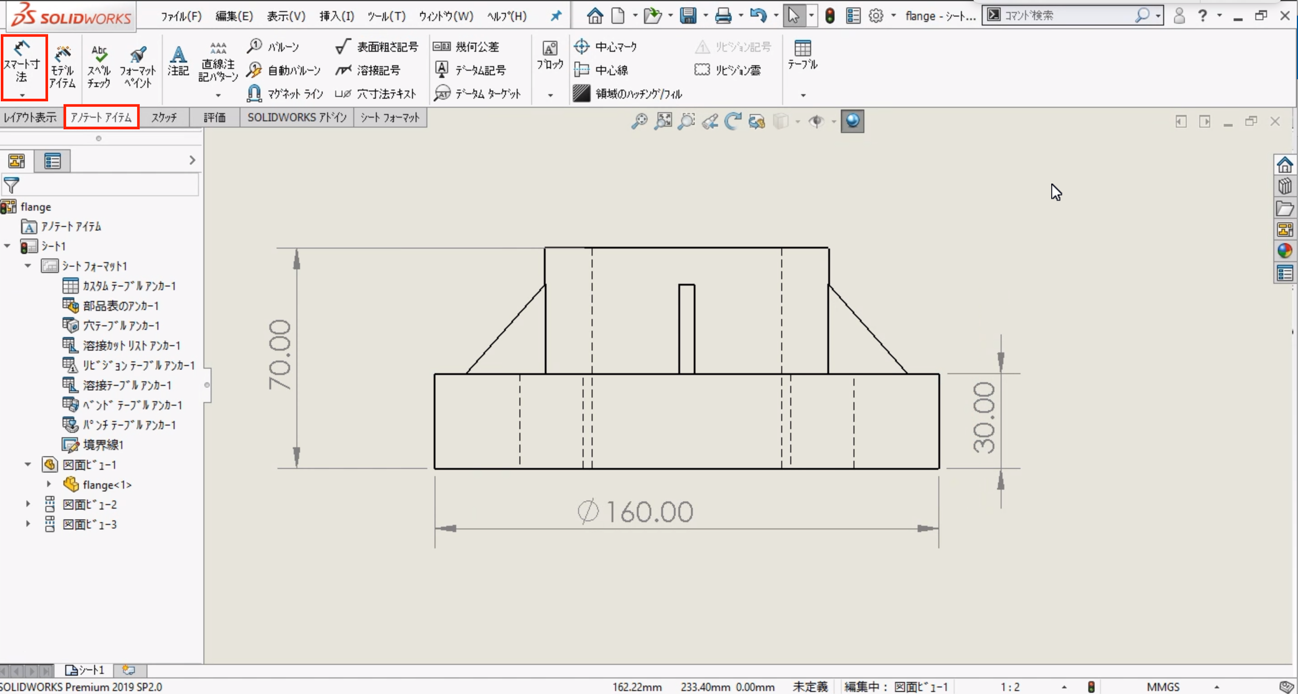
SOLIDWORKSの使い方まとめ
今回は、SOLIDWORKSを使用した、基本的な設計や図面の作成方法をご紹介しました。
また、効率的にSOLIDWORKSの使い方や技術を習得できるおすすめセミナー「SOLIDWORKSマスターセミナー」も合わせてご紹介しました。
SOLIDWORKSは多機能な3DCADソフトで、設計や製造の現場でもよく使用されているソフトです。
基本的な機能の理解をして、操作方法を覚えておくだけでものづくりの幅が大きく広がります。
他にもSOLIDWORKSでの設計方法、機能のご紹介の記事を公開しておりますので、そちらも合わせて是非ご覧ください。
関連記事









