Fusion 360で作成したモデルをレンダリングする時に背景に困ることってありませんか?
モデルはカッコよくできても背景環境が限られているので、思った通りの背景にならない。
HDRIデータを用意すればいいのですが、なかなか簡単には手に入りません。
例えば、こんな置き時計を作ったとします。
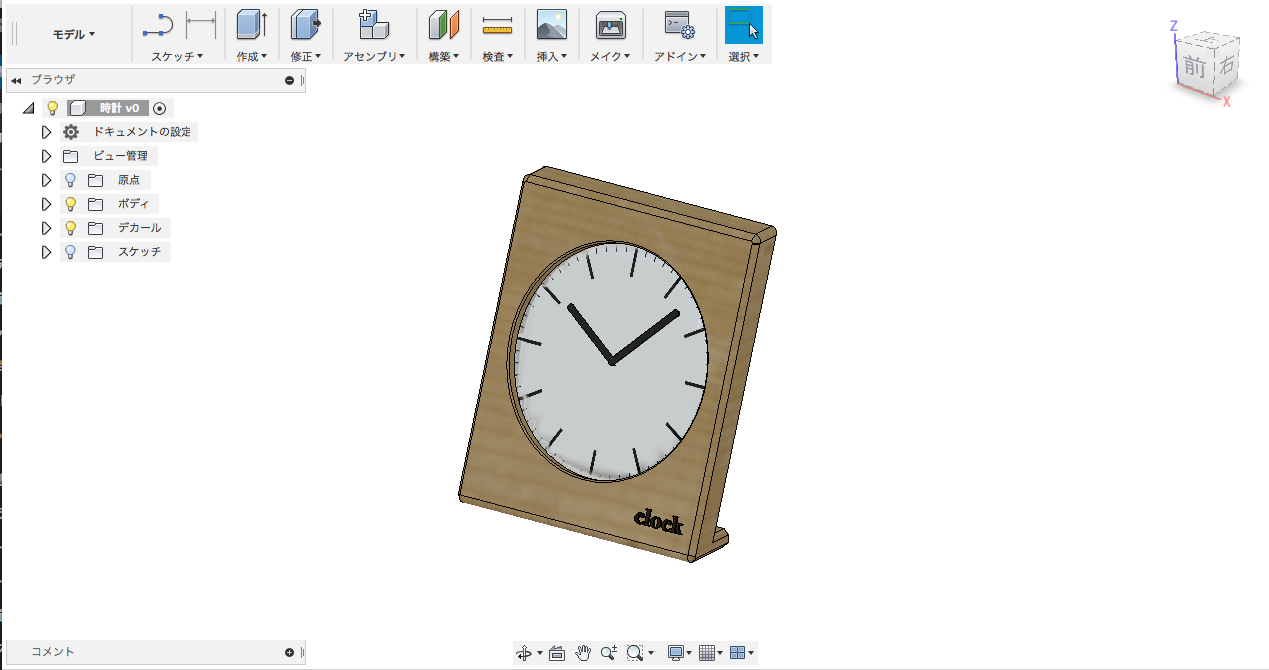
家に置いたらどんな感じになるか見たいですよね?
ただ、Fusion 360にあらかじめ用意されてる環境背景はプラザ、雪原、十字路、、、、
昔は家の中の環境もありましたが、今あるのは外ばかり(笑)
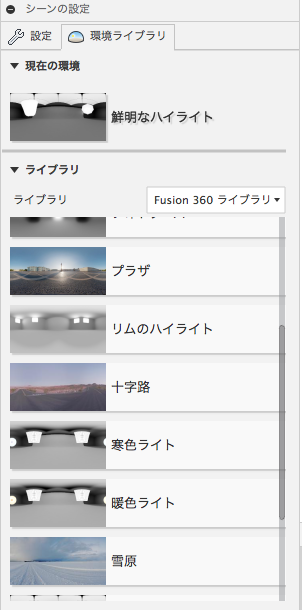
もちろん、家の中をそのままモデリングしてもいいですし、背景として家の中の画像をおいてもいいですが前者は面倒ですし、後者はあまり綺麗になりません。
そこで、今回はPhotoshopを利用して簡単にFusion 360で作ったモデルと背景を合成する方法をご紹介したいと思います!
最後にPhotoshopの操作を撮影した動画もあります!
まず、合成したい背景画像を選びます。
今回は、無料写真素材を提供している写真ACさんから写真をダウンロードしてきました。

続いて、Fusion 360でビューの向きを決めてレンダリングします。
レンダリングをするときは背景をモデルとは違う色にしておくことをお勧めします。
レンダリング機能の使い方や背景の変え方についてはチュートリアルの「Fusion360のレンダリング機能の使用方法」を参照してください。

レンダリングした画像をPhotoshopで開きまずは背景を切り取ります。
背景を切り取る際に「自動選択ツール」を使うと簡単に背景のみを選択することができます。

背景を切り取ったレンダリング画像を貼り付けます。

これで完成!
と言いたいところですが、少しレンダリング画像がういてるので最後に影をつけて完成です!

影はこんな感じで2か所に台形と楕円を置いて透明にしぼかしています。

Photoshopの操作動画
ブログを書き上げた後に気づいたんですが時計の構図がおかしいですね、時計が真正面を向いてしまっています。(汗)
写真の真ん中に時計を置く予定だったので真正面でレンダリングをしたのですが、時計を横に置いたのでレンダリングする際も横に置く必要がありました!
しかも、時計の面を正面にしていました。
ということで、修正した画像がこちらです!
影の具合も少し変更しました!


Fusion 360のレンダリングは高性能なので、そのまま宣材写真として利用できそうですね!
今回ご紹介したのは一部の機能ですが、「もっとレンダリング機能について知りたい!」「もっともっとカッコイイものを作りたい!」と思った方は、10/6〜10/7にFusion 360 デザイン入門セミナーがあるので是非ご参加ください!
レンダリング機能やPhotoshopの使い方、Fusion 360でカッコイイモデルを作る方法など、デザインのことがゼロから学べるセミナーです!
お申し込みはこちらから!
https://3d-printer-house.com/fusion360-design/








