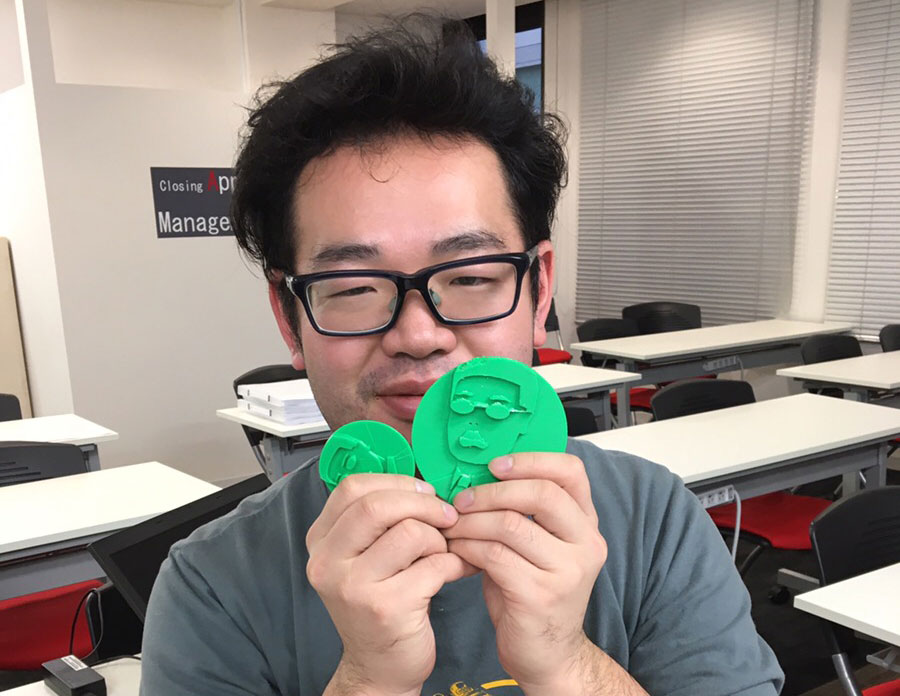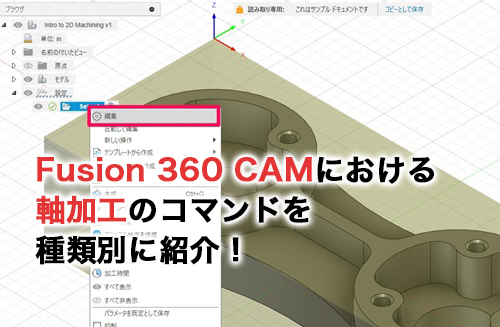こんにちは、テルえもんこと小原照記です。
みなさんは、3D CADの作業をもっと効率よく行いたいと思ったことはありませんか?
私は普段、岩手県の「いわてデジタルエンジニア育成センター」というところで、3D CADを中核とした、3次元ものづくりの人材育成と、企業さんのお困りごとを聞き、支援する仕事をしています。学生や企業の方たち向けに講習会を開催しており、Fusion 360についてCADからCAE(シミュレーション)、CAMなどトータル的な使い方のサポートをしています。3Dの人材育成の仕事に携わっているのですが、プロを目指すのであれば、効率化を意識する事がとても大切です。
3D CAD作業の効率化がなぜ重要なのか
プロの人たちは、常に自分の仕事を効率化し、作業時間を短縮する方法を考えています。
3Dモデルを早く、正確に作れることが、まわりからの評価につながりますし、会社の生産性アップにもつながります。
普段、みなさんがパソコンで資料作成をするときなど、ショートカットキーを利用している方もいらっしゃいますよね。よく使うものとしては例えば、文字などをコピーするときにはCtrl+C、貼り付けのときにはCtrl+V、元に戻すときにはCtrl+Zを使うと思います。
3D CADソフトであるFusion 360にも、コマンドを実行するときの、ショートカットキーが存在します。
今回はFusion 360を使ううえで、使用頻度が高く、効率化に欠かせない便利なコマンドについて、ショートカットキーを交えながら紹介していきます。
その1. プレス/プルのコマンド:ショートカットキー「Q」
モデルを作成するときに、修正メニューの中の1番上に「プレス/プル」コマンドがあります。
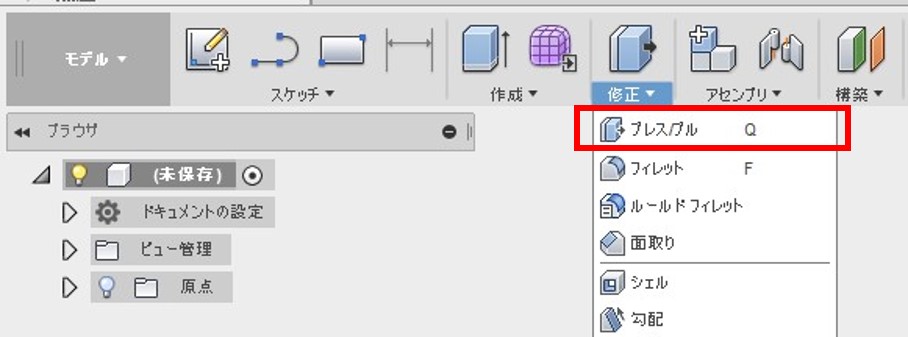
こちらは、状況によって機能が切り替わるカメレオンのようなコマンドで、スケッチのプロファイルをクリックすると「押し出し」コマンドが実行され、モデルのエッジをクリックすると「フィレット」コマンドに切り替わります。
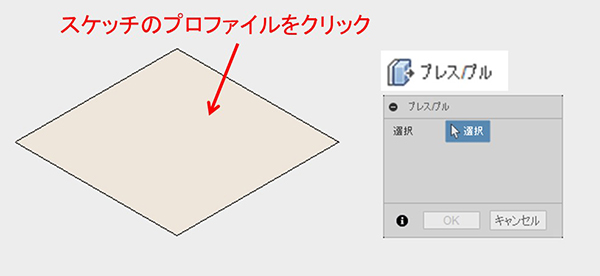
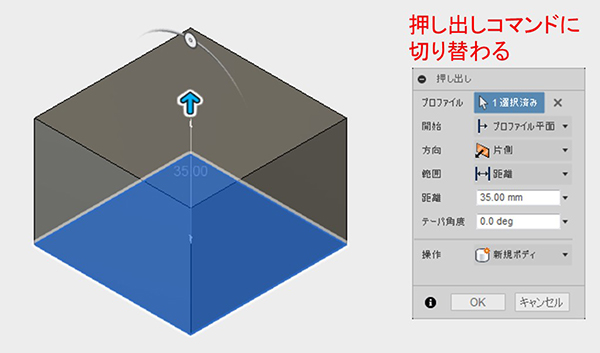
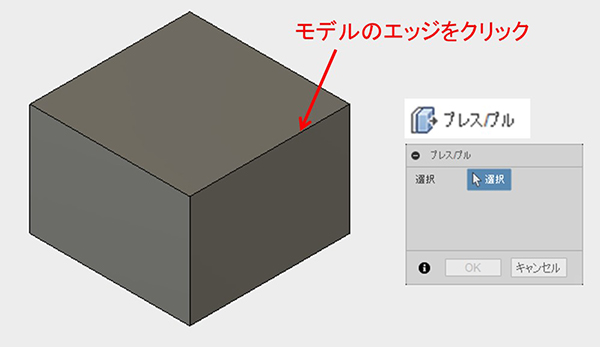
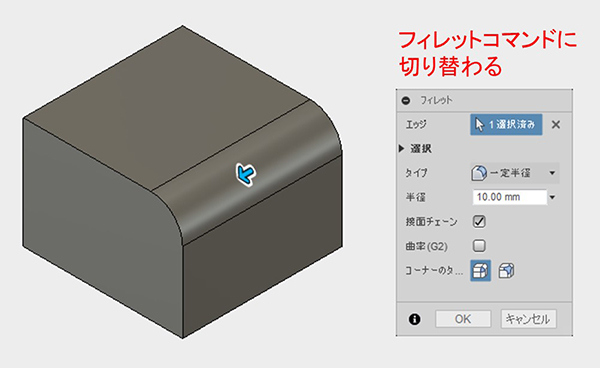
また、面をクリックすると、クリックした面を押したり(プレス)、引いたり(プル)することができ、モデルのサイズが変更できます。既存のフィーチャーを修正するか、新規オフセットとして行うかタイプを選択できます。
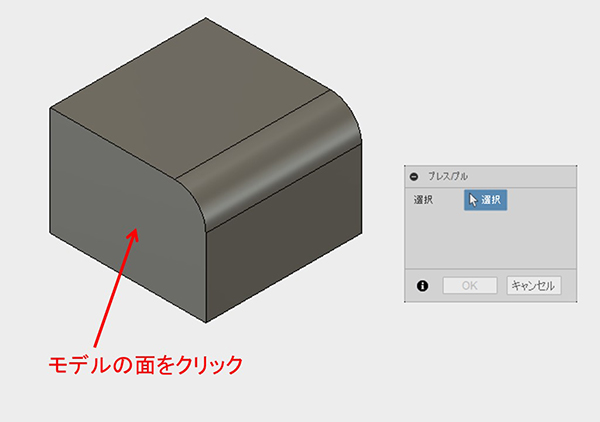
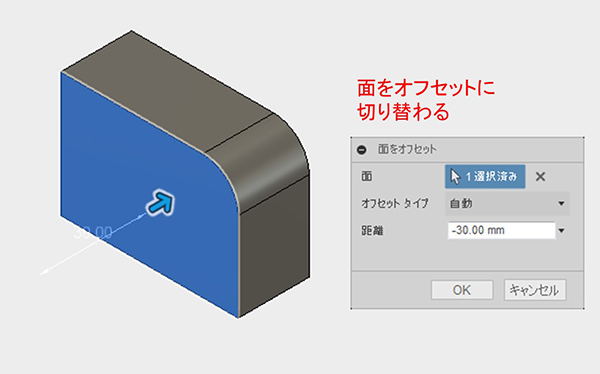
こちらはショートカットキーとして、キーボードの「Q」が割り当てられていますので、スケッチを押し出す、モデルにフィレットを付ける、面を伸ばすといったときには、キーボードの「Q」を押して「プレス/プル」コマンドを実行することで作業が行えます。多機能を持ったコマンドなので、使いこなせるようになると非常に便利なコマンドです。
その2. 移動/コピーのコマンド:ショートカットキー「M」
キーボードの「M」を押すことで、修正メニューの中にある「移動/コピー」コマンドが実行できます。コンポーネントやボディ、面、スケッチを移動したり、回転したり、コピーしたりすることができます。
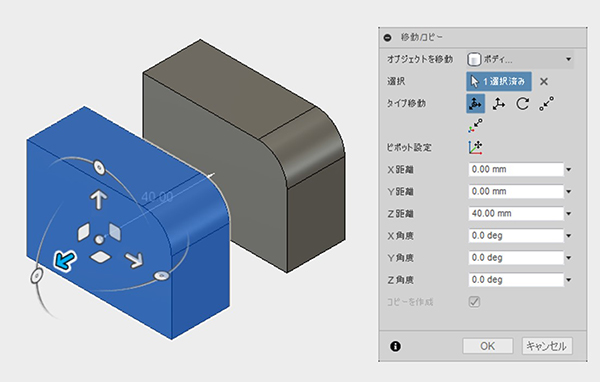
3D CADを始めたばかりの頃は、斜めに取り付く形状を、1度でその位置に作るというのはなかなか難しいです。始めは、まっすぐに形状を作成し、その後に回転して位置を動かすところから練習してみましょう。
以前に3D Fabの企画で、王冠を作成したときにも、このコマンドを使用しています。
“「どれがCGの小物?3D技術でコスプレハロウィーンパーティー」”:https://licensecounter.jp/3d-fab/report/20171031_65.html

面の移動が可能で、形状をダイレクトに変更・修正することができます。
他の3D CADで作ったデータで、作成履歴がない形状を修正するときにも使えます。
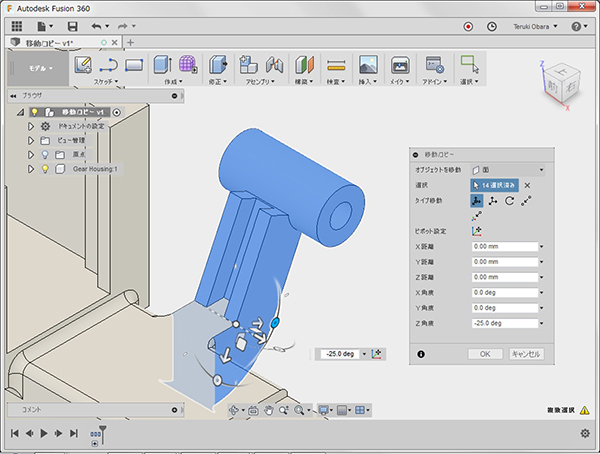
スケッチ全体を移動・回転したり、ポイントを移動したりすることも可能なため、一度、平面上に作成した2Dのスケッチを3D空間上に自由に移動させ、3Dのワイヤーフレームを作成することができます。
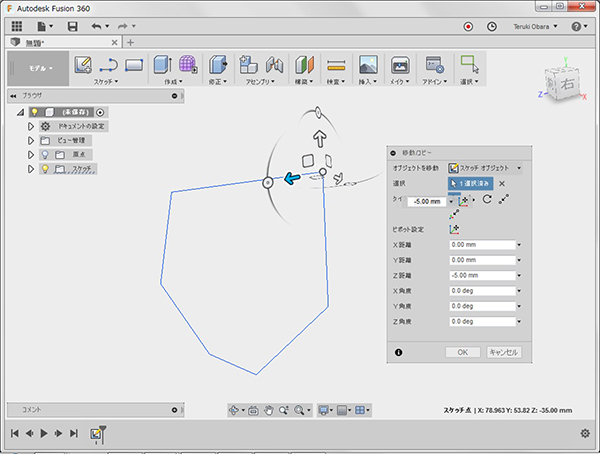
「プレス/プル」、「移動/コピー」については、右クリックでマーキングメニューから実行することもできます。
【さらなる裏ワザ】
右クリックで出てくるコマンドの位置を覚えておき、右ドラッグで実行することもできます。
例えば、「プレス/プル」であれば、マウスを右上方向に動かしながら右ドラッグして離すことで、一発で実行できます。マウスを持っている手だけでコマンドにアクセスできる、便利な機能です。
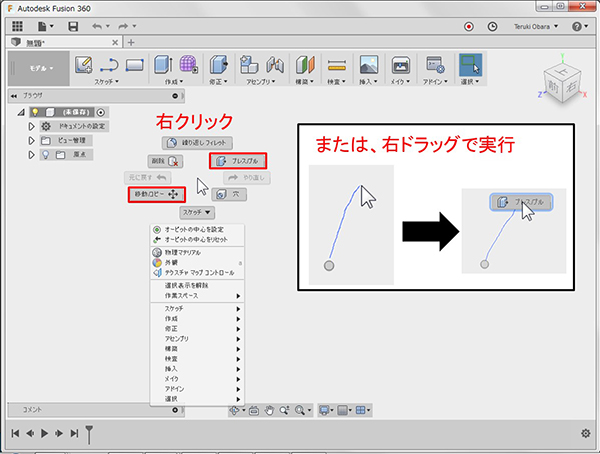
その3. スケッチ寸法のコマンド:ショートカットキー「D」
モデルを設計していくうえで、スケッチに寸法をつけてサイズを調整することは、よく行う作業ですよね。
サイズ調整するときには、キーボードの「D」を押すことで、「スケッチ寸法」コマンドが実行できます。マウスを画面上にあるツールバーに動かす必要がないため、作業の効率が上がります。
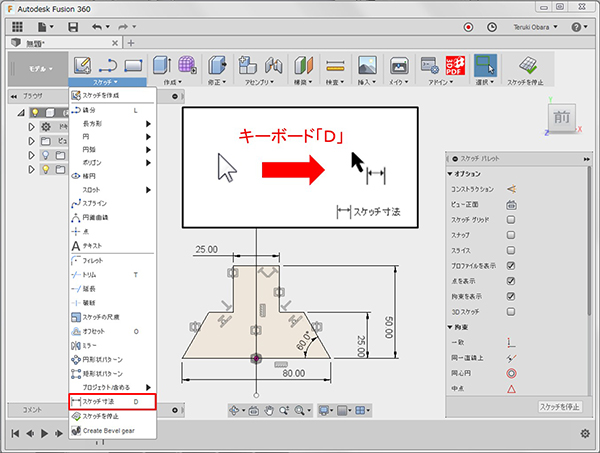
その4. 標準/コンストラクションのコマンド:ショートカットキー「X」
スケッチを行っていく中で、立体化するのに直接関係ない線(例えば、中心線や補助線など)をコンストラクション(点線)に切り替えることができます。
通常は、コンストラクションに切り替えたいスケッチ線をクリックで選択し、画面右側のスケッチパレットにあるコンストラクションをクリックしますが、手順が多くやや手間です。
コンストラクションの切り替えるときには、スケッチ線をクリックした後にキーボードの「X」を押すと便利です。わざわざ画面右側にマウスを移動する必要がなくなり、作業時間が短縮できます。
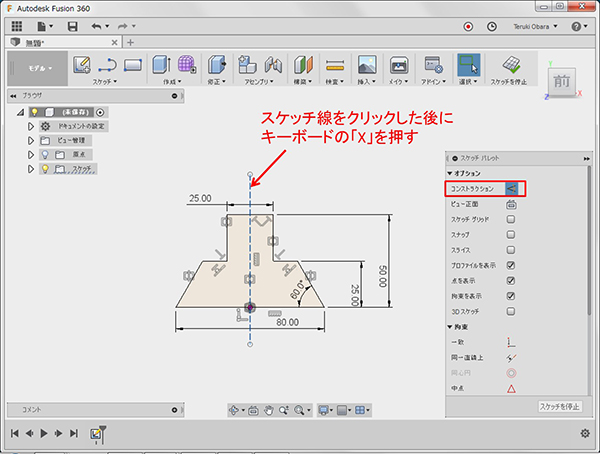
その5. 外観のコマンド:ショートカットキー「A」
モデルを作成していくときに、外観を常に確認しながら色付けの作業をする方もいらっしゃるのではないでしょうか。
そのときには、キーボードの「A」を押して、画面右側に外観メニューを表示させると便利です。ドラッグ&ドロップでモデルに色を付けることができます。修正メニューや右クリックから「外観」コマンドを実行できますが、色を付けたり、色の編集をすることが多い方は、ショートカットキー「A」を覚えておくと便利です。
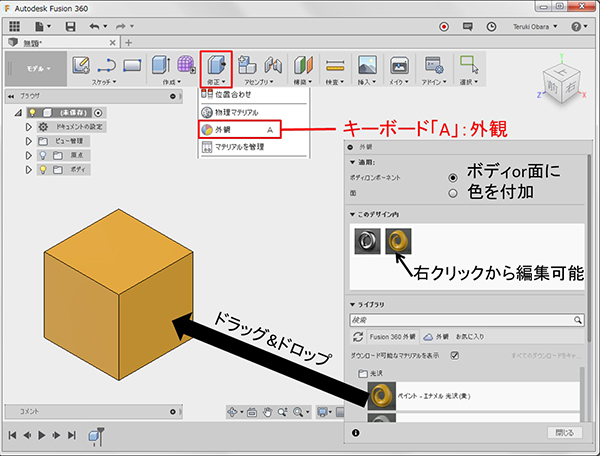
その6. ツールボックスのコマンド:ショートカットキー「S」
ここまで便利なコマンド実行のショートカットキーを紹介してきましたが、ショートカットキーが割り当てられていないコマンドに素早くアクセスする方法をお教えします。
キーボードの「S」を押すと、ツールボックス機能がマウス近くに表示されます。検索のところにコマンド名を入力し、ボックスにコマンドのアイコンを追加することができます。こちらのアイコンをクリックすることでコマンドが実行できます。
モデル、パッチ、CAMなどのワークスペースごとに設定できますので、作業の効率アップのためによく使用するコマンドを追加し、自分オリジナルのボックスを作成しておきましょう。
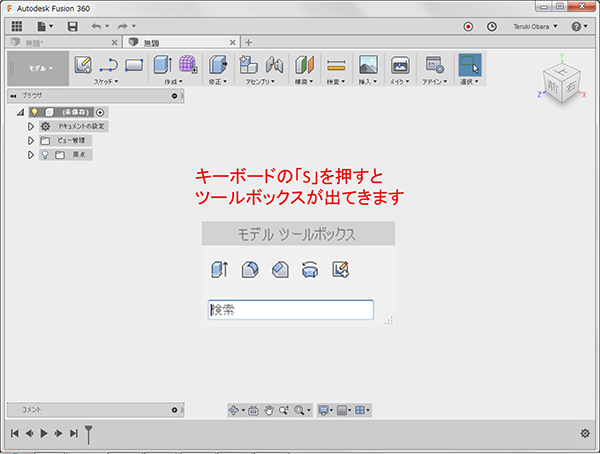
今回紹介した以外にも、Fusion 360のコマンド実行のショートカットキーは色々あります。
コマンドを実行するときにコマンド名の横にアルファベットが書いてあるものは、ショートカットキーを意味しています。自分がよく使うコマンドは暗記してしまうことおすすめします。
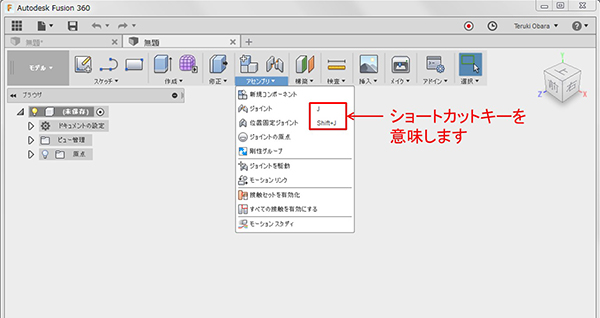
ショートカットキーを覚えておくと、マウスを動かす量が減らすことができ、積もり積もって作成時間の短縮につながりますので、ぜひ覚えて、Fusion 360での作業効率を上げてみてください。
目指せ、ショートカットキーマスター!!