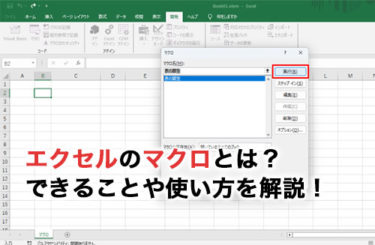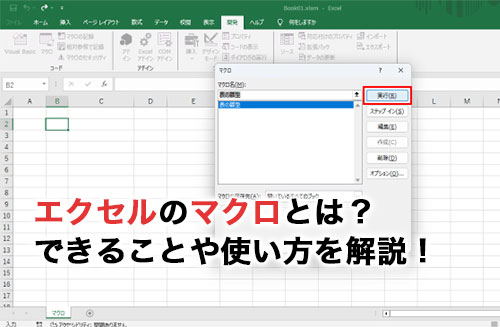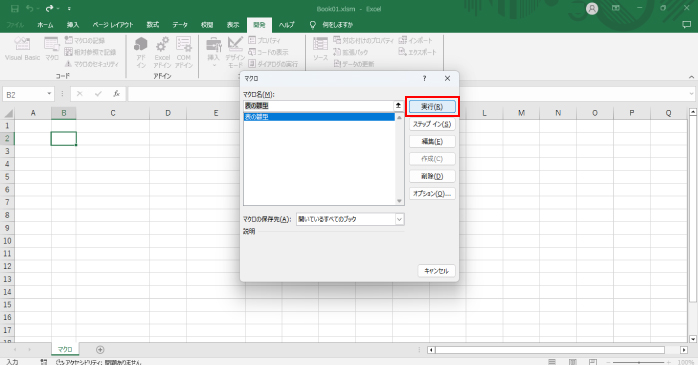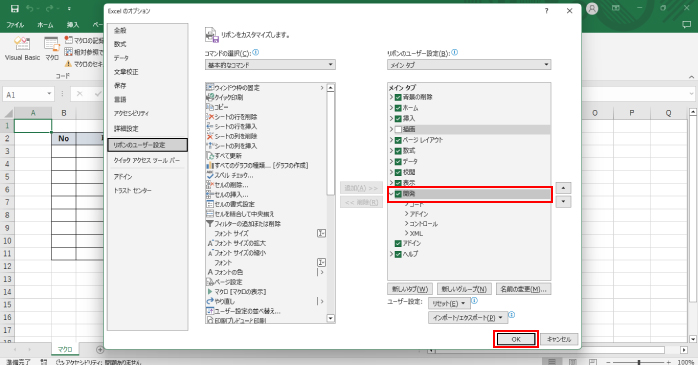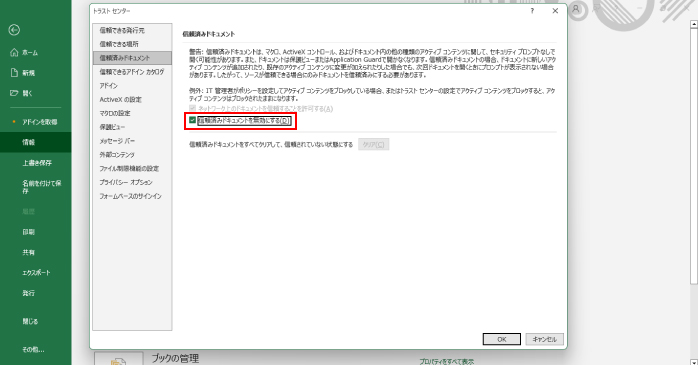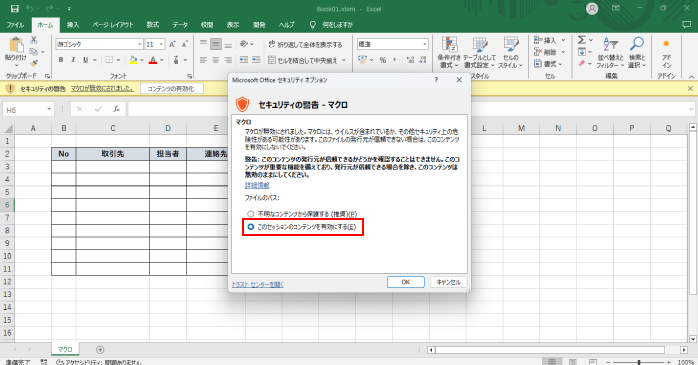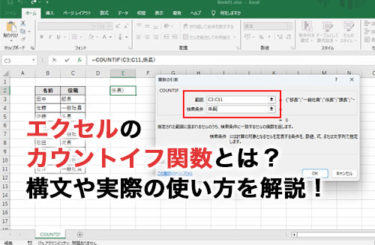エクセルの面倒な作業をクリック一つで終わらせられるのがマクロです。
マクロは自動化を実現できる機能として知られていますが、どのようなことができるかや、使い方についてよくわからない方も多いのではないでしょうか。
本記事で、エクセルで実際にマクロを活用する方法について確認していきましょう。
エクセルのマクロとは?
マクロとは、エクセルでの作業を自動化するための機能です。
手動で作業を行うことで処理内容が自動的にプログラムされるため、プログラミングの知識がなくても、自動化を実現できます。
マクロを活用すると、繰り返し行う操作や、データの整理・分析などの手順をワンクリックで実行可能です。
これにより、手作業によるミスを減らしたり、作業時間を大幅に短縮できたりします。
また、マクロと誤解されがちなのがVBAです。VBAは自動化を実現するためのプログラミング言語で、マクロとの違いは下記のとおりです。
| 特徴 | |
| マクロ | 操作を記録して保存する機能。プログラミングの知識がなくても利用できる。 |
| VBA | プログラミング言語。マクロよりも取得難易度は高いが、使いこなすことで高度な自動化を実現できる。 |
マクロは高度な知識が必要なくても扱える機能なので、エクセルの効率化を行いたい方は押さえておくとよいでしょう。
エクセルのマクロで実現可能なこと

マクロは業務効率化に役立つと聞いたことはあっても、実際にどのようなことができるのかわからないという方は多いでしょう。マクロを活用することで、主に下記のようなことができるようになります。
- メールの自動送信
- 書類の一括印刷
- データの自動処理
これらについて詳しくみていきましょう。
メールの自動送信
マクロはエクセルと同じMicrosoft社が提供するメールソフトであるOutlook(アウトルック)と連携することで、メールの送信を自動化できます。
メールの自動化を実現すると、送信相手を手入力する必要がなくなります。
また、送信する日時の指定もできるため、送りたい時間に合わせてわざわざ手動で送信ボタンを押す手間もかかりません。
特に、顧客にメルマガを配布する際などに、メールの自動送信ができるマクロを設定しておくととても役立つでしょう。
書類の一括印刷
マクロでは、複数のデータを一括で印刷する作業を自動化できます。通常、複数のデータを印刷するのは何度も同じ作業が発生して手間がかかります。
しかし、マクロを使えばボタン一つで一連のデータを連続して印刷可能です。
例えば、毎月の報告書や定期的な資料の印刷を自動化することで、作業効率が大幅に向上します。
さらに、印刷範囲や用紙サイズなど、特定の印刷設定をマクロに組み込むことで、統一されたフォーマットでの印刷が可能です。
データの処理
マクロを活用すれば、複数のファイルからデータを抽出して、一つのシートにまとめる作業も自動で行えます。
集計したデータは自動で計算までしてくれるため、一覧表などの作成も容易です。
また、手動と比較してミスなく処理できるため、データ処理で起こりやすいヒューマンエラーを防止できるメリットもあります。
特に、膨大なデータをまとめないといけないケースでは大きな時短になるので、データの処理ではマクロの恩恵を受けやすいでしょう。
エクセルでマクロの記録を使う方法
マクロの記録は、記録を実行している間に作業した工程をプログラムしてマクロ化する機能です。
自動化のためのプログラミング言語である「VBA」のコードを入力する必要がないため、知識がなくても手軽に利用できます。
実際に、エクセルで表の雛形を作るマクロを「マクロの記録」を使って作成してみましょう。
1.マクロの記録をクリックする
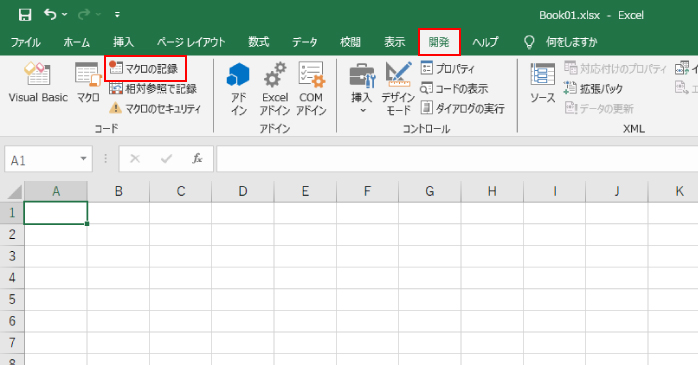
エクセルを立ち上げて新規ブックを作成したら、開発タブに格納されている「コード」から「マクロの記録」をクリックしましょう。
専用のダイアログボックスが開くので、任意のマクロ名を入力してOKボタンをクリックします。今回は「表の雛形」と名前をつけました。
これで、この後の動作が記録されるようになります。
2.表の見た目を作成する
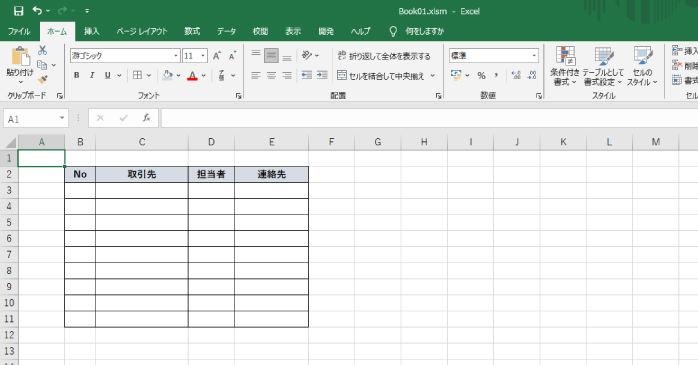
表の見た目を作成します。まずは、表の見出しとなる文字を入力しましょう。
続いて、表に罫線をつけたいので、表の領域全体をドラッグで囲んだら、ホームタブのフォントグループから、「罫線」の下向き三角形をクリックしてください。
色々な罫線をドロップダウンから選択できるので、格子状に罫線をつけられる「格子」を選択しましょう。
ほかにも、背景色や文字色などのスタイルをお好みで当てて、見た目を整えていきます。
また、表にプルダウン機能を持たせたい場合は、下記の記事を参考にしてみてください。プルダウン機能を付与することで、表の完成度がグッと高まります。
3.「記録終了」をクリックする
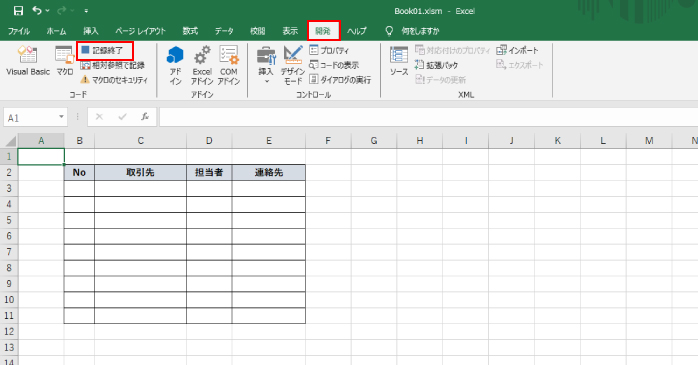
開発タブに格納されている「コード」から「記録終了」をクリックすることで、記録がストップされてマクロが登録されます。ここまでできたら、マクロの作成は完了です。
エクセルでマクロの記録を使う方法
設定したマクロは呼び出すことで使用できます。先ほど作成した表の雛形のマクロを下記の手順で呼び出してみましょう。
- 開発タブに格納されている「コード」から「マクロ」のアイコンをクリックする
- ダイアログボックスに作成したマクロが一覧で表示されるので、使いたいマクロ名(ここでは表の雛形)を選択する
- 「実行」をクリックする

- マクロが呼び出される
実行ボタンをクリックするだけで、記録した一連の工程が一瞬で呼び出されました。
よく使う操作は、マクロを登録して常に呼び出しができるようにしておくと、作業の効率が格段にアップするでしょう。
エクセルでマクロを使用するための開発タブがない時は?
エクセルでマクロを使おうと思っても、マクロ機能が格納された開発タブが表示されていない場合があります。
開発タブはエクセルの初期状態では表示されていないタブなので、別途タブを追加しなければいけません。
開発タブの追加方法は下記のとおりです。
- 画面上部にあるタブの部分をどこでもよいので右クリックする
- 表示されたメニューの中から「リボンのユーザー設定」を選択する
- 右側のメニューから「開発」にチェックを入れてOKボタンで確定する

タブが不要な場合は、リボンのユーザー設定のメニューでチェックを外して編集を確定することで、非表示にできます。
また、エクセルのリボンタブは自由に追加するだけでなく、並び順を変えることでアレンジができます。
下記の記事で、エクセルのタブの編集方法について解説しているので、ぜひあわせてご覧ください。
エクセルでマクロを有効化する方法
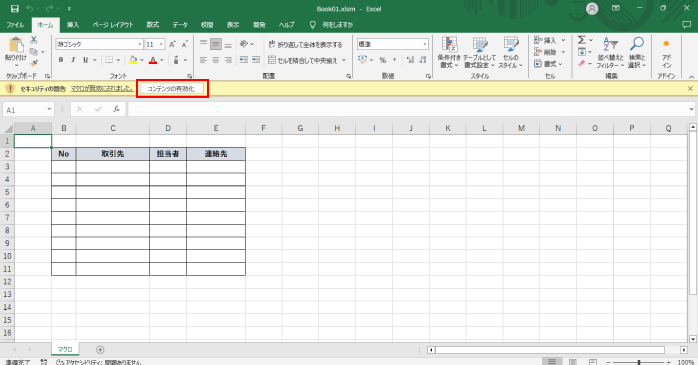
マクロが設定されたブックを開いた際は、セキュリティの都合でマクロは無効となっています。そのため、マクロを使う際は有効化の設定をしなければいけません。
マクロの有効化はとてもシンプルな操作で可能です。
マクロが設定されているブックを開くと、セキュリティの警告として、「マクロが無効にされました」と上部のバーにメッセージが表示されます。
この状態で、右側にある「コンテンツの有効化」ボタンをクリックすると、マクロが有効となりマクロが扱えるようになります。
ブックを開くたびにマクロを無効にする方法①
「コンテンツの有効化」でマクロを有効化した場合は、今後もマクロが有効になった状態でブックが開きます。
しかし、ブックを閉じるごとに有効化を解除しておきたいケースでは、下記の手順で信頼済みドキュメントを無効にしましょう。
- ファイルタブをクリックする
- 左側のメニューから「情報」をクリックする
- セキュリティ情報内の「トラストセンターの設定」を選択する
- トラストセンターのダイアログボックスが表示されるので、左側のメニューから「信頼済みドキュメント」を選択する
- 「信頼済みドキュメントを無効にする」のボックスにチェックを入れる

- OKボタンでダイアログボックスを閉じる
この設定を行っておくことで、常にマクロが無効な状態でブックを開けるようになります。
ブックを開くたびにマクロを無効にする方法②
この方法は、上部のバーに表示されたセキュリティの警告からコンテンツの有効化をするのではなく、セキュリティ情報からコンテンツの有効化を行います。
- ファイルタブをクリックする
- 左側のメニューから「情報」をクリックする
- セキュリティの警告内の「コンテンツの有効化」を選択する
- 表示されるメニューから「詳細オプション」をクリックする
- 「Microsoft Office セキュリティオプション」のダイアログボックスが立ち上がるので、「不明なコンテンツから保護する」がアクティブになっているラジオボタンを「このセッションのコンテンツを有効にする」のラジオボタンにチェックを付け替える

- OKボタンでダイアログボックスを閉じる
上記の手順を行うことで、マクロの有効化とブックを閉じた後にマクロを無効にする2つの設定ができます。
マクロを本格的に学ぶなら講座の受講を検討しよう!

エクセルのマクロを使いこなせるようになると、自動化の幅がより広がります。しかし、独学でマクロを学ぶのは効率的ではありません。そこで選択肢となるのが、Excelマクロ・VBAセミナーです。
Excelマクロ・VBAセミナーを受講することで、マクロを用いた自動整形や、自動集計ができるようになります。
さらに、エクセルの機能を拡張できるプログラミング言語であるVBAについても学べるため、マクロでも難しい高度な自動化も実装できるレベルまでスキルアップを期待できるでしょう。
また、マクロやVBAだけでなく、エクセルの基礎を一から学び直したいという方には、Excel基礎セミナー講習がおすすめです。
Excel基礎セミナー講習は、グラフ作成や関数を利用した高度な計算の方法について学べます。
基礎を固めておくことで、普段の業務をスムーズに進められるようになります。業務効率の向上や改善を目指している方は、ぜひExcel基礎セミナー講習もチェックしてみてください。
エクセルのマクロについてのまとめ
今回は、エクセルで利用可能なマクロについて解説しました。マクロは作業の自動化を行える機能で、専門的なプログラミング知識がなくても扱えるのが魅力です。
マクロを使用することで、データの自動処理や作成した書類の一括印刷などができるようになります。
使い方は、開発タブから「マクロの記録」をクリックして一連の作業を記憶させるだけなので、業務効率の改善を目指している方はぜひ、マクロにチャレンジしてみてください。
- エクセルを使って転職したい・基本操作を知りたい→Excel基礎セミナー
- エクセルでマクロやVBAを組み業務の負担軽減や効率化を図りたい→Excelマクロ・VBAセミナー
- エクセルの資格が欲しい→MOS対策短期集中講座
こちらから自分に合うエクセルの講座をお選びください。