エクセルは、表やデータの整理に便利なソフトウェアですが、慣れていないと使い方に戸惑うこともあります。特に、初めて触る人にとっては、縦書きのテキスト作成は少し難しいかもしれません。
今回は、エクセルで縦書きにする方法や注意点などをご紹介します。
エクセルで縦書きにする方法
それでは早速縦書きにする方法を手順に沿って解説していきます。
エクセルで縦書きにする方法1.縦書きにしたいセルまたは範囲を選択
エクセルを開き、縦書きにしたいセルまたは範囲を選択します。
| セルを選択する場合 | マウスで範囲をドラッグするか、セルの参照を直接入力 |
| 複数のセルを選択する場合 | Ctrlキーを押しながらセルをクリック |
エクセルで縦書きにする方法2.ホームタブに移動
ホームタブはエクセルの上部メニューバーに表示されています。
クリックすると、ホームタブに関連する機能や設定が表示されます。
エクセルで縦書きにする方法3.アライメントグループ
アライメントグループには、文字の配置やテキストの方向を変更するためのオプションがあります。通常は、フォントやセルの書式設定に関連しています。
エクセルで縦書きにする方法4.「オリエンテーション」・「テキストの方向」の設定
アライメントグループ内にある「オリエンテーション」または「テキストの方向」ボタンをクリックします。このボタンには、文字列の方向を変更するための設定が含まれています。
エクセルで縦書きにする方法5.オリエンテーションの設定
オリエンテーションの設定には、縦書きに関連するいくつかのオプションがあります。
一般的には、90度の回転が使用されます。
これらのオプションを確認して、縦書きの方向を選択しましょう。
エクセルで縦書きにする方法6.プレビューエリアでテキストの表示確認
選択したオリエンテーションを確認するために、プレビューエリアでテキストの表示を確認することもできます。
プレビューエリアは通常、オリエンテーションの設定の下に表示されます。
テキストが選択した方向で正しく表示されているか確認しましょう。
エクセルで縦書きにする方法7.完了
縦書きの設定が完了したら、OKボタンをクリックして確定します。
これにより、選択したセルや範囲のテキストが縦書きになります。
縦書きにした文字列を横書きにする方法
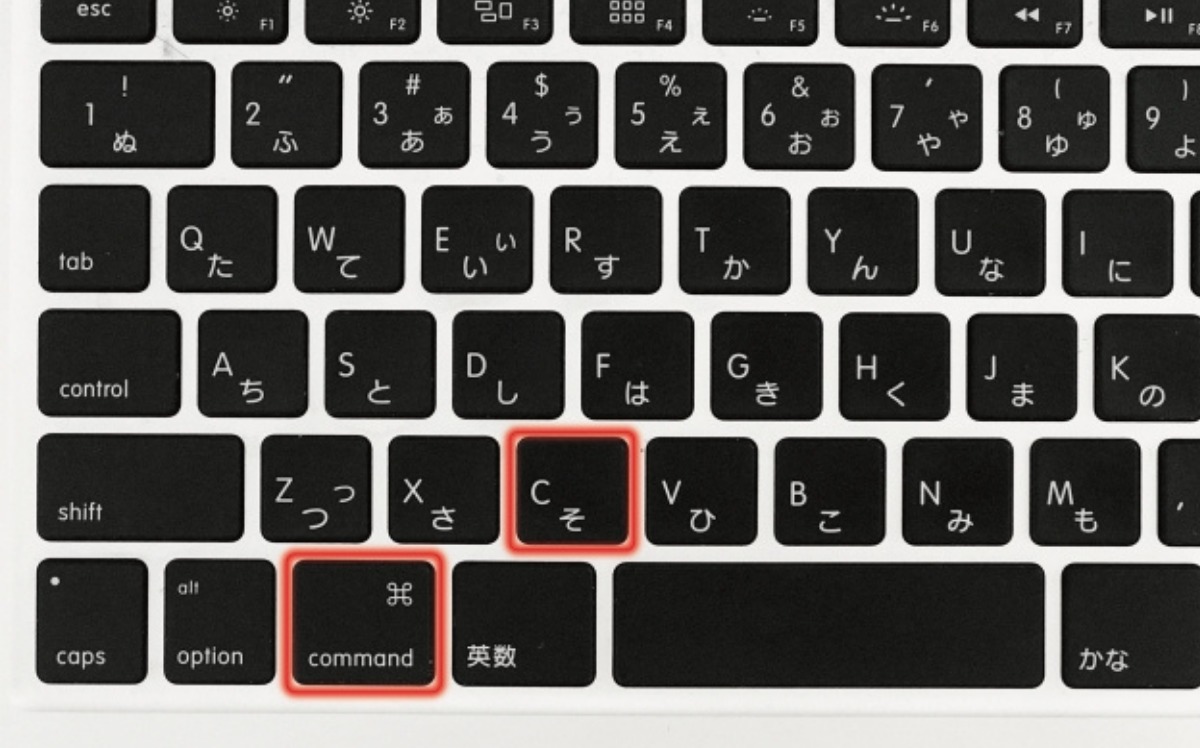
次に、縦書きにした文字列を横書きにする方法を手順に沿って解説します。
エクセルで横書きに戻す方法1.縦書きになっている文字列が含まれているセルを選択
縦書きを横書きに戻す場合、縦書きの文字列が含まれているセルをマウスでクリックして選択します。
複数のセルにまたがる場合は、Shiftキーを押しながら複数のセルを選択することもできます。
エクセルで横書きに戻す方法2.選択したセルの内容をコピー
選択したセルの内容をコピーするためには、以下のどちらかを行います。
- Ctrlキーを押しながら「C」キーを押す
- 右クリックして「コピー」を選択
エクセルで横書きに戻す方法3.横に貼り付ける場所を選択
縦書きの文字列を横に変換して貼り付ける場所を選択します。
貼り付ける範囲が複数のセルにまたがる場合は、複数のセルを選択します。
エクセルで横書きに戻す方法4.「貼り付けオプション」を選択
貼り付ける場所を選択した後、右クリックして表示されるメニューから「貼り付けオプション」を選択します。オプションのダイアログボックスが表示されます。
エクセルで横書きに戻す方法5.「値のみ」・「トランスポーズ」を選択
オプションのダイアログボックスで、「値のみ」または「トランスポーズ」のオプションを選択しましょう。
選択肢によっては、「トランスポーズ」というオプションが表示されないこともあります。
| 値のみを選択する場合 | コピーした内容をそのまま横に貼り付けることが可能 |
| トランスポーズを選択する場合 | コピーした内容が横に置きかえられて貼り付けられるため、縦書きから横書きに変換 |
エクセルで横書きに戻す方法6.選択したオプションをクリック
選択したオプションをクリックすると、選択した範囲に縦書きの文字列が横に置きかえられて貼り付けられます。
エクセルで横書きに戻す方法7.セルの幅や高さを調整
縦書きから横書きに変換された文字列を選択範囲に張り付けた場合、文字列がはみ出して表示されることがあります。
必要に応じて、セルの幅や高さを調整し、テキストが適切に表示されるようにしましょう。
エクセルで縦書きにする際の注意点
ここではエクセルで縦書きにする際に、注意することをいくつか紹介していきます。
縦書きにすると複数セルにまたがって表示できない
エクセルでは、通常セル内のテキストは横書きで表示されますが、縦書きにする方法もあります。
ただし、複数のセルにまたがってテキストを縦書き表示することはできません。
複数セルにまたがる縦書きの文字列を表示したい場合
複数セルにまたがる縦書きの文字列を表示したい場合、代替方法としてテキストボックスの利用が挙げられます。
テキストボックスを挿入し、その中に縦書きの文字列を入力することで、複数セルにまたがって表示することができます。テキストボックスは自由に配置できるため、必要なスペースに合わせて調整することが可能です。
これにより、エクセルの制約を回避しながら、複数セルにまたがる縦書きテキストを実現することができます。
セルの高さが広がる
縦書きにすると、文字列の幅ではなくセルの高さが自動的に調整されます。
テキストが多い場合や複数のセルにまたがるテキストを縦書きにする際には、セルの高さが予想以上に広がる可能性があります。そのため、データの整合性やレイアウトの一貫性を保つために、セルの高さを手動で調整する必要があるのです。
縦書きにすると、セルの構造やデザインが崩れる場合も多いです。
特に、テキストが隣接するセルと重なる可能性があるため、十分なスペースを確保する必要があります。縦書きにする際に、気を付けた方が良い注意点です。
改行は反映されない
エクセルでテキストを縦書きにした場合、改行は反映されません。
改行はテキストを複数の行に分割し、読みやすさや情報の整理に役立つ機能ですが、縦書きではその機能が制限されるのです。
縦書き表示では、テキストが縦方向に表示されるため、改行は行の間に空白を作ることになります。しかし、エクセルではセル内のテキストは通常、水平方向に表示されるため、改行が行ごとに反映されることはありません。
したがって、エクセルで縦書きにした場合、改行は視覚的には反映されず、テキストは一列で表示されます。改行を入力しても、テキストは次の行に自動的に移動せず、単一のセル内での表示となります。
印刷の設定に注意する
エクセルでテキストを縦書きにする場合、印刷時の用紙サイズや余白などの設定を考慮する必要があります。これは、縦書きのテキストが通常の横書きテキストとは異なるレイアウトを必要とするためです。
用紙サイズ設定
印刷時には、まず用紙サイズを適切に設定する必要があります。
縦書きのテキストが印刷される用紙サイズは、縦方向に十分なスペースが確保されていることが重要です。
余白設定
また、テキストが印刷領域内に収まるように、適切な余白も設定する必要があります。
ページレイアウト設定
縦書きのテキストが印刷時に適切に表示されるよう、印刷設定も注意が必要です。
印刷プレビューや印刷ダイアログで、縦書きテキストの位置や方向が正しいか確認しましょう。
必要に応じて、印刷オプションやページレイアウトの設定を調整することで、縦書きテキストが希望通りに印刷されるようにします。
また、縦書きのテキストが複数ページにわたる場合、ページの区切りや改ページの位置も考慮する必要があります。テキストが途切れることなく読みやすくなるよう、ページレイアウトや改ページの設定を適切におこないましょう。
エクセルの縦書きにする方法のまとめ
エクセルの縦書きはデザインやレイアウトの観点から重要な要素であり、ポスターやチラシの作成において効果的な手段です。
テキストを縦書きにするためには、まずは、エクセルの基本操作を把握することが大切です。
また、縦書きテキストの作成においては、文字の読みやすさやバランスにも注意が必要だと言えます。縦書きテキストを自在に使いこなし、エクセルの活用範囲を広げましょう。








