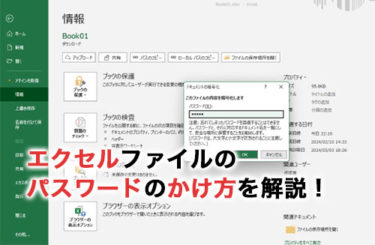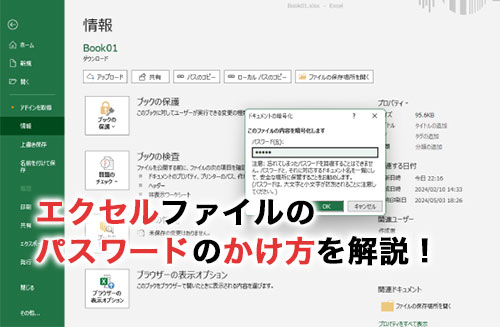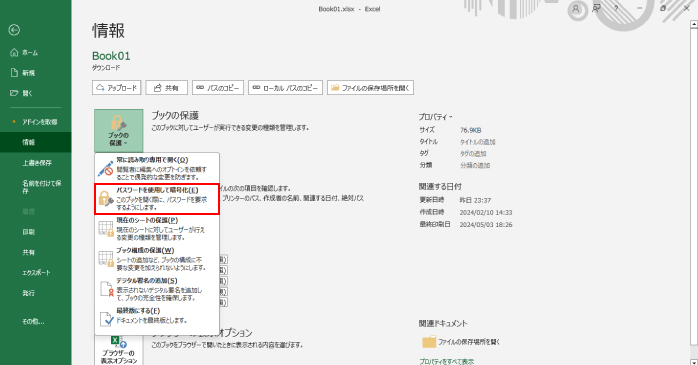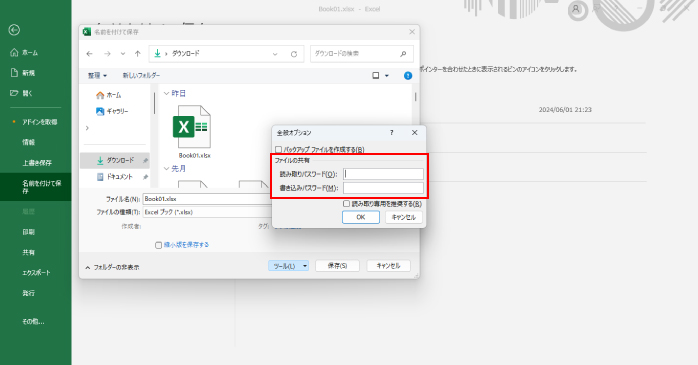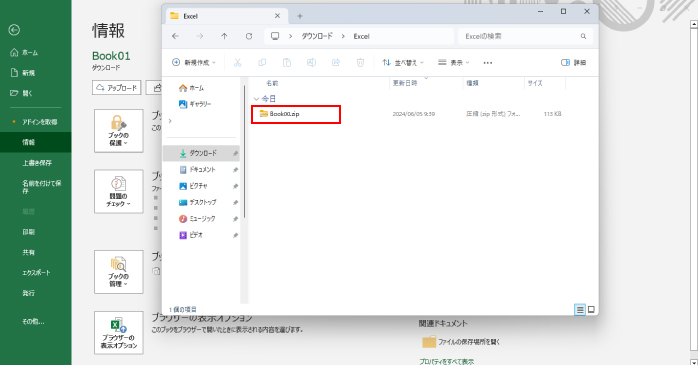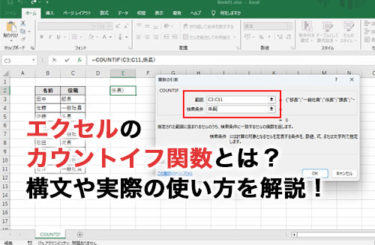エクセルは、さまざまな企業で広く利用されている表計算ソフトです。そのため、企業にとって大切なデータをエクセルで管理している場合も多いでしょう。
そこで、データの安全性を確保するためにも、エクセルにパスワードをかけておくことは大切です。本記事で、エクセルファイルのパスワードのかけ方や、万が一パスワードを忘れてしまった場合の対処法について見ていきましょう。
エクセルのパスワードの種類
エクセルで使えるパスワードは4種類あり、それぞれ以下の表のように用途が異なります。
| 種類 | 説明 | 用途 |
| 読み取り | エクセルファイルを開くために必要なパスワード。 パスワードがないとファイルを閲覧できない。 |
ファイルの閲覧制限 |
| 書き込み | エクセルファイルを編集するために必要なパスワード。 入力しなければシートの変更ができない。 |
ファイルの編集制限 |
| ブックの保護 | エクセルブック全体を保護するためのパスワード。 シートの追加や削除などの操作を制限する。 |
シート構成の保護 |
| シートの保護 | シート内の特定操作を制限するためのパスワード。 行や列の挿入、削除などの操作を制限できる。 |
シートの特定操作の制限 |
用途に合わせてどの種類のパスワードのかけ方を試したらよいのかを考えましょう。
エクセルファイルへのパスワードのかけ方
エクセルファイルへのパスワードのかけ方は以下のとおりです。
- ファイルタブから「情報」を選択する
- 「ブックの保護」をクリックし、「パスワードを使用して暗号化」を選択する

- ドキュメントの暗号化のダイアログボックスが開くので「パスワード」ボックスに任意のパスワードを入力し、「OK」ボタンをクリックする
- パスワードの確認のダイアログボックスが開くので、「パスワードの再入力」ボックスに先ほど設定したパスワードを再入力して「OK」ボタンをクリックする
上記の手順でエクセルファイルへのパスワードのかけ方は完了です。ブックを開く際にパスワードを求められるようになります。
エクセルで保存時のパスワードのかけ方
エクセルで保存時のパスワードのかけ方は以下のとおりです。
- ファイルタブから「名前を付けて保存」を選択する
- 「参照」をクリックしたら、保存のためのフォルダが開くので、任意で保存先を決める
- 保存先を決めたら、保存ボタンの左にある「ツール」をクリックし、続けて「全般オプション」をクリックする
- 「全般オプション」のダイアログボックスが開くので、「読み取りパスワード」に任意のパスワードを入力し、「OK」ボタンをクリックする

- パスワードの確認のダイアログボックスが開くので、「パスワードの再入力」ボックスに先ほど設定したパスワードを再入力して「OK」ボタンをクリックする
- 「保存」ボタンでファイルを保存する
上記の手順でエクセルで保存時のパスワードのかけ方の完了です。
なお、読み取りパスワードではなく、書取りパスワードに設定することで、ファイルを開くときではなくシートを編集する際にパスワードの入力が求められるようにもできます。
また、ファイルの保存時に拡張子を変更することで、ほかの形式でファイルを保存できます。以下の記事では、エクセルファイルをPDFで保存する方法について解説しています。
ぜひ、こちらも合わせてご覧ください。
エクセルで圧縮時のパスワードのかけ方
エクセルで圧縮時のパスワードのかけ方です。このかけ方では、圧縮ファイルを作成できるフリーソフトウェアの使用が必要です。
フリーソフトの有名どころでは、「Lhaplus(ラプラス)」や「7Zip(セブンジップ)」などがあります。圧縮時のパスワードのかけ方は以下のとおりです。
- 圧縮したエクセルのファイルを右クリックして、「圧縮」から「.zip(pass)」をクリックする
- パスワードを入力するためのダイアログボックスが開くので、任意のパスワードを入力し、「OK」ボタンをクリックする
上記の手順でファイルがパスワード付きのzipファイルに変換され、zipファイルを開く際にパスワードを求められるようになります。
メールでファイルを送付する際は、zipにすることで容量を抑えられるため、ほかのパソコンとエクセルを共有する際はこちらの方法でパスワードをかけて共有するのがおすすめです。
エクセルでかけたパスワードの解除方法
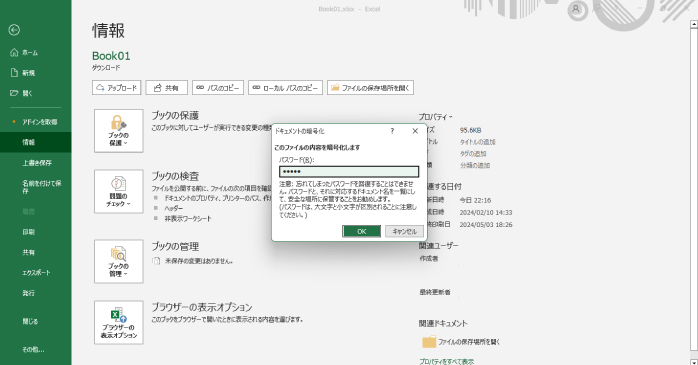
かけたパスワードが不要になった場合、後から解除が可能です。解除は、パスワードを設定したときと同じ手順を辿り、設定されているパスワードをDeleteキーで削除すればOKです。
また、パスワードを変更したい場合は、削除して更新するのではなく、新しいパスワードを入力して更新しましょう。
エクセルでパスワードを忘れた場合は?

エクセルでかけたパスワードを忘れてしまった場合は、以下の方法を試してみましょう。
- ファイルをzip形式に変換する
- 解析ツールを使用する
また、これらの方法は元データが壊れてしまう場合があるため、試す場合は必ずバックアップを取ってから行うようにしてください。
ファイルをzip形式に変換する
ファイル形式を変更することでパスワードを解除する方法で、書き込みパスワードの解除に有効です。
ファイルをzip形式に変換する方法は以下のとおりです。
- エクセルファイルが格納されているフォルダから、ファイルをダブルクリックして名前の変更を行う
- 末尾の.xlsを.zipに変更する

- zipファイルを解凍して、その中にある. xml形式のファイルをXMLエディターで開く
- Ctrl+Fキーで検索を開いたら、「SheetProtection」という単語を検索にかける
- ヒットしたSheetProtectionタグをすべて削除してファイルを保存する
- 保存できたら.zipの拡張子を.xlsに変更する
実際に開いてみて、パスワードが解除できていれば成功です。
解析ツールを使用する
解析ツールでパスワードを解析する方法です。解析方法や、パスワードの複雑さによって成功確率や完了までの時間が異なります。
また、フリーのツールではセキュリティ面で問題が発生する場合もあるため、使用したいツールの下調べはしっかり行っておきましょう。
エクセルで安全なパスワードを生成する方法
エクセルに設定するパスワードは、複雑にしている方がセキュリティ面で安心です。しかし、外部のパスワード生成ツールを使用するのは情報が漏れないか心配だという方は、エクセルを使って自分でパスワードの生成を行うとよいでしょう。
1.パスワードに使う英数字・記号を用意する
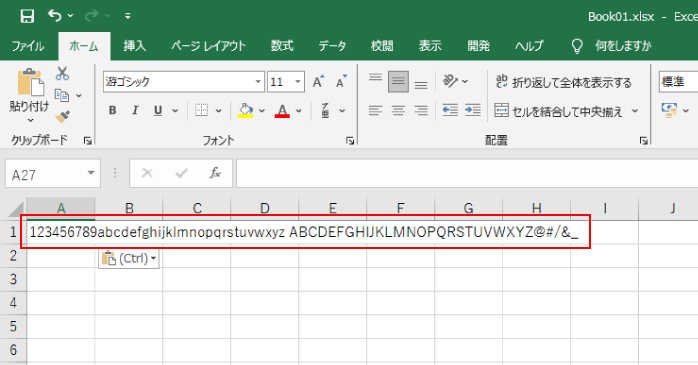
まずは、A1のセルにパスワードで使いたい英数字や記号を入力します。今回は、以下のような数字と大文字・小文字の英字、いくつかの記号を用意しました。
ABCDEFGHIJKLMNOPQRSTUVWXYZ@#/&_
2.文字列をランダムに取得する

続いて、文字列から文字を取り出せる関数であるMID関数を使って、パスワードを呼び出すA3に以下のような数式を入力します。
=MID($A$1,RANDBETWEEN(1,LEN($A$1)),6)
これは、引数1にMID関数で文字列を用意したA1を指定し、引数2に整数の乱数を返してくれるRANDBETWEEN関数と、文字数をカウントしてくれるLEN関数で文字数に使う文字列をランダムで取得するように設定しています。
最後の引数「6」は、取得してくる文字数の数を指定しています。そのため、取得したい数が5桁なら「5」、4桁なら「4」という感じに、文字数に合わせて調整しましょう。
F9を押すことで、設定した文字列が再抽選されて、その都度違うパスワードが表示されます。
また、エクセルにはMID関数やRANDBETWEEN関数以外にもさまざまな関数を使用できます。
以下の記事では、エクセルの基本的な関数の使い方について解説しているので、ぜひあわせてご覧ください。
エクセルでパスワードをかけるときの注意すべきポイント

エクセルでパスワードをかける際は、以下2つのポイントに注意しましょう。
- パスワードを紛失しない
- パスワードを定期的に変更する
これらの注意点について確認していきましょう。
パスワードを紛失しない
エクセルファイルにパスワードをかける際に重要なことは、パスワードを紛失しないようにすることです。パスワードを忘れてしまうと、ファイルにアクセスできなくなり、大切なデータが取り出せなくなる可能性があります。
そのため、設定したパスワードは必ずどこかに記録しておかなければいけません。パスワード管理アプリを使用したり、信頼できる紙媒体に書き留めたりして、パスワードを忘れてしまった場合でも、データを紛失しないように事前に対策を取っておきましょう。
パスワードを定期的に変更する
エクセルファイルのセキュリティを保つためには、パスワードを定期的に変更することが大切です。長期間同じパスワードを使用していると、セキュリティリスクが高まります。
パスワードが第三者に漏れてしまった場合、データが不正にアクセスされる可能性がありますが、定期的にパスワードを変更することで、こうしたリスクを低減可能です。
パスワード変更の頻度は1〜3ヶ月に1度は行うようにしましょう。また、同じパスワードを使い回さず、強力で第三者に悟られないパスワードを設定することも重要です。
短期間でエクセルの習得を目指すなら
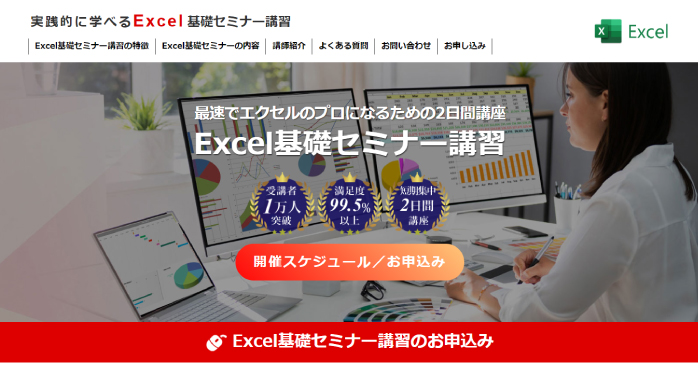
短期間でエクセルの習得を目指すなら、Excel基礎セミナー講習がおすすめです。当講座は、エクセル初心者から中級者までを対象とし、2日間でエクセルの基礎から応用までを効率的に学べます。
講座はエクセルのプロが行うため、今回紹介したパスワードのかけ方などのデータの保護に関する知識についても質問すれば詳しく解説してくれるでしょう。
また、対面だけでなくオンラインでの受講も可能で、場所を問わず参加できる利便性が魅力です。そのため、地方住みの方でも気軽に参加できます。
なお、より実践に即したカリキュラムで高度なスキルを身につけたいならExcelマクロ・VBAセミナーもおすすめです。
マクロやVBAをマスターすれば、日々の面倒な作業をすべて自動化できます。
ぜひ、Excelマクロ・VBAセミナーもあわせてチェックしてみてください。
エクセルファイルのパスワードのかけ方まとめ
今回は、エクセルファイルのパスワードのかけ方について紹介しました。
パスワードのかけ方を押さえておくことで、ファイルの不正アクセスやデータの改ざんを防止できるため、セキュリティ面のの安全性が向上します。
重要なデータが外部に漏れるリスクを軽減できるため、特に機密性の高い情報を扱う場合には必須の対策です。
さらに、特定のユーザーにのみ編集権限を与えることで、誤ってデータを変更してしまうことを防ぎ、データの一貫性を保てるのもメリットです。
エクセルファイルにパスワードを設定して、安全にデータを管理しましょう。
- エクセルを使って転職したい・基本操作を知りたい→Excel基礎セミナー
- エクセルでマクロやVBAを組み業務の負担軽減や効率化を図りたい→Excelマクロ・VBAセミナー
- エクセルの資格が欲しい→MOS対策短期集中講座
こちらから自分に合うエクセルの講座をお選びください。