エクセルを用いて仕事をする際によく使われる基本的なテクニックの1つが「固定」です。
今回はエクセル(使用バージョン:Excel 2021)の「固定」について解説します。
固定のやり方だけでなく、行や列を固定した場合における注意点や、知っておくと便利なテクニックも紹介します。
エクセルにおける「固定」とは?
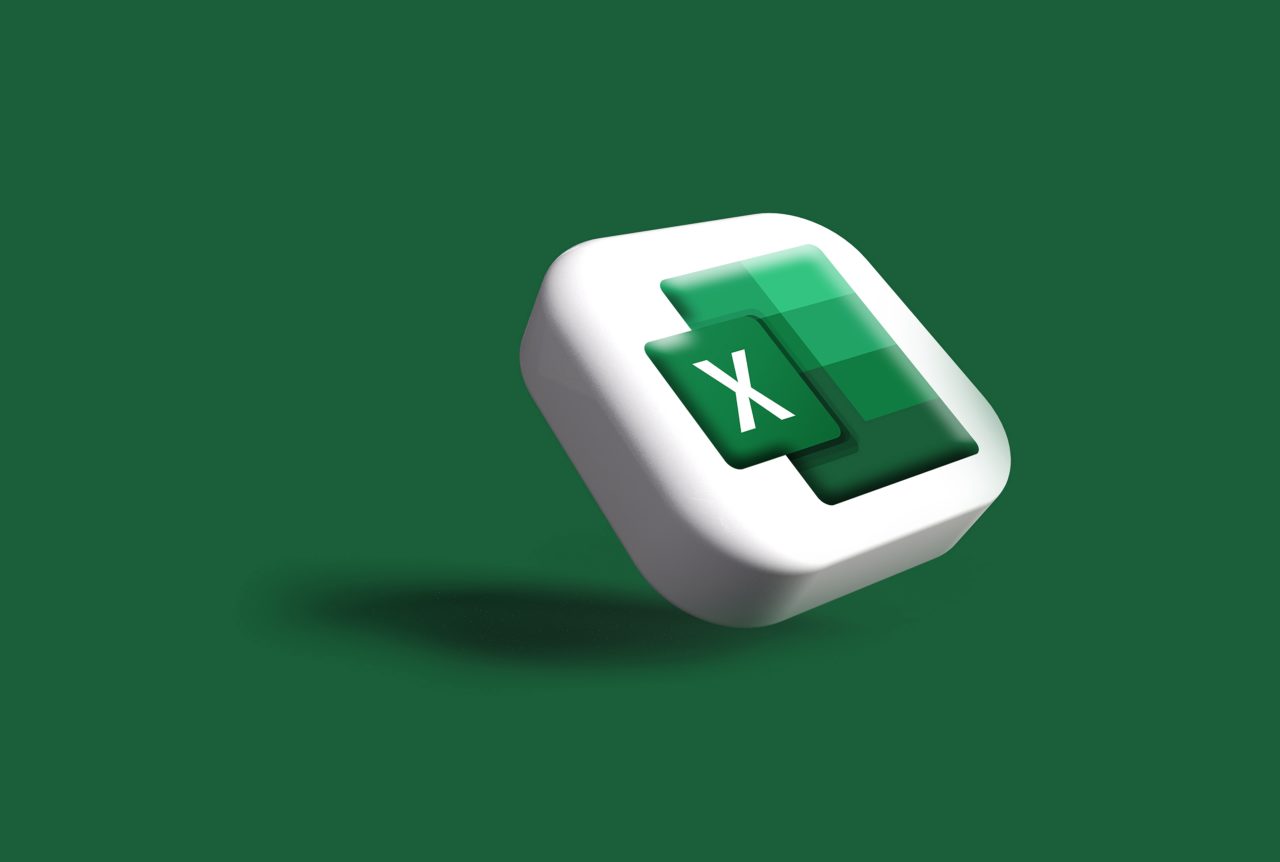
エクセルの行や列は数万行に及ぶ場合があり、特定の行や列を参照するために、幾度となくスクロールを繰り返すのは非効率的です。
そこでエクセルでは「固定」という方法を使います。
「固定」とは、表をスクロールした際に、指定の行や列を動かなくし、常に画面に表示されるようにすることです。行や列を固定してしまえば、どれだけスクロールしても固定した行や列が表示され続けるようになります。
見出しや項目名が書かれた行や列を固定すると、セル内のデータがどの見出しに含まれ、どんな項目に属するのか、一目でわかるようになるので、エクセルでの作業が大変便利になりますよ。
エクセルの行と列とは?
なお、エクセルにおける「行」とは、エクセルシートの横列のことを指します。
シート左端にある数字(行番号)を使いって判別します。
行番号が1なら1行目、2なら2行目と呼ぶのが一般的です。
「列」は、エクセルシートの縦列のことです。
列はシート上段にあるアルファベットを用いて判別をします。
Aと書かれた列ならA列、Bと書かれた列ならB列と呼びます。
エクセルで行や列を固定する3つの方法
行や列の固定方法にはいくつかの種類が存在しています。
固定のやり方を知っているかどうかによって、エクセルの使い勝手が大きく異なるので、知らなかった人は今回を期に覚えてしまいましょう。
それぞれの固定のやり方について、以下で解説します。
エクセルで行や列の固定方法1.先頭の行や列を固定する方法
エクセルシートの先頭にある行や列を固定するには、次の手順で作業してください。
エクセルシートの先頭にある行の固定
- 特定のエクセルシートを開いた後、画面上部にあるメニューバーから「表示」を選択
- ツールバーが切り替わるので、その中から「ウインドウ枠の固定」をクリック
- 「ウインドウ枠の固定」「先頭行の固定」「先頭列の固定」という3つのメニューが表示されるので「先頭行の固定」を選択
行が固定されて先頭行の下部の線が少し濃くなります。
固定状態になると、どれだけスクロールしても、先頭の行が表示されたままになります。
エクセルシートの先頭にある列の固定
先頭の列の固定方法は、行を固定する場合と同じです。
「ウインドウ枠の固定」から「先頭列の固定」を選んでください。
エクセルで行や列の固定方法2.任意の行や列より上部を固定する方法
一般的にエクセルでは、先頭行から複数の行にわたって見出しや列の名目などを記入します。
そのため、先頭行だけを固定したのでは、あまり実用的とはいえません。
エクセルの任意の行より上部を固定
先頭にある複数の行を固定するには、次のような操作をしてください。
- 最初に使いたいエクセルシートを開く
- エクセルシート左端にある行番号を確認し、固定したい行番号の1つ下をクリック
- 行を選択状態にする
※例えば、先頭から5行目までを固定したいのであれば、行番号6を選択します。
10番目までを固定したいなら行番号11の行を選択状態にしてください。 - メニューバーの「表示」をクリック
- 「ウインドウ枠の固定」を開き、中のメニューから「ウインドウ枠の固定」を選択
これで先頭行から任意の行までが固定されました。
実際にスクロールさせて、固定ができているか確認してください。
固定が成功している場合には、一番下となる行の下部の線が、少し濃い色になります。
エクセルの任意の列より上部を固定
先頭列から任意の列までを固定させたいときは、行の場合と同じ操作をします。
固定したい列の右隣の列を選択状態にし、「ウインドウ枠の固定」のメニューの中から「ウインドウ枠の固定」を選んでください。
エクセルで行や列の固定方法3.行と列を同時に固定する方法
行だけでなく一緒に列を固定することも可能です。
- 使いたいエクセルシートを開く
- 固定したい行と列が交差しているセルの右下のセルをクリックし、選択状態にする
※例えば、3行目のD列(D3)で固定したいのであれば、4行目とE列が交差するセル(E4)をクリックしてください。 - メニューバーから「ウインドウ枠の固定」を選択
- メニューの中にある「ウインドウ枠の固定」をクリック
これで先頭行から3行目までが固定され、かつ、先頭列からD列までが固定状態になりました。
固定ができているか実際に画面をスクロールさせて確認してください。
固定が成功しているなら、3行目の下部とD列の右側の線が少し濃い色になっているでしょう。
エクセルで行や列の固定の解除方法
行や列の固定は次の操作で解除することが可能です。
- 行や列が固定されているエクセルシートを開く
- メニューバーの表示をクリック
- 「ウインドウ枠の固定」を選択
- 中」にある「ウインドウ枠固定の解除」を選択
これで行や列の固定は一気に解除されるでしょう。
固定が解除された場合には、固定された行の下部の線(列の場合は右側の線)が他のセルの線と同じ太さに変化します。
エクセルで行や列を固定した際の注意点

固定と解除を繰り返しても、エクセルシートに記された基本的なデータが変更されることはありません。そのため、必要なときには何も気にすることなく固定を使っていくとよいでしょう。
ただし、次のような点には多少注意してください。
新しく「固定」を設定する前には「固定の解除」をする
一度行や列を固定したものの、違う位置で再固定をしたくなったときには、固定を一度解除する必要があります。既に行った固定を解除しないままに、新しく任意の行や列で固定することはできないので注意してください。
固定が解除できない場合は?
何らかの操作ミスによって、固定が解除できなくなってしまうケースがよく見受けられます。
固定が解除できなる理由のほとんどは「ブックの保護」が機能していることです。
固定が解除できない場合には、
- メニューバーの「校閲」をクリック
- 「ブックの保護」を選択
- 「ウィンドウ」と書かれた部分のチェックボックスを確認
- チェックが入っている場合には、それを消去
ほとんどの場合、これで固定の解除ができるようになるでしょう。
行や列を固定して印刷するには?
エクセルでは、ページレイアウト機能を使わない限り、行や列を固定したままで印刷ができません。
- メニューバーから「ページレイアウト」選択
- ツールバーに表示された項目の中から「印刷タイトル」を選択
- 「ページ設定」の画面が開くので、上部タブより「シート」をクリック
- 「印刷タイトル」と書かれている部分にある「タイトル行」「タイトル列」に印刷したい固定範囲を記す
- 範囲の選択が終わったら「印刷プレビュー」を押す
プレビューに問題なく固定範囲が表示されているなら成功です。
あとは印刷をクリックすれば、行と列を固定したまま印刷が開始します。
エクセルの「固定」をより便利に使うテクニック
固定した行や列のほかに、表示し続けたい行や列がある場合にはどうしたらよいのでしょうか。
基本的に、行や列の固定は1カ所しかできません。
そのため、他に表示し続けたい部分があるときには、ワークシートを「分割」するとよいでしょう。
例えば、エクセルシートを上下に分割して2画面にするとしましょう。
上部の画面に固定行と参照したい行を表示させておけば、それらを見ながら、下部の画面において作業ができるようになります。
画面を上下に分割する場合には、
- 分割したい部分の行を選択
- メニューバーの「表示」をクリック
- ツールバーに表示されたアイコンのなかから「分割」を選択
すると選択した行を境目にして画面が上下に2分割されます。
画面を左右に分割したい場合には、分割をしたい場所の列を選択状態にして、行の分割と同じ作業を繰り返してください。
エクセルの「固定」を使ってエクセルを見やすくしよう!
「固定」とは、特定の行や列を表示させたまま画面スクロールができるようになる、エクセルの基本機能です。
先頭となる行や列の固定だけでなく、行と列を組み合わせたり、先頭から任意の行や列までの固定もできます。うまく固定を使えば、大きなエクセルシートであっても、見やすく快適に操作できるようになるでしょう。








