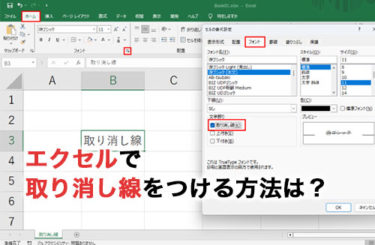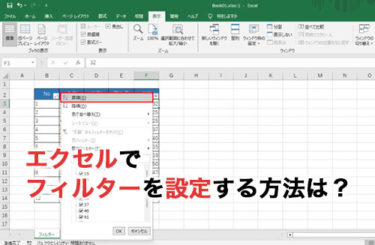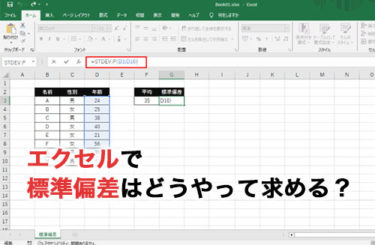表データの作成に便利なエクセルを使いこなすには、数値の端数処理の方法に対する理解を深めることも必要です。ここでは、端数処理の方法のひとつである「切り捨て」に焦点を当てて、エクセル特有の関数を使う方法や書式設定を変更する方法など、複数の方法を紹介します。
エクセルの切り捨てとは?

エクセルの「切り捨て」は、数値の端数処理の方法の一種です。具体的には、エクセルの数値を整数に丸めたり、特定の桁数で切り下げたりする方法を切り捨てと称します。表データの数字の桁数が多い場合、全体的なデータではなく細かい数字が気になったり、資料として見辛くなってしまう場合もあるでしょう。そういった場合に端数を切り捨てると、データ全体が俯瞰しやすくなり、客観的な視点からデータを分析できるようになります。
エクセルの関数で切り捨てをする方法
最初に、3つの関数を使って切り捨てる方法とその特徴についてお話しします。それぞれの違いもしっかり把握して、シーンに応じて使い分けができるようにしてください。
ROUNDDOWN関数
切り捨てにおける代表的な関数が、「ROUNDDOWN関数」です。ROUNDDOWNという言葉自体が、英語で切り捨てを意味する単語にあたります。「ROUNDDOWN(数値,桁数)」の構文を応用すれば、精確性の高い切り捨てを時短で行うことが可能です。この関数を使う際には、数値と桁数は省略ができず、指定することが必須となります。
数値に関しては、直接入力する方法以外に、セル参照を使うことも可能になっています。桁数指定で入力するのは、0または正の数、負の数です。例えば、桁数「0」の時には、小数点以下の数字を切り下げ、一の位に整えた数値を表示します。また、桁数を「1」にすれば、小数点第二位以下を切り捨てした数が表示されるでしょう。さらに、桁数にマイナスの数字を指定すれば、十の位や百の位に整えた数値を表示することもできます。
TRUNK関数
次に紹介する方法が、「TRUNK関数」を使う方法です。「TRUNC(数値,[桁数])」の構文で使うTRUNK関数は、小数部分を切り捨てて、指定した桁数に丸めるという特性を備えていて、前述の「ROUNDDOWN関数」と類似性があります。
はっきりとした違いとして挙げられるのが、TRUNK関数の桁数は省略可能という点です。TRUNK関数で桁数を指定せずにEnterキーを押した場合、整数の表示になります。特にこだわりなく数値を整数表示にしたい場合には、桁数を必ずしも指定しなくても良いTRUNK関数を利用するほうが、ROUNDDOWAN関数と比べて、スムーズに数値の切り捨てを行うことができるでしょう。
INT関数
「INT関数」は、数値をもっとも近似する整数に切り捨てる関数です。構文は、「INT(数値)」で、桁数の指定ないのが特徴です。数値の部分は、直接入力するか、セル参照を使って指定しましょう。
シンプルで利便性が非常に高いINT関数ですが、使用する上で注意したいのが、負の数値の取り扱いです。INT関数は、元の数値を超えない実数を返すという性質があるため、「ROUNDDOWN関数」や「TRUNK関数」とは計算結果が変わってくるという点を覚えておいてください。例えば、「-5.16」という数値があったとします。小数点以下を切り捨てると、INT関数では結果が「-5」ではなく「-6」と表示されます。
エクセルの書式設定で切り捨てをする方法
切り捨てをより効率よく実施するには、関数を使う方法だけえなく、セルの書式設定を活用する方法を覚えておきましょう。
「セルの書式設定」の「表示形式」タブを活用しよう
エクセルは、セルを選択した状態で右クリックすると様々なリストが表示され、セルについての詳細な設定を変更することができます。数値を切り下げるには、まず「セルの書式設定」を選択し、書式設定が開いたら「表示形式」タブの分類の最下部にある「ユーザーの定義」を選びましょう。
小数点以下を切り下げて整数表示に変更したい場合、「ユーザーの定義」に表示される種類の欄に「0.0」と入力してください。つづいて、「0.0」の小数点の手前にカーソルを合わせて、「Ctrl」のキーと「J」キーを押すと、改行コードが挿入されて、「0」の表示に変わります。次に、書式設定の「配置」のタブを開き、「文字の制御」の「折り返して全体を表示する」の項目にチェックを入れて、OKボタンを押すと、整数の表示にすることができるでしょう。
なお、小数点第一位以下に切り下げるには、「ユーザーの定義」の種類に「0.00」と入力し、小数点の直前の位置にぴったりカーソルを置いて、「Ctrl」キーと「J」キーを押してください。最後に、「配置」タブの「文字の制御」の「折り返して全体を表示する」の項目にチェックマークを入れるます。そのように設定すると、小数点以下第一位を切り下げた数値が表示されるでしょう。小数点以下第二位の切り下げの場合「0.000」、小数点以下第三位の切り捨ての場合「0.0000」と入力して同様の操作を行ってください。
エクセルで一括で切り捨てをする方法
エクセル上にある複数のセルの数値をまとめて切り下げるには、どんな手順に沿って、どんな方法で行うべきなのでしょうか。
セルを複数選択してから書式設定を変更しよう
上記で紹介した方法のうち、一括で切り下げをするのに向いているのが、「書式設定を変更する方法」です。セルの書式設定をする場合、単一のセルに関する変更を加えるだけでなく、セルを複数選択した上で手順に従って書式設定を行うことで、より広い範囲のセルに関する設定を変更できます。
セルの数値を切り捨てにするために、セルひとつずつの設定を見直して変更するのは、かなり時間が掛かってしまい、あまり効率のよいエクセルの操作方法とは言えません。セルを複数選択してから書式設定をする方法をしっかり身につけて、作業効率をアップさせ、作業の精確性を高めるように心がけましょう。
エクセルで端数の処理に利用できる関数一覧

エクセルで端数の処理をする際に利用できる代表的な関数を一覧で紹介しましょう。四捨五入、切り上げ、切り捨てという基本的な方法をしっかり押さえておくことで、より効率的にエクセルを使いこなすことができるようになるはずです。
ROUND関数
数値を指定した桁数に四捨五入にできます。基本構文は、「ROUND(数値, 桁数)」です。数値と桁数の省略は不可で、必ず指定する必要があります。
数値については、直接入力するか、セル参照を使って指定してください。桁数については、「0」を入力すると、もっとも近い整数に四捨五入されます。桁数に正の数を指定した場合は、数値の右側にある小数点以下について、桁数の指定に従って、四捨五入が行われます。負の数を指定すれば、数値の左側にあたる整数の部分が四捨五入されます。
ROUNDUP関数
数値を指定した桁数に切り上げる時に使用する関数です。基本構文は、「ROUNDUP(数値, 桁数)」です。ROUND関数と同様に、数値と桁数の指定は必須です。数値や桁数についての決まり事も、上記のROUND関数と共通しています。
ROUNDDOWN関数
指定した桁数に数値を切り下げる時に利用します。「ROUNDDOWN(数値, 桁数)」の構文を使用する際には、数値と桁数は省かず、必ず指定してください。桁数を指定する際の決まり事は、ROUND関数やROUNDUP関数と同一です。
MROUND関数
数値を特定の倍数に丸めたい時に使用する関数です。基本構文は、「MROUND(数値, 倍数)」となっています。前述の関数と同様に、数値と倍数の入力は必須です。なお、MROUND関数を使用する際には、倍数に数値と異なる符号を指定していると、エラーになってしまうため、十分に注意してください。
エクセルで切り捨てをする方法まとめ
エクセルの関数を使ったり、書式設定を変更したりする方法を活用すれば、数値を切り捨ての設定にできます。関数を使用する方法では、ROUNDDOWN関数、TRUNK関数、INT関数を使用します。書式設定を変更する方法では、セルを複数選択してから書式を変更すると、数値を一括して効率よく切り捨てることができて便利でしょう。