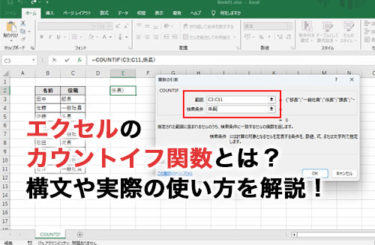Microsoft社の表計算ソフトであるエクセルは非常に便利なソフトですが、一方でいざ印刷時のトラブルが起こりやすいことでも知られています。例えば、
- 微妙にA4用紙1枚に収まりきらず見栄えが悪くなる
- カラーにしたいのに白黒になってしまう
- セルの数字が一部隠れてしまっている
こんな場面に直面したことがあるという方も少なくないでしょう。今回の記事ではそんな悩みをまとめて解消する、エクセルを思い通りに印刷する方法を解説していますので、エクセルの印刷でお困りの方はぜひ参考にして下さい。
基本的な印刷の流れ
すでにご存じの方も多いかと思いますが、まずはエクセルの基本的な印刷方法について確認しておきましょう。細かい設定をしないならば、エクセルの印刷はとっても簡単です。まず、エクセルのファイルを開き、左上の「ファイル」タブを選択し、さらに「印刷」メニューを選択します。すると、以下のような印刷ダイアログが表示されますので、OKボタンをクリックするだけです。
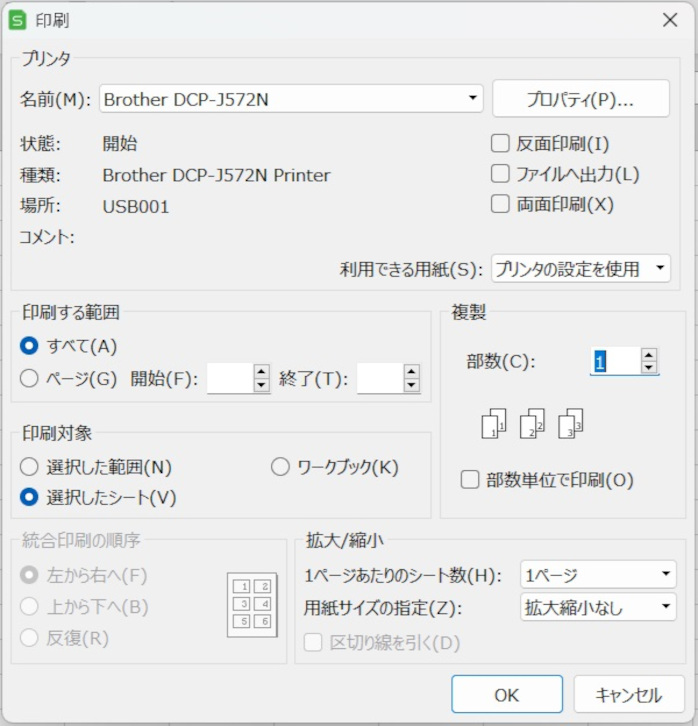
印刷ダイアログの見方
普段はあまり気にせず即座にOKボタンを押すという方も多いかと思いますが、この部分の設定も割と重要です。それぞれの設定方法を見ていきましょう。
| プリンター | ここでは、プリンターを選択します。パソコンを複数のプリンターと接続している場合、間違ったプリンターを選択してしまうとそちらが選ばれてしまうため注意が必要です。なお、右側の「プロパティ」を選ぶと、用紙の種類や印刷の品質などさらに細かい設定ができるようになります。 |
| 印刷する範囲 | ここでは、印刷する範囲を設定します。全部を印刷したいという場合は「すべて」を、特定の一部分だけ印刷したいという場合は「ページ」を選択して下さい。 |
| 印刷対象 | 印刷する対象を選択します。基本的には「選択したシート」を選べばOKですが、1ファイルまとめて印刷したいという場合は「ワークブック」を選んで下さい。 |
| 複製 | 部数を入力します。なお、「部数単位で印刷」にチェックを入れた場合は、ページ順にまとめて印刷できます。
例えば3ページのシートを3部印刷する場合、部数単位で印刷にチェックを入れると 1ページ目→2ページ目→3ページ目→1ページ目→2ページ目→3ページ目→1ページ目→2ページ目→3ページ目 の順に出てきますが、チェックを外した場合は 1ページ目→1ページ目→1ページ目→2ページ目→2ページ目→2ページ目→3ページ目→3ページ目→3ページ目 の順に出てくるのです。資料を部ごとにまとめて配布する場合などは、この機能を使うといいでしょう。 |
| 拡大/縮小 | 1ページあたりのシート数は、文字通り1ページあたりのシート数を選択するものです。一方、用紙サイズを指定すると、指定した用紙のサイズに横幅が収まるように、自動的に拡大・縮小されたうえで印刷されます。表の一部分がはみ出してしまうようなときに便利ですが、文字が拡大・縮小されるため場合によっては読みづらくなってしまうこともあります。 |
エクセルをPDFに出力したい場合は、こちらの記事が参考になります。
エクセルの印刷でありがちな失敗と対処法

上記の設定に色々と気をつけていても、ときには思い通りに印刷されず首を傾げてしまうこともあるでしょう。ここではエクセルの印刷でありがちな失敗と、その対処法を解説していきます。
中途半端なところで印刷がずれる
エクセルのシートにはページが設定されており、基本的にページごとに印刷されます。「エクセルのページなんて見たこと無いよ」という方もいらっしゃるかもしれませんが、それは普段エクセルのページを表示していないせいで気づいていないだけです。
エクセルのページを表示する方法はとても簡単です。エクセルの表示ボタンを選択し、さらにその中から「改ページプレビュー」ボタンを選択します。すると、以下のように表示が変わるはずです。
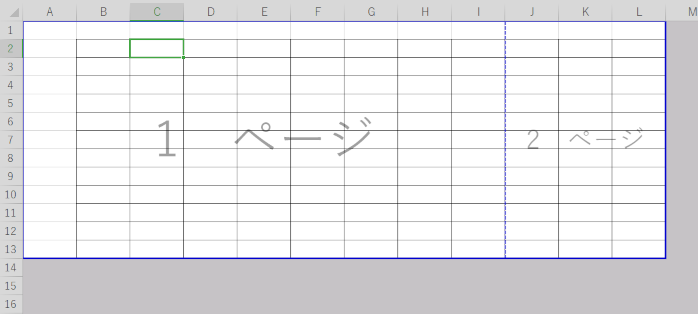
このまま印刷ボタンを押した場合、まずエクセルの1ページ部分、その後2ページ部分が印刷されます。しかしこれでは2ページ部分が不自然に細くなってしまい、あまり見た目がよくありません。このような場合には、1ページ目と2ページ目の間にある青い線を右の方までドラッグ&ドロップすればOKです。すると、以下のように表が変わります。
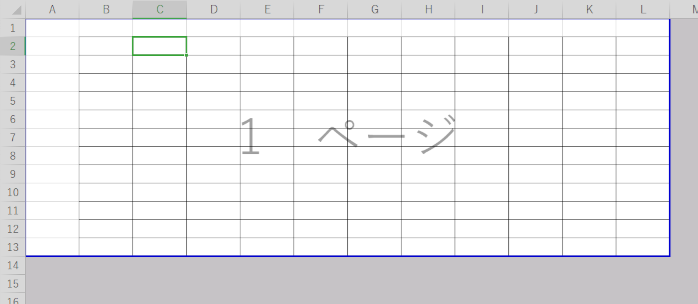
これで表全体を1ページに収められるようになるため、見栄えが良くなりました。
セル内のデータが一部隠れてしまっている
エクセルのセルの長さに対してあまりにも長い数値や文字を入力すると、印刷したときにその数値や文字の右側部分が隠れてしまうことがあります。
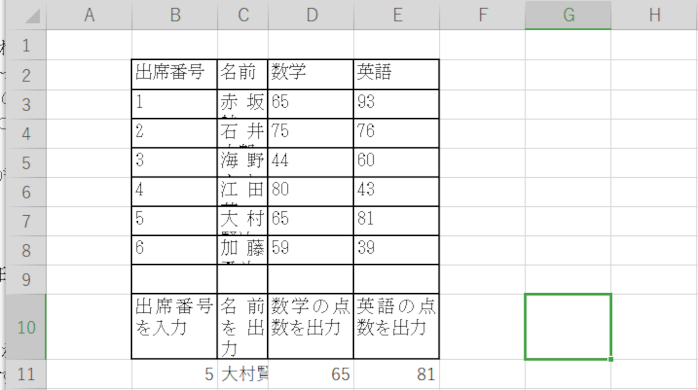
例えば画像のようになっている場合、エクセルのC列の「名前」の列が短いため、それぞれの名前が一部隠れてしまっています。このまま印刷してしまうと、名前が表示ないため、見る人が困るかもしれません。
このような場合は、エクセルの列の幅を自動調整すればOKです。列幅を自動調整する方法はいくつかありますが、いちばん簡単なのは列の境目をダブルクリックするというものです。この場合、列幅を調整したい列(C列)とその次の列(D列)の境目あたりをダブルクリックします。すると、以下のように表示が変わります。
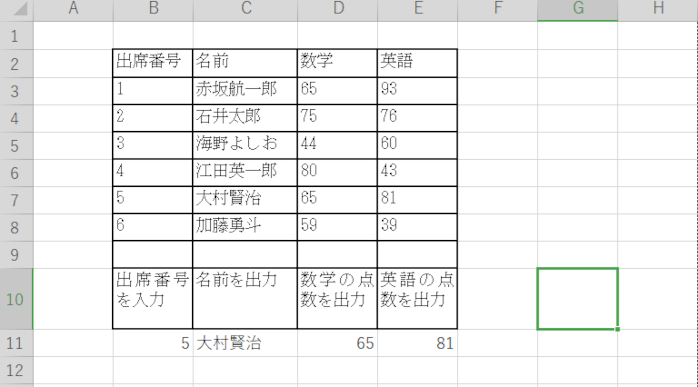
ある程度の大きさの表が1枚に収まらない
ある程度の大きさがある表は紙2枚に分けてももちろんいいのですが、多少文字が小さくなってしまってもいいので1枚に収めたいということもあるでしょう。そのような場合に使えるのが「拡大縮小印刷」です。
まず、ページレイアウトタブから「拡大縮小印刷」を選択します。すると、以下のような画面が表示されるはずです。
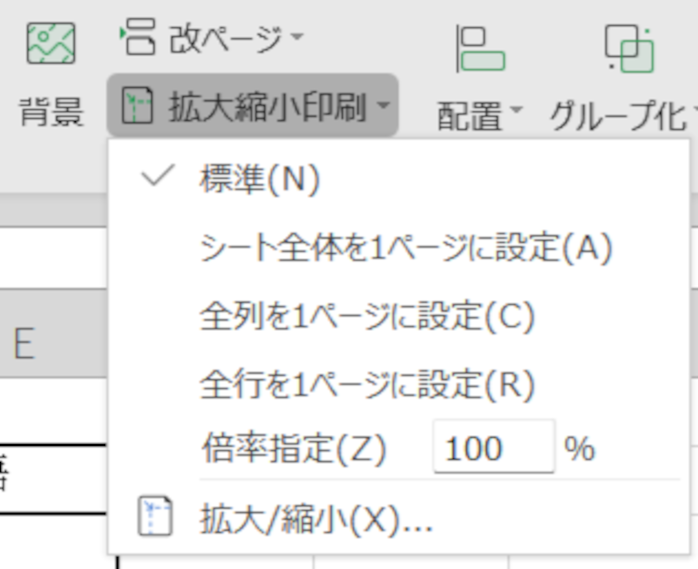
ここから「シート全体を1ページに設定」を選択すると、文字通りシート全体が1ページに設定されるため、紙1枚に全体を印刷できます。
また、「全列を1ページに設定」を選択した場合は、そのシートの前列の幅が1ページに収まるように調整されます。縦には長いけれど横にはあまり長くない表を作っているという場合は、これを選択すると見栄えの良い印刷がしやすくなりますよ(横に長い表を作るときにこれを選んでしまうと、文字が必要以上に小さくなってしまうので注意が必要です)。
逆に「全行を1ページに設定」を選択した場合は、そのシートの前行の幅が1ページになるように調整されます。こちらは横に長いけれど縦にはあまり長くない表の見栄えを良くするのに使えます。
カラーで印刷したいのに白黒で印刷される
この場合、プリンター側の設定に問題があるケースが多いです。印刷ダイアログの「プロパティ」を選択すると、プリンターの設定ができる画面に遷移できますので、そちらからカラーを選択して下さい。この表示画面はプリンターの種類によって異なりますので、自分のを確認してみましょう。
なお、ここでカラーを選択してもなお白黒になってしまうという場合は、エクセル側に原因がある可能性が高いです。ページレイアウト→設定→シートでカラーと白黒の選択ができます。白黒にチェックが入っている場合は外しましょう。
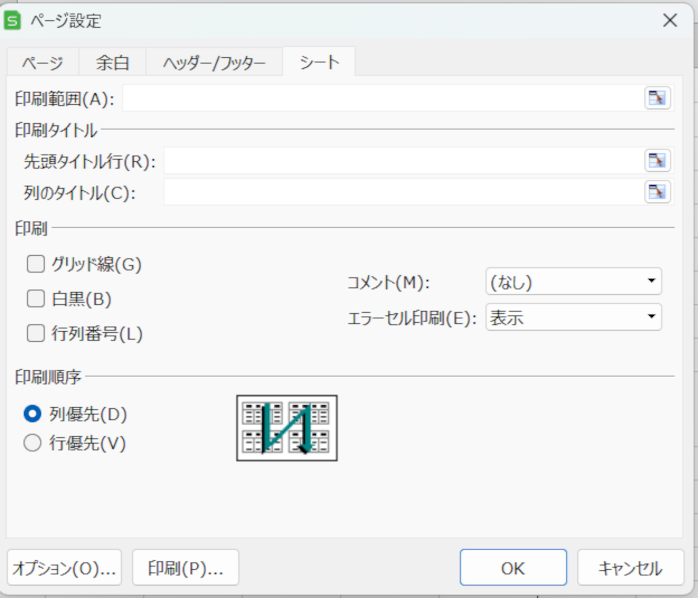
エクセルのページ設定について知りたいという方は、こちらの記事を参考にして下さい。
印刷しようとしてもプリンターが反応しない場合はどうすればいい?

エクセルを操作して体裁を完璧に整え、いざ印刷!と思って印刷ボタンを押したにも関わらずプリンターがうんともすんとも言わないと非常に萎えますよね。プリンターが反応しない理由は非常に多岐にわたるためここで一概にどうすれば必ず治るとは言えませんが、まずは以下のことを試してみると良いでしょう。
Windowsとプリンターの電源を切る
非常に原始的な方法ですが、Windows及びプリンターの電源を一度切り、少し待ってから再び電源を入れるだけでも不具合が解消されることがあります。この場合、必ずWindowsを終了する前にエクセルのファイルはきちんと保存しておきましょう。
パソコンとプリンターが正しく接続されているか確認する
パソコンとプリンターが正しく接続されていない場合、パソコン側では「オフライン」と表示されます。パソコン側に問題がなさそうな場合は、接続状況を見直しましょう。有線ケーブルで接続している場合、ケーブルが抜けていないか、或いは断線していないかを目視で確認しましょう。
Wi-fiで接続しているという場合は、機器に問題があったり、電波障害を起こしていたりする可能性があります。Wi-fiの電源を一度切り、再度入れてみましょう。それでもだめな場合はプロバイダのホームページを確認してみて下さい。
メモリが不足していないか確認する
パソコンのメモリが不足していると、印刷が止まってしまうことがあります。そのような場合は開いている他のソフトを一時停止させたり、不要なエクセルのファイルを閉じたりすると、解決することがあります。パソコンのスペック自体に問題があるケースもありますが、その場合はメモリを増設するか買い替えるなどの根本的な解決が必要になるかもしれません。
エクセルについてもっと詳しく学びたいなら

エクセルについてもっと詳しく学びたいという方におすすめなのが、「Excel基礎セミナー」です。こちらはわずか2日間でエクセルの基礎知識がまとめて学べる短期集中講座です。
総受講者数1万人以上、参加者満足度99.5%以上という圧倒的な受講者の支持が特徴で、エクセルはいままでほとんど触ったことがないという方でも、わずか2日で十分なエクセルの知識がつきます。もちろん、印刷の仕方も学べます。
受講方法は会場受講の他にライブウェビナーやeラーニングもあるので、会場(東京、大阪、名古屋)にはなかなか行けないという方でもあんしん。会場受講の場合はパソコンも不要なため、気軽に学べます。受講後は実務レベルのエクセル知識が身につきます。今までなんとなく使っていたエクセルを本格的に学んでみたいという方は下のリンクからお申し込み下さい。
まとめ

エクセルの印刷は、ちょっと工夫するだけで思い通りに出来るようになります。今まで様々な印刷ミスに悩まされていた方は、この記事を参考にして仕事を効率化してみて下さい。エクセルの印刷の失敗、そして時間と紙のムダから開放されますよ。