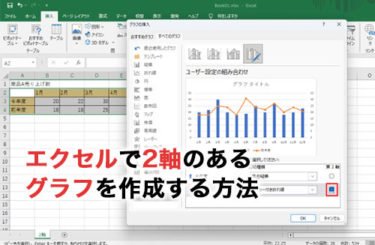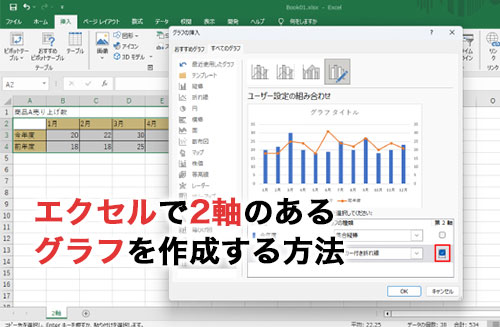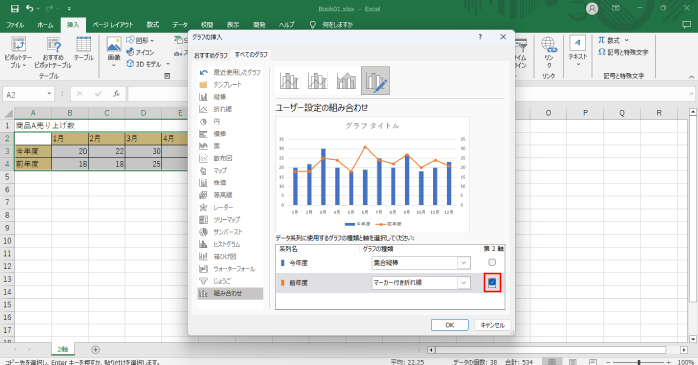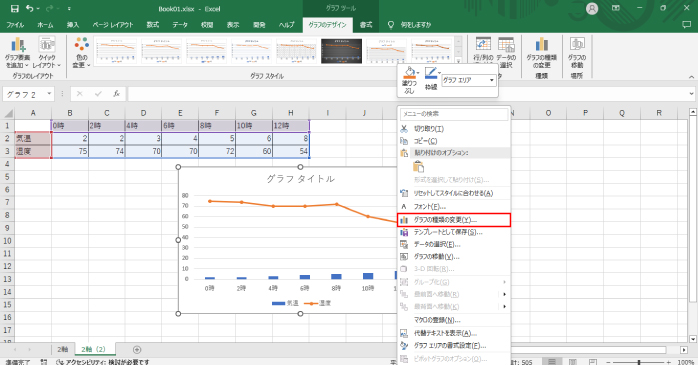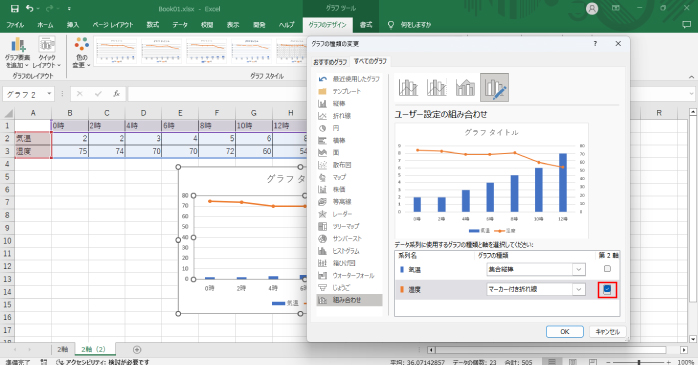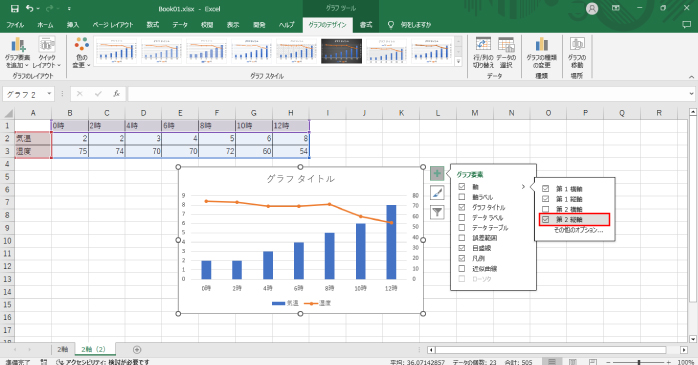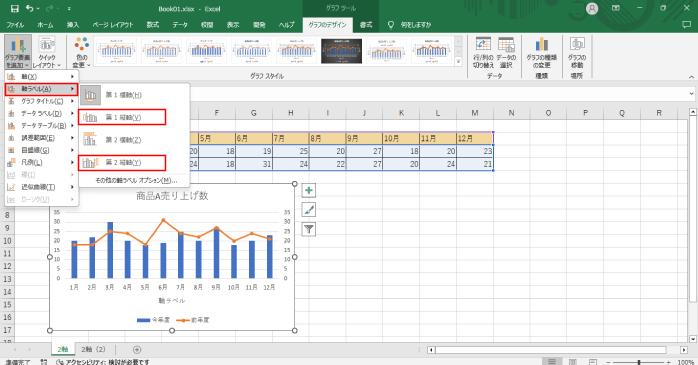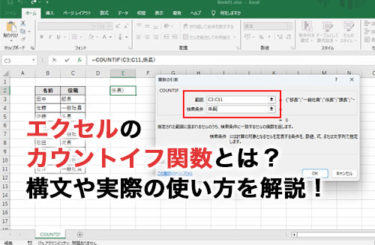複数データの関係性を明確にし、視覚的にわかりやすくするためには、第2軸を使ってグラフを作成するのがおすすめです。
エクセルで第2軸のあるグラフを作成することで、単位の違うデータを同時に表示できるようになるため、異なる傾向を持つデータの比較がしやすくなります。
本記事で、エクセルで第2軸のあるグラフを作成する手順や後から追加する方法について確認していきましょう。
エクセルの2軸グラフとは?
エクセルで作成できる2軸グラフとは、1つのグラフ上に2つの異なるy軸を持つグラフです。
それぞれの軸には、異なるスケールや単位を持つことができ、2つのデータを同じグラフ上で比較したり、相関関係を視覚化したりするのに役立ちます。
例えば、1つのグラフ上で気温と湿度の関係を示す場合、気温を1つのy軸に、湿度をもう1つのy軸に設定します。これにより、気温と湿度の変化を同時に表示することができ、双方がどのような関係を持っているのかを一目見ただけで把握可能です。
ほかにも、売り上げと広告費の相関や、曜日ごとの売り上げの相関なども2軸グラフを使うことで調べられます。
このように、2軸グラフは、相関関係や傾向を比較するのに便利であり、効果的なデータの分析や可視化の手立てとして利用されています。
エクセルで第2軸のあるグラフを作成する方法
今回は、今年度の売り上げを前年と比較したいグラフを棒グラフと折れ線グラフで作成してみましょう。
エクセルで第2軸のグラフを作成する手順は以下のとおりです。
- 表全体をドラッグで選択する
- 挿入タブの「グラフ」グループから「おすすめグラフ」をクリックする
- 「おすすめグラフ」から「すべてのグラフ」のタブに変更する
- メニューの一番下にある「組み合わせ」をクリックする
- データ系列に使用するグラフの種類を、今年度の売り上げは「集合縦棒」、前年度の売り上げは「マーカー付き折れ線」に変更する
- 前年比のメモリを右側に表示させたいので、前年比の第2軸のボックスにチェックを入れる

- OKボタンで編集を確定する
グラフ作成後は、どのデータを表しているのか分かりやすくするために、データのタイトルを変更しておきましょう。
タイトルの変更は、グラフタイトルにカーソルを合わせてからキーボードで文字を打ち込むことで行えます。
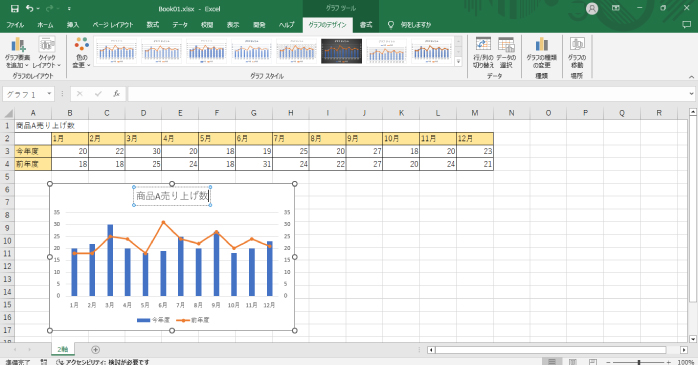
また、エクセルでは主に以下のようなグラフがよく使用されています。グラフ作成の際に、以下の表を参考にどの種類のグラフを使うのが最適か確認してみてください。
| 種類 | 特徴 |
| 棒グラフ | データの大小を比較するのに適している。棒の長さで大小を比較するため、資格的にわかりやすい。 |
| 円グラフ | カテゴリーの割合を示すのに適しており、全体の割合や相対的な比率を表現するのに適している。ただし、数が多いと比較が困難。 |
| 折れ線グラフ | 時系列でデータの変化を示すのに適している。右肩上がりか右肩下がりかでデータの傾向を掴みやすい。 |
| 散布図 | 複数のデータの相関関係やパターンを視覚化するのに適している。データポイントの傾向を確認するのに役立つ。 |
| 複合グラフ | 複数のグラフを1つのチャート内に組み合わせられる。異なるタイプのデータを比較したり、相関関係を視覚的に理解したりするのに便利。 |
| ヒストグラム | 数値の分布を示すのに適している。棒グラフと似た形式だが、項目が独立している棒グラフと違い、区間が連続しているのが特徴。 |
エクセルのグラフに第2軸を追加する方法
既存のグラフに第2軸を追加することも可能です。エクセルのグラフに第2軸を追加する手順は以下のとおりです。
- グラフを選択してグラフデザインタブから「グラフの種類の変更」をクリックする

- ダイアログボックスが開いたら「すべてのグラフ」タブに切り替える
- メニューの一番下にある「組み合わせ」をクリックする
- 第2軸を追加したい系列名の第2軸のボックスにチェックを入れる

軸は、必要に応じて随時追加し、見やすいグラフを作成しましょう。
また、エクセルでグラフ作成をする際の元となるデータは、テーブルでまとめておくのがおすすめです。
テーブルは、表と違い追加項目に自動で書式設定が追加されたり、フィルターがデフォルトで付与されたりと機能面に優れています。
以下の記事で、エクセルでテーブルを使うメリットや変換の方法について解説しているので、ぜひあわせてご覧ください。
エクセルのグラフから第2軸を削除する方法
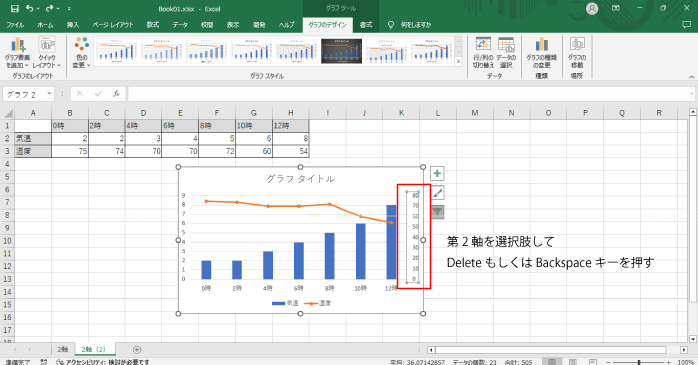
エクセルのグラフに追加した第2軸は以下二つの方法で削除ができます。
- 第2軸をクリックして選択した状態で、DeleteキーもしくはBackspaceキーを押す
- 第2軸を右クリックして表示されるメニューから「削除」を選択する
第2軸が必要ない場合は、上記の方法で削除しておきましょう。
また、エクセルで作成した2軸グラフをPDFとして書き出したい場合もあるでしょう。PDFに変換することで、他者への共有が楽になったり、データ容量が小さくなったりするメリットがあります。
以下の記事では、エクセルのファイルをPDFに変換する方法について解説しているので、ぜひこちらもあわせてご覧ください。
エクセルのグラフから第2軸を非表示にする方法
以下はエクセルのグラフから第2軸を非表示にする手順です。
- グラフをクリックして選択する
- 表示されたアイコンからプラスのアイコンを選択する
- グラフ要素の「軸」にポインターを合わせる
- 表示された軸の中から「第2縦軸」のチェックを外す

非表示にした軸は同じ手順で再表示が可能です。削除ではなく、一時的に見えなくしておきたい場合に活用しましょう。
また、グラフの使い方に詳しくなると就職や転職に有利です。その際にMOS資格があると、即戦力として貢献できるというアピールになります。
MOS資格はオフィスワークに欠かせないMicrosoft社のエクセルやパワーポイントのスキルを証明できる資格です。
そんなMOSの資格を取得するなら、MOS対策短期集中講座がおすすめです。
MOS対策短期集中講座を受けることで、わずか2日でMOSの合格ラインにまで自身のスキルを高められます。
特に、事務職に就職や転職を考えている方は、MOSの資格取得にチャレンジしてみてはいかがでしょうか。
エクセルで第2軸のグラフ作成で押さえておきたいこと
エクセルで第2軸のグラフを作成する際は、以下のことを押さえておくことで、効率が上がったり、グラフの完成度が上がったりします。
- 軸ラベルを追加する
- 左右の軸を入れ替える
- 最大値を調節する
- グラフの色を変更する
これらの押さえておきたいことについて確認していきましょう。
軸ラベルを追加する
複数の単位を持つグラフは、それぞれが何を示しているのかがわかりづらいため、軸ラベルを追加して一目でわかるようにしておくのがおすすめです。
軸ラベルは、縦軸や横軸がどのデータを表しているのかを補足できるものです。
エクセルでは、軸ラベルを以下の手順で追加できます。
- グラフのデザインタブから「グラフ要素を追加」をクリックする
- メニューから軸ラベルを選択して、軸ラベルを追加したい軸を選択する

- ラベルを選択して対応する項目に変更する
また、追加した軸ラベルをクリックしてホームタブの「方向」から「縦書き」を選択することで、文字を縦書きに変換できます。
左右の軸を入れ替える
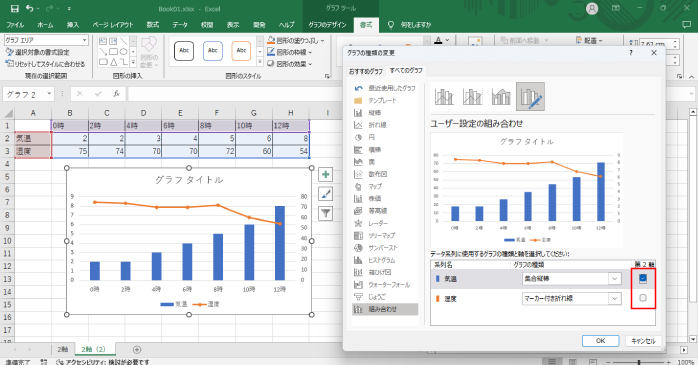
第2軸を作成した後に、軸の位置が左右反対の方が良かったと感じる場合があります。その際に、わざわざ一から記入し直すのは無駄な手間がかかります。
左右の軸を入れ替える場合は、グラフをクリックしてからグラフのデザインタブの「グラフの種類の変更」を選択しましょう。
続いて、メニューの組み合わせから右側に持ってきたい系列名の第2軸のボックスにチェックを入れます。すると左右の軸が入れ替わるため、一から再編集する必要がなくなります。
最大値を調節する
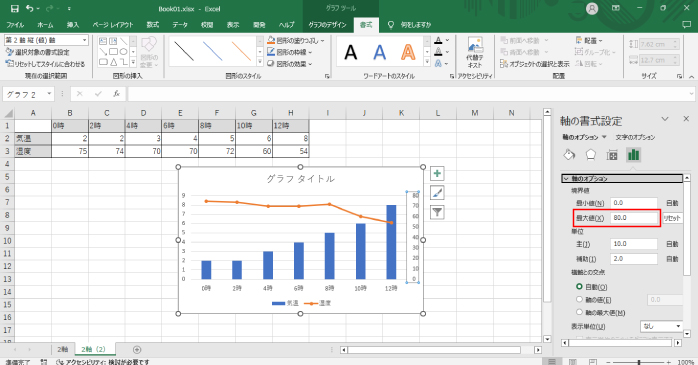
2つの軸を使う場合、両者の単位が大きく離れていると、データの比較がうまくできません。
そのような場合は、片方の軸の最大値を調節して、見やすいグラフにしましょう。
まず、調整したい軸を選択し、書式タブから「選択対象の書式設定」を選択します。すると、「軸の書式設定」が表示されるので、「軸のオプション」を選択しましょう。
「境界値」の「最大値」を変更して、反対の軸と揃うように調節してください。
グラフの色を変更する
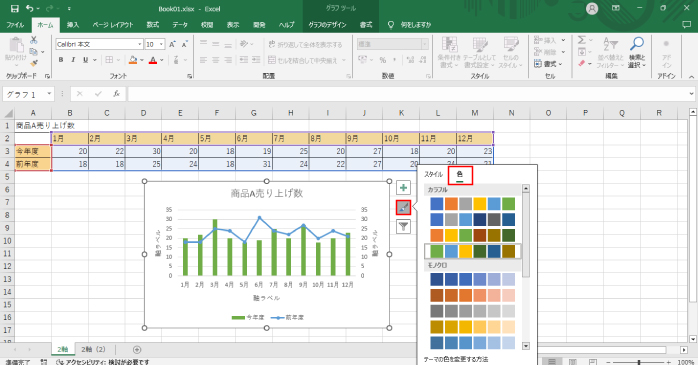
全体の見た目をよくして、グラフの完成度を上げたい場合は、グラフの色を変更するとよいでしょう。
グラフの色を変えることで、視覚的な印象が大きく変わります。
色の変更はグラフを選択したら表示される、ブラシのアイコンをクリックすることで行えます。
エクセルにはさまざまな配色パターンがデフォルトで用意されているので、項目をスタイルから色に切り替えて、好みのパターンを選んでみてください。
高度なグラフ作成を行うなら講座の受講を検討しよう!
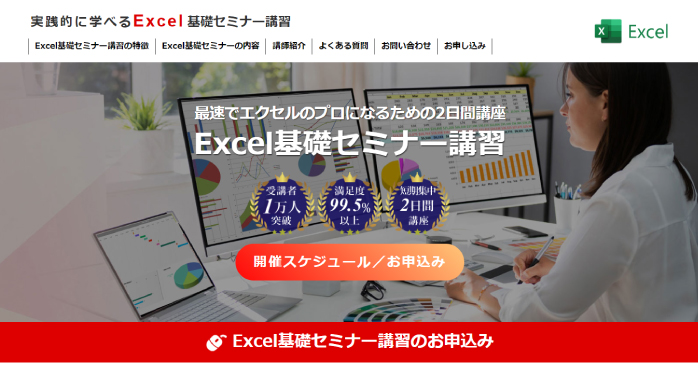
グラフは、データの性質や目的に応じて適切な種類を選択したり、第2軸ラベルやタイトルを追加したりすることで見やすさが向上します。
しかし、どのデータがどのグラフと相性が良いのかや、細かなグラフの設定方法はエクセルを始めたてでは判断が難しいでしょう。
情報がまとまった高度なグラフを作成したいなら、Excel基礎セミナー講習がおすすめです。
Excel基礎セミナー講習では、アンケート結果や売り上げのデータから実際にグラフを作成して、さまざまな編集まで行います。
そのため、当講座を受講することで、独学よりも効率的にエクセルでのグラフ作成を学べるでしょう。
また、エクセルでさらに高度なスキルを身に付けたいならExcelマクロ・VBAセミナーもおすすめです。Excelマクロ・VBAセミナーでは、マクロにファイル処理やVBAを用いた帳票作成を学べます。
人材育成の研修や自身のスキルアップを考えている方は、ぜひこれらの講座をチェックしてみてください。
エクセルで第2軸のグラフを作成する方法についてのまとめ
今回は、エクセルで第2軸のグラフを作成する方法について紹介しました。複数のデータを同じグラフで比較したい際は、第2軸をつけることでデータの関係性をわかりやすくできます。
第2軸の追加もグラフを組み合わせから容易に作成できるので、エクセルの詳しい知識がなくても問題ありません。業務でデータの比較が必要になった場合は、ぜひ第2軸付きのグラフ作成にチャレンジしてみてください。
- エクセルを使って転職したい・基本操作を知りたい→Excel基礎セミナー
- エクセルでマクロやVBAを組み業務の負担軽減や効率化を図りたい→Excelマクロ・VBAセミナー
- エクセルの資格が欲しい→MOS対策短期集中講座
こちらから自分に合うエクセルの講座をお選びください。