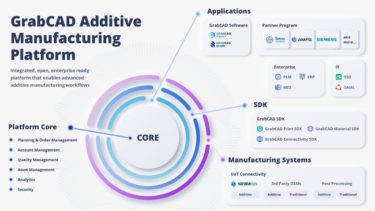2D作成・3D作成・BIMという3つの機能が1つのアプリケーション内で完結できるBricsCADは、製造業・建築・土木業界で広く支持されています。
このアプリケーションの特徴にはどのようなものがあるのか、エクスポートするとどんなことに使えるのかを理解しておくことは、業界に関わる上で必要となります。
また、概要を掴むことで実際に作業する際もスムーズに進めることができます。
BricsCADとは
「BricsCAD」はベルギーのBricsys社を開発元とする、2D CAD・3D CAD・BIMの3つを連携して扱うことができるワンプラットホームが特徴の.dwg互換CADです。
ライセンスは永久ライセンスとレンタル型の期間ライセンスがあり、主に永久ライセンスが使用されています。
下記5種類が「BricsCAD」のラインナップとなっています。
Lite
2D機能のみ。
| サブスクリプション | 48,400円(税込) |
| 永久ライセンス | 75,900円(税込) |
| ネットワークライセンス | 148,005円(税込) |
Pro
Liteの機能+3D機能など。
| サブスクリプション | 87,120円(税込) |
| 永久ライセンス | 115,060円(税込) |
| ネットワークライセンス | 203,775円(税込) |
BIM
Proの機能+BIMモデリング機能など。
| サブスクリプション | 169,500円(税込) |
| 永久ライセンス | 225,500円(税込) |
| ネットワークライセンス | 439,725円(税込) |
Mechanical
Proの機能+板金機能など。
| サブスクリプション | 162,800円(税込) |
| 永久ライセンス | 214,500円(税込) |
| ネットワークライセンス | 418,275円(税込) |
Ultimate
Proの機能+BIMの機能+Mechanicalの機能。
| サブスクリプション | 187,000円(税込) |
| 永久ライセンス | 248,600円(税込) |
| ネットワークライセンス | 484,770円(税込) |
日本語版も提供されているので、日本語ですべての機能を利用可能です。
それぞれ使える機能が異なっているので、目玉である2D・3D・BIMの互換性を活用したいときはご注意ください。
2次元設計・3次元設計だけでなくBIMも1つのアプリケーションの中でシームレスに利用できるのが一番の特徴です。
さらに、1つの.dwgファイルで3つすべての形式を管理・連携可能であるため、データ保管の面でも負担が少なく、作業やコミュニケーションも円滑かつ効率よく進められます。
図面から簡単に3Dモデルを作成してBIMデータや製造向けのデータを作成できるため、建築中の建物の中に製造中の機器を配置した際の干渉具合・レイアウトを確認したい時などにも速やかにデータを用意することができます。
とくに複数の業種が連携する必要があるような、横断的な業務のある現場で重宝される機能です。
また、永久ライセンスのためランニングコストがかからず、使う期間が長くなるほどコストパフォーマンスがよくなっていくのも特徴と言えます。
エクスポートするとどんなことに使えるか
エクスポートすることで、他のCADソフトとの間でデータを共有することが可能になります。
BricsCADは複数の拡張子へのエクスポートが可能となっていますので、行いたい作業に応じて使い分けられます。
取引先の使っているソフトに合わせた拡張子に出力することが主な目的となりますが、PDFなどのCAD以外でも開ける形式もあるため、CADソフトが入っていない端末で情報だけ確認したい場合にも使えます。
また、バックアップを取っておくためにもエクスポートは役立ちます。
こまめにデータを保存しておくことで、突然トラブルが起きた際でも業務への影響が最低限で済みます。
実際にどうやってエクスポートしたらいいのか

BricsCADにはエクスポートの方法が大きく分けて2つあります。
- 直接コマンドを入力する方法
- グラフィック領域にあるメニューバーから選択する方法
どちらも少ない手順でできますが、この時に選択した拡張子が使用先のCADソフトで使用できるものか、確認するのを忘れないようにしましょう。
拡張子が間違っているとファイル自体が開けなくなってしまいます。
具体的な手順を知っておこう
- コマンド(:export)を入力するか、メニューバーのファイルを選択して「書き出し」をクリックすると、「画面を書き出し」のダイアログが表示されます。
- このダイアログの下部に表示されている「ファイル名」を確認し、「ファイルの種類」を選択すると拡張子(ファイルの種類)のドロップダウンリストが表示されます。
- このとき選んだ拡張子がファイルに適用されるので、選択し終わったら保存をクリックします。
これで完了です。
なお、DWGの旧バージョンで図面をエクスポートしたい場合は「SaveAs」コマンドを、バイナリDXFファイルを作成したい場合は「DxfOut」コマンドを使用しなければならないのでご注意ください。
DXFエクスポートの手順を知っておこう
BricsCADでは、3つの方法でDXFエクスポートができます。
それぞれに特徴があるので、必要なオプションが使用できる方法を選択しましょう。
1.[DXFエクスポート]コマンドを使用する
1つ目は、[DXFエクスポート]コマンドを使用する方法です。
この方法を使うことで書き出しの精度、書き出す図形、ファイルのバージョンを指定して保存できます。
まず、「DXFエクスポート」のコマンド(:DXFOUT)を使用します。
- このコマンドを入力して表示される「DXEファイルを選択」ダイアログにファイル名を入力し、ファイルの種類は「DXFファイル(拡張子.dxf)」を選択します。
なお、まれにDWG形式で保存されてしまうことがあるので、ファイル名の拡張子が.dxfになっていることを確認してから保存して、次の作業に進んでください。 - 保存するとコマンドバーが表示され「図形(E)/バイナリ(B)/バージョン(V)/精度として小数点以下の桁数を入力 (0-16) <6>: (オプションを入力します。)」と表示されるので、各種コマンドオプションを必要に応じて選択していきましょう。
- 「図形(E)」を選択すると、「エクスポートする図形を選択」と表示されます。
図面の一部のみをエクスポートしたい時はこれで任意の図形を選択することになります。
全体を出力する場合は選択の必要はありません。 - 「バイナリ(B)」を選択すると、バイナリDXFファイルでエクスポートされます。
選択しなかった場合はASCII形式(テキスト形式)で出力されます。 - 「バージョン(V)」を選択すると、「File version R9/R10/R11/R12/R13/R14/LT95/2000/2004/2007/2010……」といった表示が出るので、ファイルのバージョン番号を入力してください。
この際、旧式のバージョンでエクスポートすると、いくつかの図形プロパティがなくなる場合があります。 - 「小数点精度を入力」ではDXFファイルの書き出しの精度を0~16の間で指定できます。
これらのオプションを選択し終えたらEnterキーを押してください。
エクスポートは完了です。
2.「名前を付けて保存」
2つ目は「名前を付けて保存」コマンドを使用する方法です。
この方法を使用した場合は、ファイルのバージョンの指定が可能です。
1つ目の方法とは違って、ファイルの種類を選ぶ段階でバージョンを指定することになるので注意が必要です。
「名前を付けて保存」コマンドは、
- ファイルタブ上で、右クリックします。
- 「アプリケーションメニュー」を開きます。
- メニューバーの【ファイル】を選択します。
- クイックアクセスツールバーの「コマンド(:SAVEAS)」から実行できます。
- コマンドを実行すると「図面に名前を付けて保存」のダイアログボックスが開くので、ファイル名を確認してファイルの種類から「AutoCAD (必要なバージョン) ASCII DXF」を選択します。
- 保存をクリックしてください。
これでエクスポートは完了しました。
3.「書き出し」コマンド
3つ目は「書き出し」コマンドを使用する方法です。
この方法で保存できるのは、ASCII形式(テキスト形式)のみとなります。
1と2とは異なりバージョンの指定ができないのでご注意ください。
「書き出し」コマンドは、
- 「アプリケーションメニュー」を開きます。
- メニューバーの【ファイル】を選択します。
- リボンの【出力】タブで、「コマンド(:export)」から実行できます。
- コマンドを実行後、「形式を指定して図面を書き出し」のダイアログボックスが開きます。
- ファイル名を確認してファイルの種類に「AutoCAD ASCII DXF」を選択後に保存します。
これでエクスポート完了です。
エクスポートの方法が複数あるから痒い所に手が届く多機能CAD

エクスポートする際に、オプションが必要な時とそうでないときで確認する数自体が異なる方法が選択できることで、些細とはいえ業務の負担が軽減します。
3つの機能を一つにまとめ上げている単体での性能は勿論のこと、DXF形式ならびにdwg互換にも対応していることで大半のCADソフトとデータをやり取りできるなど、使用者のストレスとなる要素を極力減らしている「BricsCAD」ならではの特筆すべき点と言えるでしょう。
BricsCADをダウンロードしてまずは使い心地を体験してみよう

BricsCADは安価で様々な機能が使用できるソフトです。
ライセンスが複数あることから、使用したい機能に合わせて選ぶことができます。
簡単な登録をすれば、ダウンロードと使用開始も容易です。
また、無料体験版を30日間使用することができるため、少しでも気になった方はまずお試しでダウンロードして使い心地を体験してみましょう。
BricsCADの無料体験版ダウンロードはこちらからダウンロードできます。