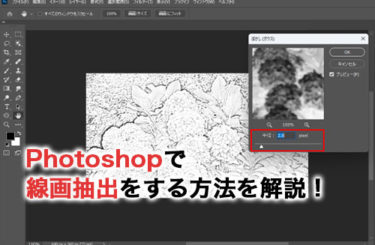テクスチャはモデリングの出来を左右する非常に大きなポイントです。テクスチャは専用のペイントソフトで作るのが一般的ですが、Blenderでもペイントすることが可能です。それを可能にしてくれるのが「テクスチャペイント」という機能。具体的なポイントを確認していきましょう。
テクスチャペイントとは?
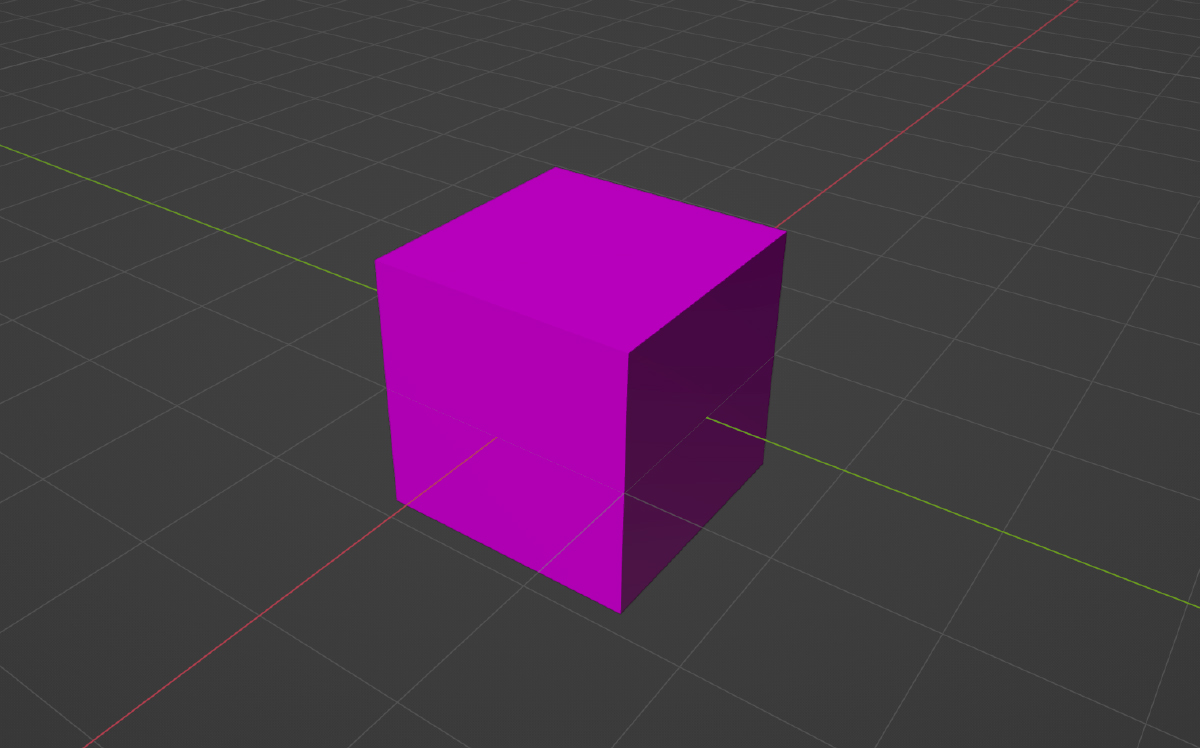
「テクスチャペイント」とは、Blender内で3Dモデルに直接ペイントする機能のことです。3Dモデルだけではなく、UV展開図にペイントすることもできます。
3Dモデル製作において、テクスチャは外部のペイントソフトにUV展開図を持って行ってペイントするのが一般的ですが、このテクスチャペイント機能を使えばBlender単体で、しかもUV展開図ではなく3Dモデルに直接テクスチャを書き込むことができるのです。直感的に作業することができるのが最大のメリットと言えるでしょう。
基本的な使い方
テクスチャペイントの基本的な使い方を確認していきましょう。まずペイント作業に入る前に、ポリゴン造形が完成しているか確認しておきます。ペイント作業を一旦始めてしまうと、ポリゴン編集は非常に困難になってしまいます。後で修正はできないと割り切り、しっかり造形を完成させましょう。ペイント作業はその後です。造形が完成したら、テクスチャペイントモードに入ります。塗りたいオブジェクトを選択した後、ヘッダーのタブをクリックして「Texture Paint」に切り替えましょう。テクスチャペイントでは、ワークスペースの利用が便利です。「テクスチャペイント」と一緒に「画像エディター」を一緒に表示し、適宜塗りたい画面からペイントを進めていきましょう。
テクスチャペイントに切り替えた画面では、3Dオブジェクトがピンク色で表示されています。この状態はリンクしている画像がないので、ペイントをすることができません。まずペイントするオブジェクトをUV展開し、次に「Texture Paint」に切り替えて画面左「画像エディター」内の「新規」をクリックします。するとプロパティが表示されるので、名前と画像の幅と高さを設定します。幅と高さは解像度です。小さすぎると滲んでしまいますが、大きすぎるとメモリを圧迫します。一番下にある「タイル状」にチェックを入れておくと、複数のテクスチャを一括で管理することができます。作るモデルに合わせて活用しましょう。キャラクターを作るとき、顔、上半身、下半身をそれぞれ別テクスチャに分ける、といったときに便利です。
このまま展開図にペイントしても、肝心の3Dオブジェクトの方に反映されません。そこで、3Dオブジェクトの「マテリアル」に、左側画像を設定する作業を行います。画面右側から「マテリアルプロパティ」を開き、「ベースカラー」の左横にある黄色い丸を押します。すると一覧表がでてくるので、「画像テクスチャ」を選択。更に「ベースカラー」の下にある画像マークを押すと、現在Blender内にある画像の一覧表が出てきます。その中から設定した画像の名前を選択します。無事オブジェクトに画像が反映されれば手順完了です。忘れないうちに保存しておきましょう。
画面左上の「Image」を選択し、その中から「Save As」を選択して保存します。これで今後は「アクティブツールとワークスペースの設定」から上書き保存ができるようになったので、作業したら必ず「Save All Images」で保存しましょう。
実際に描いてみよう
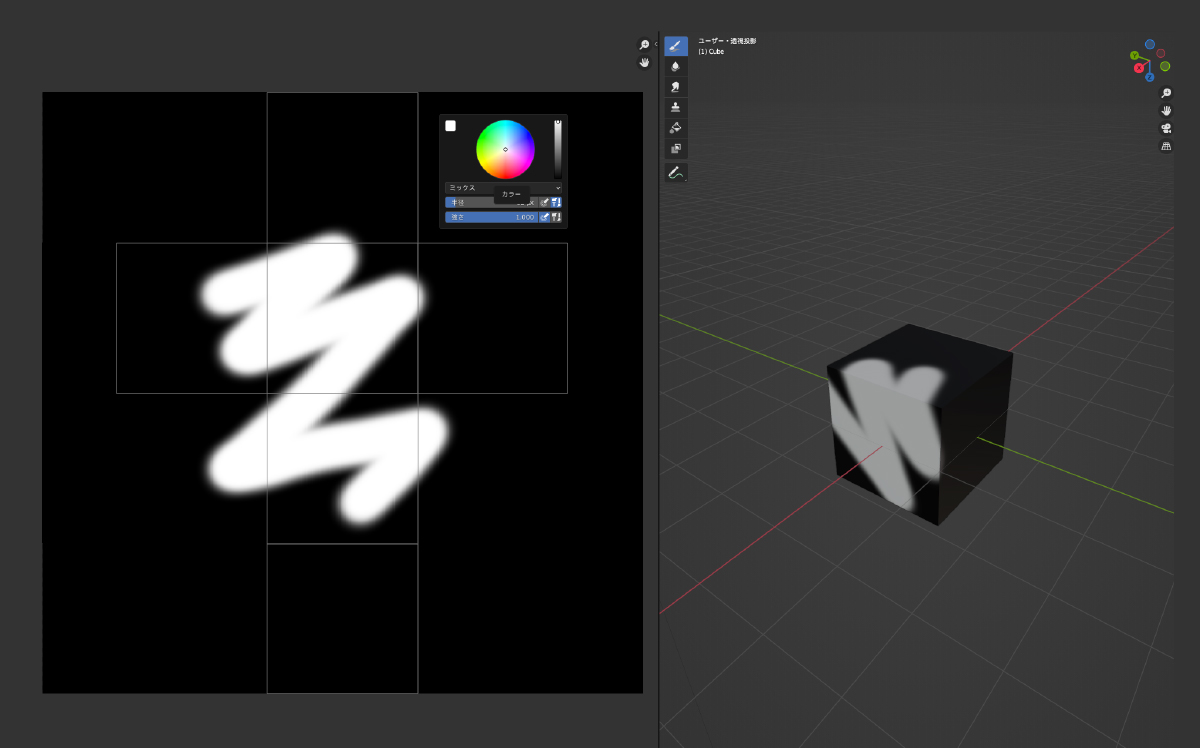
ここからいよいよ実際にペイント作業に入ることになります。画面内で右クリックすると、色、ブラシタイプ、半径、強さが選択できるプロパティが出てきます。実際に触ってみて、好みの描き心地を探すのがいいでしょう。マウスで描くときは、左クリックを長押しのしている間線を引くことができます。精密なものを描きたいときはペンタブの使用がおすすめですが、板タブは使用感に慣れが、液タブは予算とパソコンデスク上の作業スペースの確保が必要になるため、よく考えて導入するようにしましょう。
色はテクスチャ製作で重要な部分ですが「カラーピッカー」「カラーパレット」「スポイト」機能は覚えておくと便利です。カラーピッカーは色を二色保存して切り替えながら作業することができる機能です。カラーパレットは文字通り色を保存しておける機能で、複数色を使うとき、一々カラーサークルから探し出す手間を省き、特定の色をいったり来たりしながら作業することができます。デフォルトパレットもありますが、自分でパレットを新規作成することも可能です。スポイトは既に書き込んだ色から直接色を吸い上げる機能です。「さっき使ったこの色もう一回使いたい」というときに活用することができます。
ペンの設定についても確認しておきましょう。ブラシ半径はいわば筆の大きさです。数値が大きければそれだけ太い線を引くことができます。ブラシの強さは濃さの数値です。1.0にすると設定した色そのもので描くことができ、数値を小さくする毎にだんだん線が薄くなっていきます。更に、ブラシそのものにも種類があるので使い分けていきましょう。「ドロー」は基本のブラシで、ペンのようなはっきりした線を引くことができます。「ぼかし」はドローブラシなどで描いたくっきりした線をぼやかし、馴染ませることができます。「にじみ」は指でなぞるようなぼかし効果をかけることができます。「クローン」はテクスチャの転写に使用しますが、使い方が少々難しいので慣れが必要です。塗りつぶしに活用できるのが「フィル」です。
フリーハンドで線を引くのがどうしても苦手、という人は直線、曲線ツールを上手く組み合わせましょう。画面上部の「ストローク」を選択してプロパティを開き、「ライン」又は「カーブ」を選択することで描画モードを切り替えることができます。「ライン」は直線を引くことができるモードをで、これ使うと画面上に点線が現れ、これに沿って直線が引かれます。Altキーを押しながら行うと45度ずつ直線をペイントできるので覚えておくといいでしょう。「カーブ」はCtrlと右クリックでカーブを追加できる機能です。形状を変化させたり、移動、回転、縮小をかけるなどいろいろなことができるので、組み合わせていろいろな形を作ることができます。
テクスチャペイントで作れるもの

Blenderのテクスチャペイントを使えば、Blender単体でもテクスチャを作ることができます。3Dモデルに直接描くことも、UV展開図に描き込むこともできるので、モデリング初心者でも作業しやすいと言えるでしょう。テクスチャペンでできるものとして分かりやすいのがサイコロです。モデリングの手間がほとんどないので、まずお試しで何か、というときに向いています。どの面にどの数字を書き込めばいいのか、目の角度を正確にするにはどうしたらいいのかなどを考えていくと操作の練習にもなります。目の色を変えてみたり、目の形を星やハート型にするなどステップアップにも挑戦してみましょう。
いろいろな機能を試してみよう
ペイント専用の外部ソフトに比べると見劣りする、とも言われるテクスチャペイントですが、3Dモデルに直接テクスチャを描き込めるというのはやはり大きな魅力です。いろいろな機能を試してみて、作業感を確かめてみましょう。