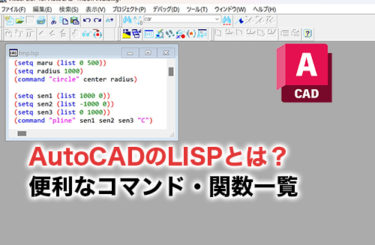AutoCADの作図や操作に負担を感じている方も多いでしょう。
もしAutoCADの作業を自動化したいのなら、マクロやスクリプト、LISPといった便利な機能を使うのがおすすめです。
この記事では、AutoCADを自動化する方法や具体例についてわかりやすくまとめました。
作業効率化を実現するために、ぜひ役立つ自動化機能を活用してみてください。
AutoCADの自動化機能一覧
AutoCADには、作図作業を自動化できる便利な機能が豊富に搭載されています。
参考として、初心者から操作ができる便利な自動化機能を下表にまとめました。
| AutoCADの自動化機能 | 自動化できること |
| スクリプト | テキストファイルに動作指示を記述することで、インポートにより作図を自動化できる |
| アクションマクロ(コマンドマクロ) | 自身の作業をAutoCAD上で記録して同じ動きができるように設定する |
| LISP | AutoCAD専用のプログラミング言語であり、動作を指示できる |
主に利用できる自動化機能は上記の3つです。
それぞれ使い方が異なるため、まずは自分でも使えそうな自動化機能に触れてみてください。
また、AutoCADの基礎知識・操作から勉強が必要だという方は、以下の記事で紹介する方法で独学するのがおすすめです。独学のために準備するものもまとめているので、ぜひ参考にしてみてください。
効率化のためにAutoCADの便利機能を活用しよう
AutoCADには、作図を自動化できる機能だけではなく、次のような作業効率化の機能が豊富に搭載されています。
| AutoCADの便利機能 | 用途 |
| ブロック | 特定の作図データ(パーツなど)をブロックとして登録することで、いつでもデータを呼び出せるようになる |
| コマンド | 「LINE」「CIRCLE」など、特定の機能を呼び出すコマンドを入力して、ツールを探す手間を減らす |
| ショートカットキー | キーボードに割り当てられているツール起動キーを使って瞬時に目的のツールを起動する |
上記の中でもAutoCADのコマンド機能に興味をお持ちなら、以下の記事をチェックしてみてください。よく利用する基本コマンドはもちろん、高度なコマンド機能も紹介しています。
AutoCADのスクリプトで作図を自動化する方法
AutoCADのスクリプトは、作図したい内容の指示をテキストファイルに記述して読み込ませることで、特定の動作を自動化できる便利な機能です。何度も登場するような作業を自動化しやすく、簡単にスクリプトを用意できます。
スクリプトを利用してAutoCADを自動化したい人向けに、準備するものや自動化の手順を整理しました。
スクリプトのために準備するもの
スクリプトを使ってAutoCADを自動化したいなら、以下のものを準備しましょう。
- AutoCAD
- テキストファイル(メモ帳など)
パソコンをお持ちの人であれば、すぐにメモ帳を準備できます。
スクリプトはメモ帳に書き込むだけで完成するため、手間なく自動化に取り組みやすいのがメリットです。
また、スクリプトはAutoCADの画面を見ながらすぐに準備できます。
スクリプトの自動化をするために、まずはAutoCADのアプリケーションとテキストファイルを起動しましょう。
スクリプトで自動化する手順
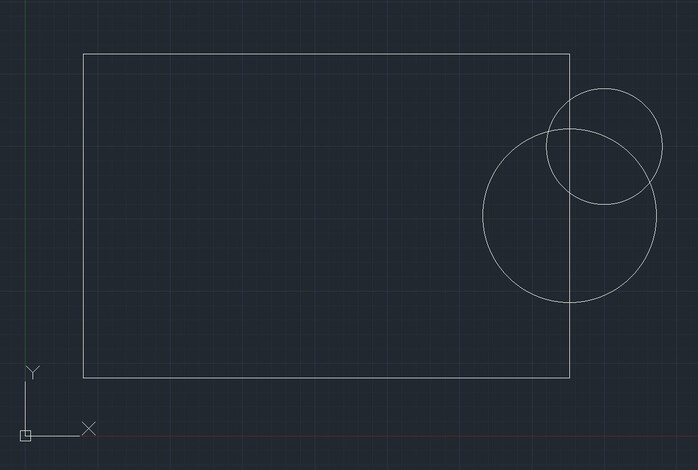
スクリプトを使ってAutoCADを自動化する手順を以下にまとめました。
- テキストファイルにコマンドや特定の数値条件(座標やサイズなど)を書き込む
- 拡張子を.txtから.SCRに変更する
- .SCRのデータをAutoCADのワークスペースにドラッグ&ドロップする
上記のうち、時間がかかるのは1番目の項目だけです。
作図したい図面が複雑になるほど記述する内容が増えていきます。
例えば、見出しに掲載している円形・四角形を自動化表示するためには、テキストファイルに次のような記述が必要です。
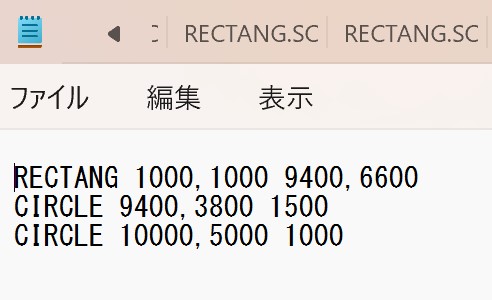
繰り返し作図する定型作業が多い場合には、ぜひスクリプトを活用してAutoCADを自動化してください。
AutoCADのアクションマクロで作業を自動化する方法
アクションマクロとは、AutoCADの「管理>アクションレコーダ」に設けられている自動化機能です。記録をスタートすると、操作したクリックの位置や機能を覚え、作業を自動化できます。例えば、次のような目的でアクションマクロを活用できます。
- 特定の位置にブロックを挿入して新しいレイヤーを追加する
- 選択した図形のレイヤーと縮尺を変更する
自分が記録した動作と同じ作業を自動化できるため、繰り返し作業が多いと悩む場合に活用するのがおすすめです。
アクションマクロのために準備するもの
アクションマクロはAutoCAD自体に搭載されている機能であるため、特に準備するものはありません。AutoCADのアプリケーションを起動すれば、すぐに自動化の準備が可能です。
アクションマクロで自動化する手順
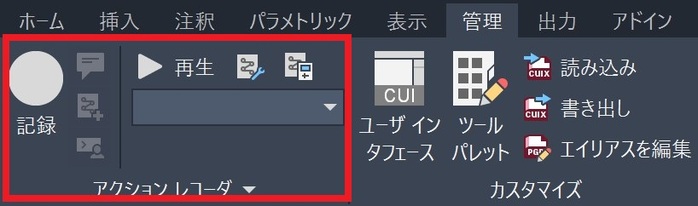
アクションマクロでAutoCADを自動化する手順を以下にまとめました。
- AutoCADを起動して「管理>アクションレコーダ」から記録ボタンをクリックする
- 自動化したい動作をひとつずつ実施する
- 記録が完了したら「管理>アクションレコーダ」の停止ボタンをクリックする
上記の2番目の項目について「作図ツールを開いて円形と四角形を自動で作図する」という作業を自動化したい場合には、次の手順を踏む必要があります。
- 挿入リボンをクリックする
- 円ツールをクリックしてワークスペース上に作図する
- 四角形ツールをクリックしてワークスペース上に作図する
アクションマクロはひとつずつ名前を付けて登録できるため、AutoCADを自動化したい項目分だけ記録してみてはいかがでしょうか。
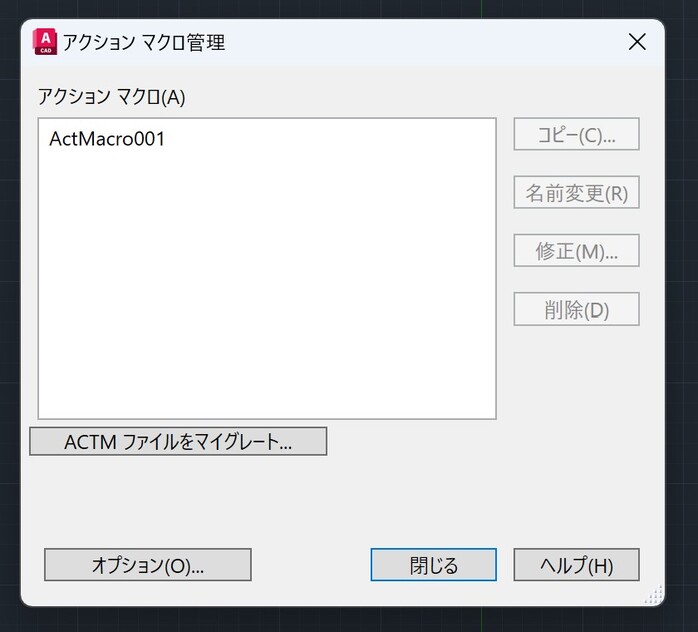
AutoCADをLISPで自動化する方法
AutoCADのLISPとは、専用のプログラミング言語を用いてAutoCADの作業全体を自動化できる便利な機能です。作図の指示ができることはもちろん、細かな動作をまとめてプログラム化できます。
LISPを利用する際には、プログラミング言語の基礎知識が必要になるため、VBAやプログラミングに触れた経験がある人は、ぜひ自動化にチャレンジしてみてください。
LISPのために準備するもの
LISPはAutoCADのアプリケーション内に設けられている機能ですので、特に準備するものはありません。ただし、プログラミングの基礎知識や記述のルール、関数を理解しておかなければ作業時間がかかります。
はじめてLISPに触れるという方は、専門書やAutodesk公式のヘルプをチェックしながら作業に取り掛かるのがおすすめです。
LISPで自動化する手順

AutoCADのLISPは「管理>アプリケーション」に専用のエディタが準備されています。
クリックするとコーディング用のエディタ画面が表示されるため、以下の手順でプログラミングを始めてみてください。
- 入力画面上に関数や指示を記述する
- 「ツール>エディタ内のテキストをロード」をクリックする
- AutoCADのワークスペースに移動して記述したクラスの名称コマンドラインに入力する
例えば「座標(0,500)の位置に500mmの円形を挿入したい」という場合には、次のようにコードを記述します。
(defun c:test1 () ←AutoCADで記述するクラスの名称
(setq center (list 0 500)) ←座標の位置
(setq diameter 500) ←円のサイズ
(command “circle” center “D” diameter) ←使用するコマンド
)
上記のコードがうまく動作すると、以下のような位置・サイズで円形が自動で表示されます。
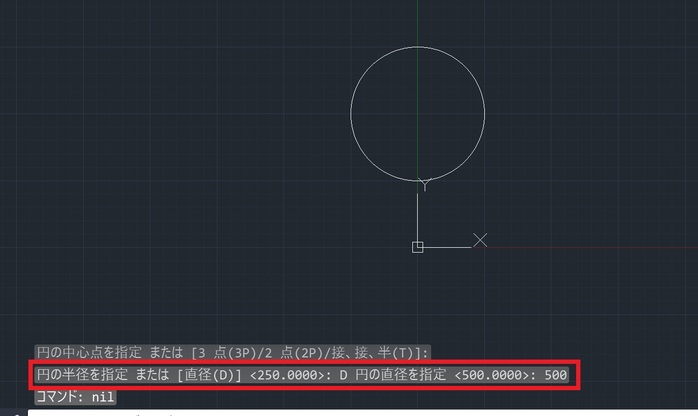
AutoCADを自動化する際の注意点
AutoCADをチームで作業している場合、自動化の仕組みを取り入れるときには2つのポイントに注意しなければなりません。自動化の影響でミスが起こるケースもあるため事前に確認してください。
自動化の仕組みを共有する
AutoCADの自動化機能を作成したのなら、必ず使い方や活用シーンなどを共有してください。
なぜなら、作成者と操作者が異なる場合には、誤った目的で自動化ツールが使われるおそれがあるからです。
自動化したポイントはチェック不足に陥りやすいため「何の目的で作成した自動化機能なのか」「どのような状況で使うのが良いか」を伝えて、作図や操作のミス減らしましょう。
自動化ファイルの管理を徹底する
チームでAutoCADを利用している際には、自動化ファイルを増やしすぎるせいで、ファイル管理が複雑化しやすくなります。
AutoCADの場合、チーム全体で機能やファイルを共有できるため「誰が作った自動化のファイルなのか」「どういった目的で使う自動化ファイル」なのかわからなくなるケースがあります。
バラバラに管理するとあっという間にファイルの場所がわからなくなるため、名前決めや保存先のルールを決めたうえで自動化をスタートするのがおすすめです。
AutoCADの自動化を勉強する方法

AutoCADの自動化機能を最大限に活用したいなら、次のような方法で勉強するのがおすすめです。
- Webの情報を参考に自動化のファイルを作成する
- 専門書や参考書を購入して自動化を学ぶ
- セミナーに参加して講師に教えてもらう
もし効率よくAutoCADの自動化を学びたいなら、セミナーに参加しましょう。
近年では、パソコンやスマホから参加できるオンラインセミナー・講習などもさかんです。
自動化をマスターする近道ができるので、気になるセミナーを見つけてみてください。
AutoCADの自動化についてまとめ
AutoCADの作図や操作の手間を減らしたいなら、ぜひ自動化機能を活用してください。
スクリプトやアクションマクロ、LISPなど役立つ自動化の機能が豊富ですので、まずは自分でも始められそうなものからチャレンジしてみてはいかがでしょうか。
もし知識がなく自動化できないとお悩みなら、オンラインセミナーに参加してAutoCADの自動化を学ぶのがおすすめです。