AutoCADには独自の機能がたくさんあります。設計に不慣れな方はこの機能の使い方に苦戦しているのではないでしょうか。
確かに種類は多く見えますが実際に使う機能は多くありません。いくつかの機能をおぼえれば簡単な作品は作れます。
今回はAutoCADの機能であるコマンドについて説明します。この記事を読めばコマンドの扱いに抵抗がなくなるでしょう。
AutoCADの「コマンド」とは?
コマンドとはAutoCADに実行を命令することです。
また、AutoCADでは線や図形など図面にアウトプットされたものをオブジェクトといいます。
コマンドの役割は、図や線を作成する、削除や複写などオブジェクトを編集する、文字や寸法を入力するの3つです。
これらを駆使してオブジェクトを作成・編集します。
AutoCADの基本オブジェクトコマンド
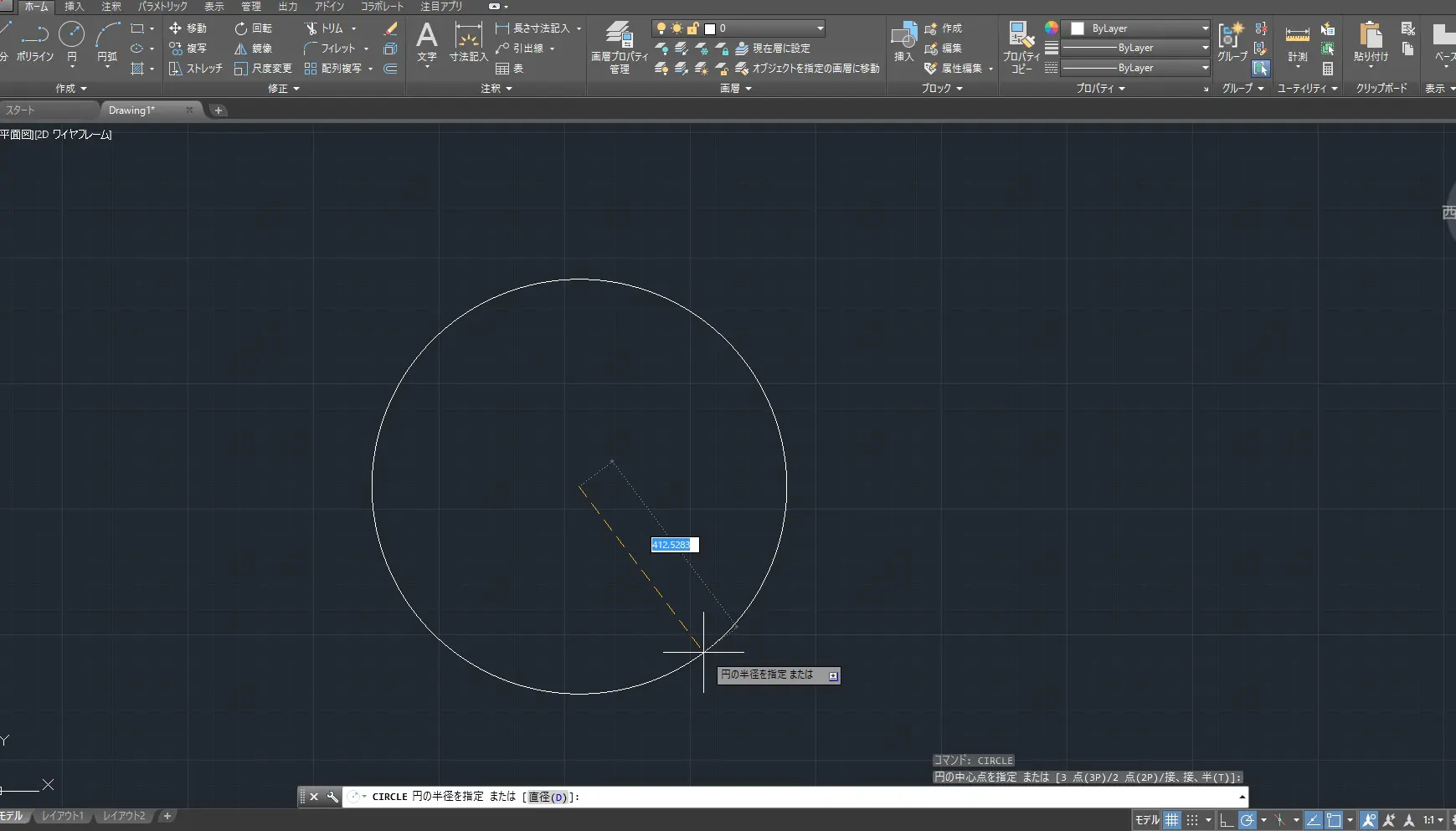
主に使うオブジェクトコマンドを紹介します。ここにあるコマンド機能をマスターすればほとんどの図は作れます。
リボンウィンドウでコマンドのイメージをつかみながら練習していきましょう。
線分
線分コマンドは文字通り直線を引くものです。選択した点から点まで直線を引きます。一点鎖線や点線など最も使う場面が多いコマンドです。
ポリライン・スプライン曲線
ポリラインコマンドはたくさんある線分や円、円弧および楕円をつなげて一本の曲線にできるコマンドです。
一方、スプライン曲線コマンドは不規則な曲線を作成するときに使います。
決められた点を通ってなめらかな曲線を作成するので道路のような図を作成します。少し応用すれば等高線のような図を作成できます。
円・楕円・円弧
円コマンドは図形の円を作成します。円の中心を先に決めて半径を後に設定します。楕円コマンドでは楕円形を作成できます。
中心・長軸・横軸を決めて作成するので、コマンドラインを確認して下さい。
また、円弧は複雑な設定の円弧を配置する時に使います。オプションが豊富なのでまずは基本に慣れましょう。
長方形・ポリゴン(正多角形)
長方形コマンドは長方形を作成します。オプションで斜めにできるので、配置したいところに応じて使い分けてください。
ポリゴン(正多角形)は三角形以上の図形を作成するときに使います。
楕円弧
楕円弧は少し特殊です。まず楕円を作成し楕円弧コマンドに移ります。始まりと終わりの角度を指定すれば楕円弧の完成です。
一度楕円を作成してからいらない部分をカットしていくのでイメージはつかみやすいでしょう。
AutoCADの基本の修正コマンド
ここからは修正コマンドを紹介します。一度作成した図形に手を加えるコマンドなので、駆使することで作業の手間が省けます。
修正コマンドはオブジェクトを指定する方法が5つあります。
修正コマンドではよく使うので、これらはすべておぼえておくと良いでしょう。
オブジェクトを指定する方法
まずカーソルで選択する方法は一番簡単です。適用したい部分をクリックすると指定できます。
しかし、線分はクリックした一辺のみ、円だとオブジェクトすべてになるので注意してください。
円の一部に適用したい場合は別の線を交差させて区切るようにしましょう。
次に窓選択はエリアを指定して適用する方法です。マウスを左から右に2点クリックするとエリアを指定できます。
指定エリア内に完全に含まれたオブジェクトが対象になります。
複数のでも一度にオブジェクト全体指定ができるので便利です。
交差窓選択は窓選択と違います。
指定エリアに少しでも触れたオブジェクトそのものが対象になる方法です。
マウスを右から左に2点クリックするとエリアを指定できます。オブジェクトが多くなってきた場合は使う頻度が高くなります。
フェンス選択は交差選択の発展形です。フェンス選択コマンドで作成した線分に接触している部分を指定します。
カーソルで選択するパターンと同じ効果なので例えば長方形を指定する場合は線分に接触している辺だけを選択します。
ポリゴン選択は囲んだエリアの中にあるオブジェクトを選択する方法です。
エリア内に完全に入っているオブジェクトが対象になります。しっかりと囲わないとエリアを作れません。
窓選択でどうしても選択したくないのにかぶってしまうオブジェクトがある場合は利用してください。
最後にポリゴン交差は囲んだエリアに少しでも触れたオブジェクトを選択する方法です。
指定エリアに少しでも触れたオブジェクトが対象になります。
窓選択でどうしても選択したくないのにかぶってしまうオブジェクトがある場合は利用してください。
削除コマンド
削除はオブジェクトを削除するコマンドです。
選択方法でいろいろな削除方法ができるので一通り試してみてください。
移動コマンド
移動は指定したオブジェクトを移動させるコマンドです。
キーボードで移動先の距離を指定する方法よりもマウスで移動先を決めるほうが簡単でおすすめです。
回転コマンド
回転はオブジェクトを回転させるコマンドです。
回転角度を指定して利用します。これもマウス操作のほうが簡単です。
複写コマンド
複写は全く同じオブジェクトを作るコマンドです。寸法も指定範囲なら複写できます。
似たオブジェクトが多くなりそうなら寸法ごと複写してあとでグループ分けすることもできます。
高度な機能!AutoCADの便利なコマンド
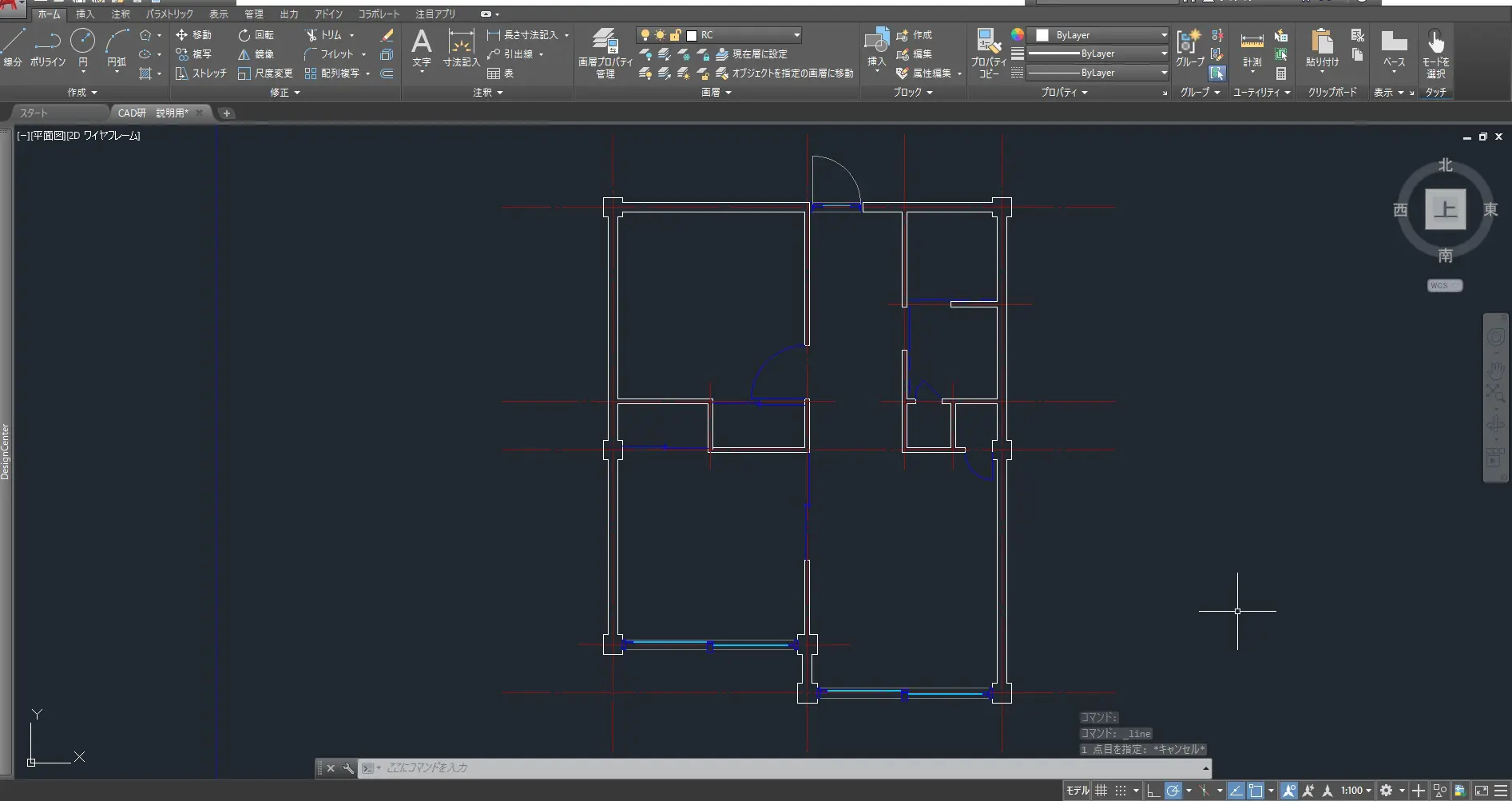
少し複雑なコマンドを紹介します。無理におぼえる必要はありませんが使えると便利なものです。
並列寸法と直列寸法
並列寸法と直列寸法は寸法を並べて表示できるコマンドです。並列寸法は寸法を並列に入れ直列寸法は直列に入れます。普通の寸法コマンドでも再現可能ですがこのコマンドなら一度に作成できます。
この方法で作成された寸法は影響し合うので片方の寸法を変更するともう片方も自動更新されます。オブジェクトが複雑になったら使ってみましょう。
鏡像
鏡像は対象を反転させるコマンドです。左右非対称のオブジェクトに使われます。対称軸を作成しここを基準に反転させます。座標がはっきりしていなくても適用できるのが強みです。
配列複写は普通の複写と違い距離まで複写します。複数のオブジェクトを選択しても配置が崩れません。
複写は個別に適用し、配列複写は間隔を含めた複数に適用とおぼえておきましょう。
尺度変更
尺度変更はオブジェクトが複雑になってくると使う頻度が多くなるコマンドです。変更することでオブジェクトを拡大縮小できます。
オブジェクトの寸法のうち一つだけ操作すれば全体に反映されるので便利です。オブジェクトの形を壊したくないときに使いましょう。
トリム
トリムはオブジェクトをカットするコマンドです。トリムコマンドで作成した線分でオブジェクトを区切り削除します。プラモデルのパーツを切り取るイメージです。
延長は反対で指定されたところまで線分を伸ばすコマンドです。延長コマンドで作成した線分までオブジェクトを伸ばします。トリムと一緒におぼえましょう。
AutoCADでのコマンド機能活用例
コマンドの活用事例として八角形の時計を作成する手順を紹介します。簡単なので参考にしてください。
一点鎖線で画面に基準を作る
リボンメニューから線分の一点鎖線を選択します。一点鎖線で画面の中央に交差点ができるように縦軸と横軸を作成します。
AutoCADではこの交差した線を目安にオブジェクトを作成します。
オブジェクトを作る
ここから時計を作っていきます。まず文字盤を作るため円コマンドを選択して交差点を中心に決めます。寸法は200mmぐらいが良いでしょう。これで文字盤の基礎ができました。
次にポリゴンコマンドを選択します。八角にしてから外接230mmで八角形オブジェクトを作成します。
寸法コマンドで寸法を入れます。これで時計本体は完成です。
さらに針を作ります。画面中央の交差点に円コマンドで15mmほどの円を作成します。この円の中央から真上に線分コマンドの鎖線で180mmほど伸ばします。
針の目印です。先ほどの線分の上先端を始点とし、横の一点鎖線と円の交差するところを終点にして線分を作成します。
針の鎖線と上側の半円部分をトリムコマンドで消去します。これで針は完成です。
線分と円だけで作成するのはとても手間がかかりますが、コマンドを使うことでオブジェクトをスピーディーに作成できるので少しずつおぼえながら操作に慣れていきましょう。
AutoCADの機能についてまとめ
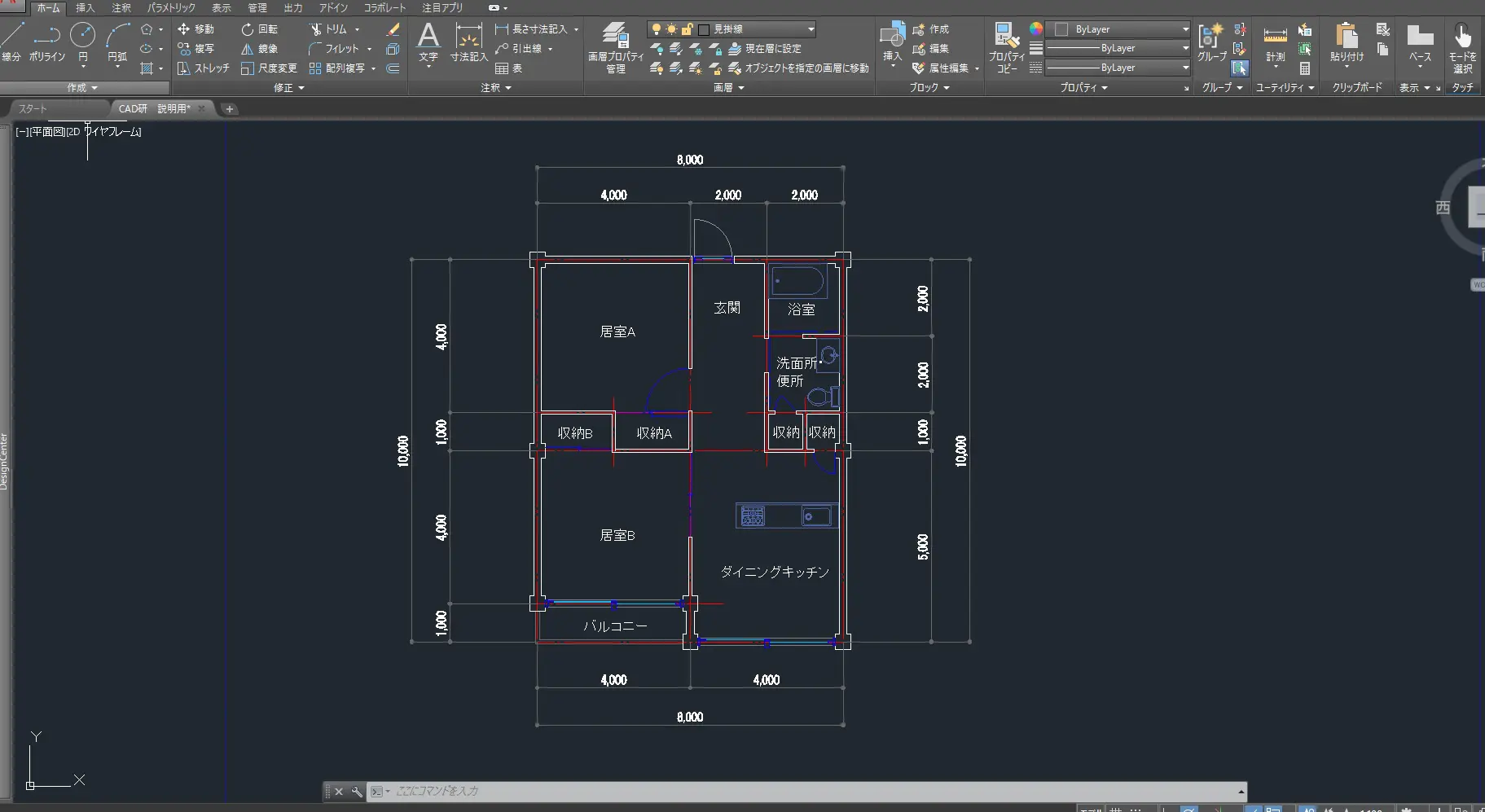
コマンドの使い方とコマンドの種類を紹介しましたが、すべて覚える必要はありません。
もし、キーボード操作が苦手ならリボンメニューを使ってください。タイピングができなくても気にする必要はないです。
まずはAutoCADのリボンメニューからどんな機能が使えるのか感覚をつかんでみてください。








