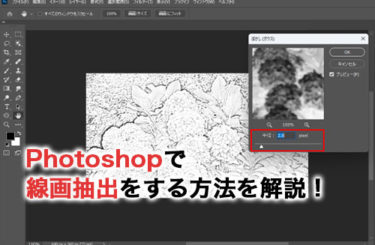3ds Maxにはショートカット機能が搭載されています。うまく活用すると3ds Maxの作業が快適でスピーディーになりますが、どのようなショートカットを使うと良いのでしょうか。この記事ではショートカットとは何かを説明した上で、使えるおすすめショートカットを紹介します。
3ds Maxのショートカットとは?

3ds Maxのショートカットとはキーボードを活用して作業効率を上げるための機能です。キーボードショートカットやホットキーとも呼ばれている機能で、マウスだけで操作するのに比べるとスピーディーな作業をおこなえます。3ds Maxでは標準で多数のホットキーが設定されているので、細かく設定しなくてもすぐに快適に利用することが可能です。新しいショートカットもホットキーエディタを使って追加することができるため、自分に合うシステムを整えることもできます。ショートカットを覚えると、マウス操作でメニューから探さなければならない作業をキーボードへのワンタッチで済ませられるようになります。
3ds Maxで使えるショートカット41選
3ds Maxでは多数のホットキーが割り当てられています。すべてのショートカットを覚えるのは大変ですが、普段から使える代表例を覚えておくと便利です。ここでは10種類のカテゴリに分けて、おすすめのショートカットを紹介します。
基本操作
3ds Maxの基本操作として覚えておくと良いショートカットは以下の通りです。最も頻繁に使用するショートカットなので使いこなせるようになりましょう。
- N:オートキー切り替え
- CTRL+ALT+S:コピーに名前を付けて保存
- CTRL+S:上書き保存
- CTRL+Z:前に戻る
- CTRL+Y:先に進む
- CTRL+N:新規作成
Nでショートカット切り替えができます。データの保存ではコピーを作って「filename_001」「filename_002」といった形でバックアップを作成できるのが「コピーに名前を付けて保存」です。以前のデータに戻りたいときはよくあるので、作業中に保存するときに使用すると役に立ちます。
モードの切り替え
3ds Maxのもモードの切り替えは数字1つでできるので便利です。1~5の数字に以下のように対応しています。
- 1:頂点モード
- 2:エッジモード
- 3:縁取りモード
- 4:ポリゴンモード
- 5:要素モード
作業中に頻繁に切り替えることはあまりありませんが、普段からショートカットで切り替えるようにすると作業効率が上がります。
ビューの切り替え
ビューの切り替えはキー1つでできるのでおすすめです。以下のようにあらゆる角度から固定ビューをチェックすることができます。
- T:トップビュー
- L:レフトビュー
- F:フロントビュー
- U:ボトムビュー
- P:パースビュー
- C:カメラビュー
ある程度モデリングができてきたら全体をチェックする作業は必要になります。ショートカットでT、L、F、Uと押していくだけで一周確認することができるので試してみましょう。
ギズモの利用
ギズモはオブジェクトを選択中に以下のキーを利用すると個別に表示できます。ギズモがあるとオブジェクトが見づらいので非表示にすることがありますが、微修正をしたいと思ったときにこのショートカットを知っているとすぐに作業可能です。
- W:移動ギズモの表示
- E:回転ギズモの表示
- R:スケールギズモの表示
各種表示のオン・オフ
3ds Maxでは作業補助のツールやビュー関連の表示などを簡単にショートカットで切り替えられます。作業シーンに応じてすぐにオン・オフできるように覚えておくと役に立ちます。
- G:グリッドのオン・オフ
- X:ギズモのオン・オフ
- SHIFT+F:セーフフレームのオン・オフ
- SHIFT+S:シェイプのオン・オフ
- SHIFT+G:ジオメトリのオン・オフ
- SHIFT+L:ライトのオン・オフ
- SHIFT+C:カメラのオン・オフ
- SHIFT+H:ヘルパーのオン・オフ
- SHIFT+W:スペースワープのオン・オフ
- SHIFT+P:パーティクルのオン・オフ
タイムスライダの操作
アニメーション制作をする場合にはタイムスライダの操作をキーボードでできると便利です。フレームの移動については以下の2つのショートカットを使えます。
- <:1フレーム前に戻る
- >:1フレーム先に進む
フレームの調整にはマウスも併用して以下のショートカットでおこなえます。覚えているとフレームの編集作業が簡単になるショートカットです。
- CTRL+ALT+左ボタンドラッグ:開始フレームの変更
- CTRL+ALT+右ボタンドラッグ:終了フレームの変更
- CTRL+ALT+中ボタンドラッグ:アニメーション範囲の変更
アニメーションの再生
アニメーション編集をしているときには頻繁に再生をしてチェックすることになります。以下のショートカットを知っていると作業効率が上がるでしょう。
- /:アニメーション再生
マテリアルエディタ
マテリアルエディタを使用するときにはキー1つで済みます。使用頻度はあまり高くない場合が多いですが、無駄なマウス操作を減らすのに有効なので覚えておく価値があるショートカットです。
- M:マテリアルエディタの起動
レンダリング
レンダリングをするときには3種類のショートカットを活用できます。通常のレンダリングだけでなく、クイックレンダリングも利用可能です。
- SHIFT+Q:レンダリング
- F9:クイックレンダリング
- F10:レンダリング設定
プレビューの作成
アニメーション作成をするときにはプレビューを表示する機会は頻繁にあります。プレビュー作成は以下のショートカットから簡単に始められます。
- SHIFT+V:プレビュー設定画面の表示
3ds Maxでショートカットを上手く使うコツ

3ds Maxのショートカットを使いこなすにはコツがあります。ここでは押さえておきたい2つのコツを紹介するので参考にしてください。
よく使うものから慣れていく
ショートカットは3ds Maxで作業をしていて、何度も繰り返しやっていることを効率化するのがコツです。少し作業をするごとに保存しているなら、保存のショートカットを覚えて使いましょう。頻繁にモードを切り替える人はモードの切り替えのショートカットを使うと便利です。人によって作業には癖があることに加え、3ds Maxでおこなう作業内容には違いがあります。すべてのショートカットを覚える必要はないので、普段からやっている作業のショートカットから使っていきましょう。3ds Maxから公式サイトで公開されているホットキーマップを手に入れておくと、どのキーが何の作業に対応するのかを一目で判断できるので便利です。
標準にないホットキーを活用する
3ds Maxではホットキーエディタを利用するとショートカットのカスタマイズができます。既定のホットキーとして搭載されていないショートカットも自分で設定することが可能です。自分が頻繁におこなっている作業に対してショートカットがないときにはホットキーエディタで設定しましょう。メニューの「カスタマイズ」から「ホットキーエディタ」を選ぶとエディタが起動されます。「アクション」からショートカットを設定したい項目を選び、キーと操作を割り当てれば設定完了です。
まとめ
3ds Maxはショートカットを使えるようになるとスムーズに作業を進められるようになります。自分にとって必要なショートカットを選び、標準にない場合にはホットキーエディタで設定するのがコツです。3ds Maxを使いこなす方法としてショートカットを最大限に活用しましょう。